背景:上篇文章我们介绍了怎么搭建相关的环境,文章链接:https://www.cnblogs.com/yahuian/p/10507467.html,这篇文章来介绍怎么调试我们的程序。
1.Debugging in vs code
重要:英文官方文档链接:https://code.visualstudio.com/docs/editor/debugging,我依旧建议你直接看英文文档。
在vs code中debug分为两种,我们来看看官方的描述:
1.built-in debugging support:
VS Code has built-in debugging support for the Node.js runtime and can debug JavaScript, TypeScript, and any other language that gets transpiled to JavaScript.
2.Debugger extensions
For debugging other languages and runtimes (including PHP, Ruby, Go, C#, Python, C++, Powershell and many others), look for
Debuggersextensions in our VS Code Marketplace or click on Install Additional Debuggers in the top-level Debug menu.
咱们现在来看看怎么调试我们的python代码。
2.Debugging python in vs code
重要:
1.英文官方快速入门教程:https://code.visualstudio.com/docs/python/python-tutorial#_configure-and-run-the-debugger
2.完整的debug配置教程:https://code.visualstudio.com/docs/python/debugging
我这儿只介绍快速入门教程,完整的教程请参考官方文档,我们首先用vs code打开我们上次的hello项目文件,执行以下操作:
(1)点击左边的debug按钮,会进入一个新的页面
(2)点击左上角的齿轮按钮,系统会自动生成一个launch.json的文件,这个文件就是我们调试的配置文件,当前我们可以不管里面的内容具体表示什么含义。
(3)点击绿色三角形旁边的那个选择框,选择我们刚才生成的那个配置文件(Python: Current File (Integrated Terminal))
至此我们就完成了debug配置文件的设置,刚才的操作如下图所示:
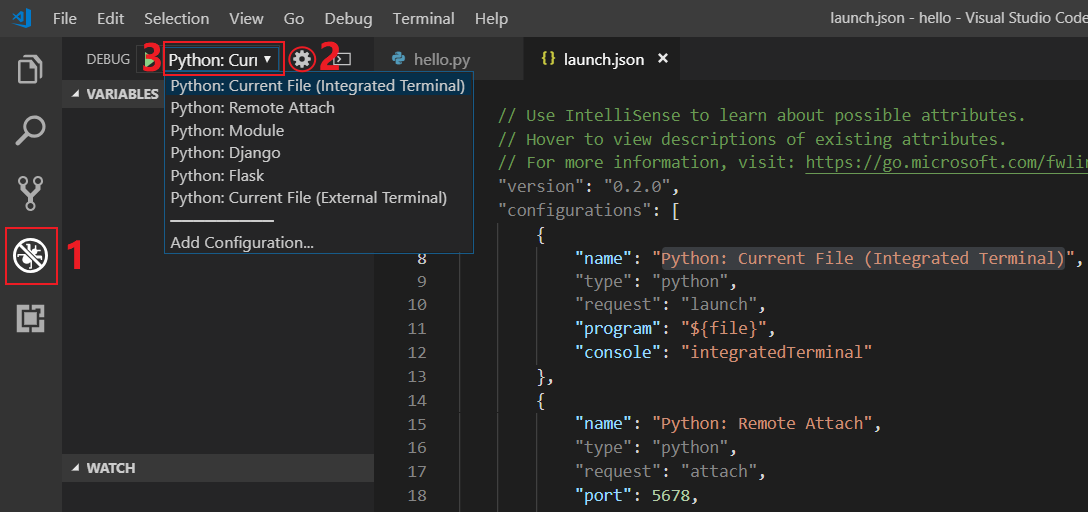
现在你的项目中文件如下:

现在让我们来加断点,将鼠标移动到如下图所示的哪一列位置,你会发现隐约会出现一个小红点,点击那一列的某一行,就可以在相应的哪行加上断点,程序在执行到这行时会停下来,你可以在左边的那一栏看看中间变量的值,以及程序中的某些调用,方便我们分析bug的位置。
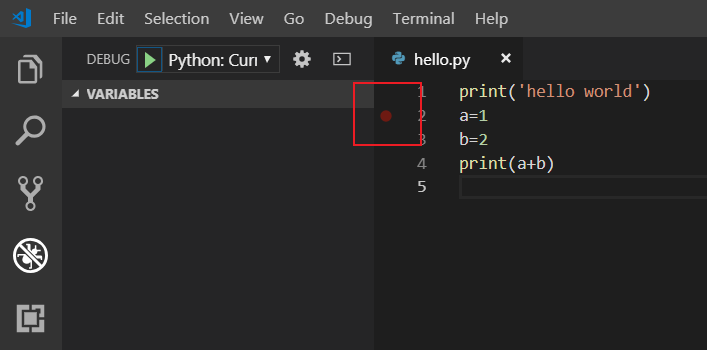
当我们添加好断点后,点击左上角的绿色箭头(即下图的一号框),此时程序会在调试模式下运行:在2号框里面你可以控制程序continue,step over,step into,step out,restart,stop。(具体每个按钮的作用是什么,大家试一试就知道了),在3号框里面你会看到当前已经执行过的代码的一些详细情况。

好了,至此你已经学会了简单的调试,如果你想深入的了解launch.json文件中每个字段的具体含义,请自己参考官方文档。下一篇我们讲讲关于python的包管理方式——虚拟环境。
结尾:有同学问我你这用vs code写个python这个麻烦,配这个配哪个,还不如用专业的IDE来的舒服。我以前也是这个想的,但是自从我自己折腾了一趟后我发现有时候IDE把一些东西给你安排的明明白白后,你可能就不会接触到一些和CLI相关的东西,而在你自己折腾的过程中,可能会学到一些新的东西。嘿嘿,磨刀不误砍柴工嘛!