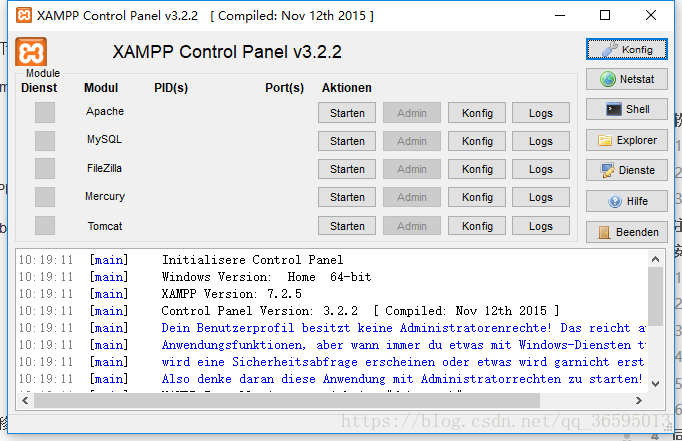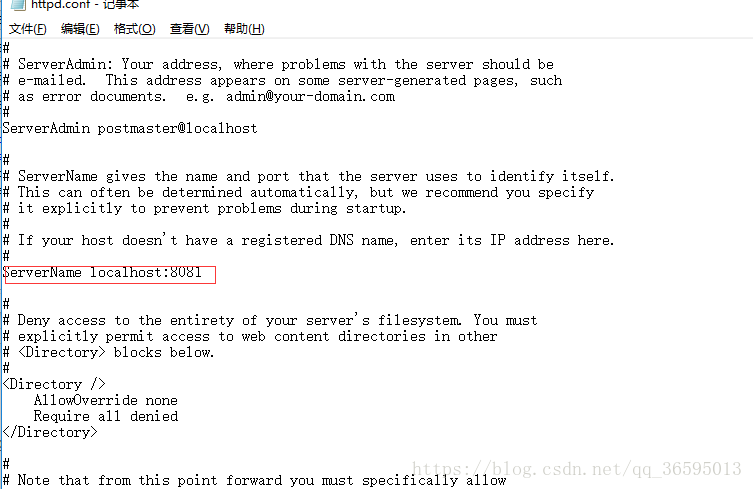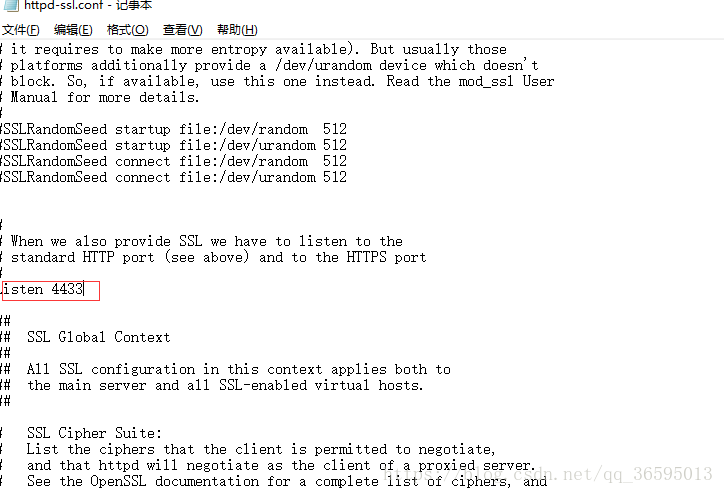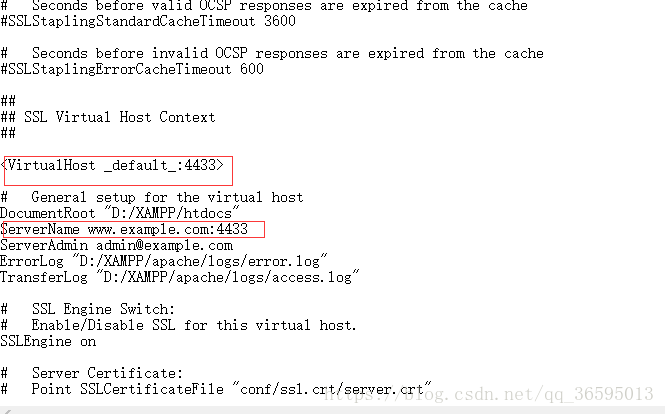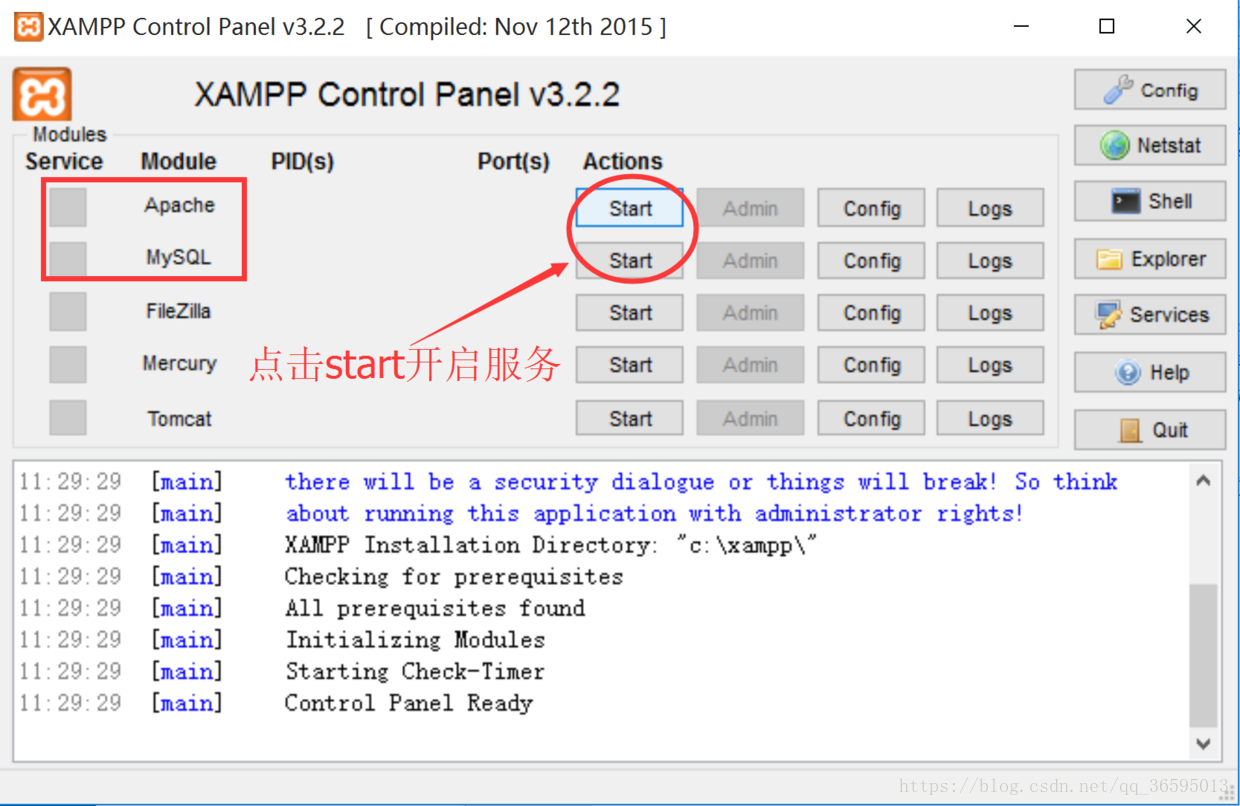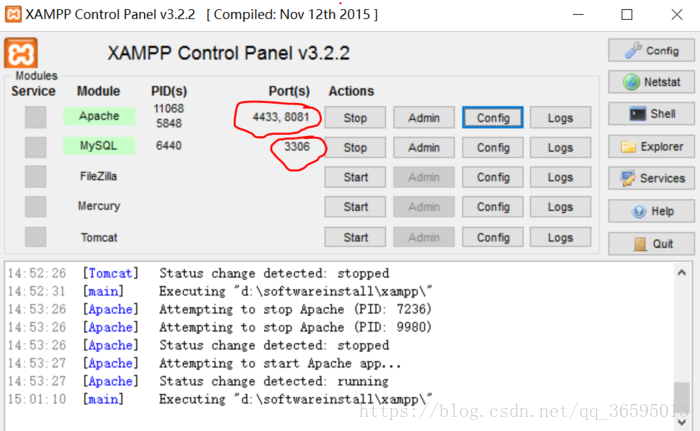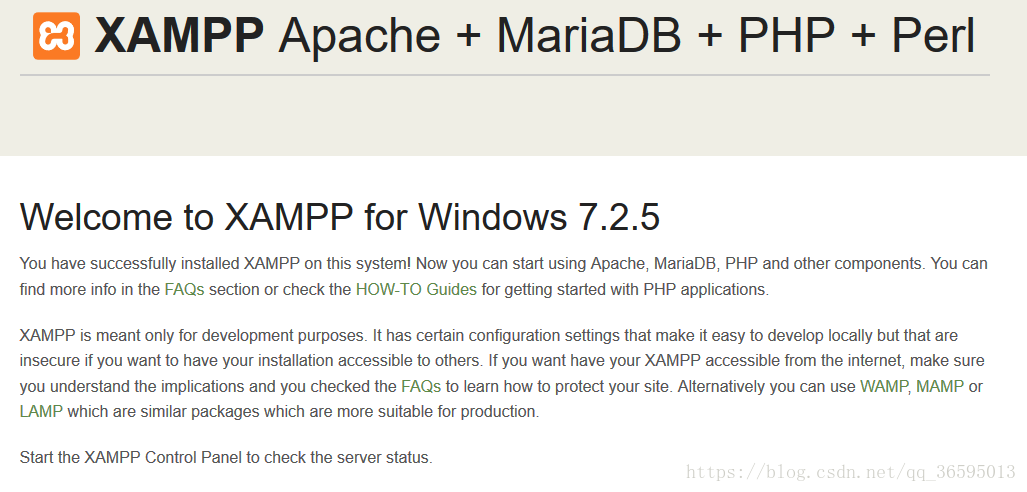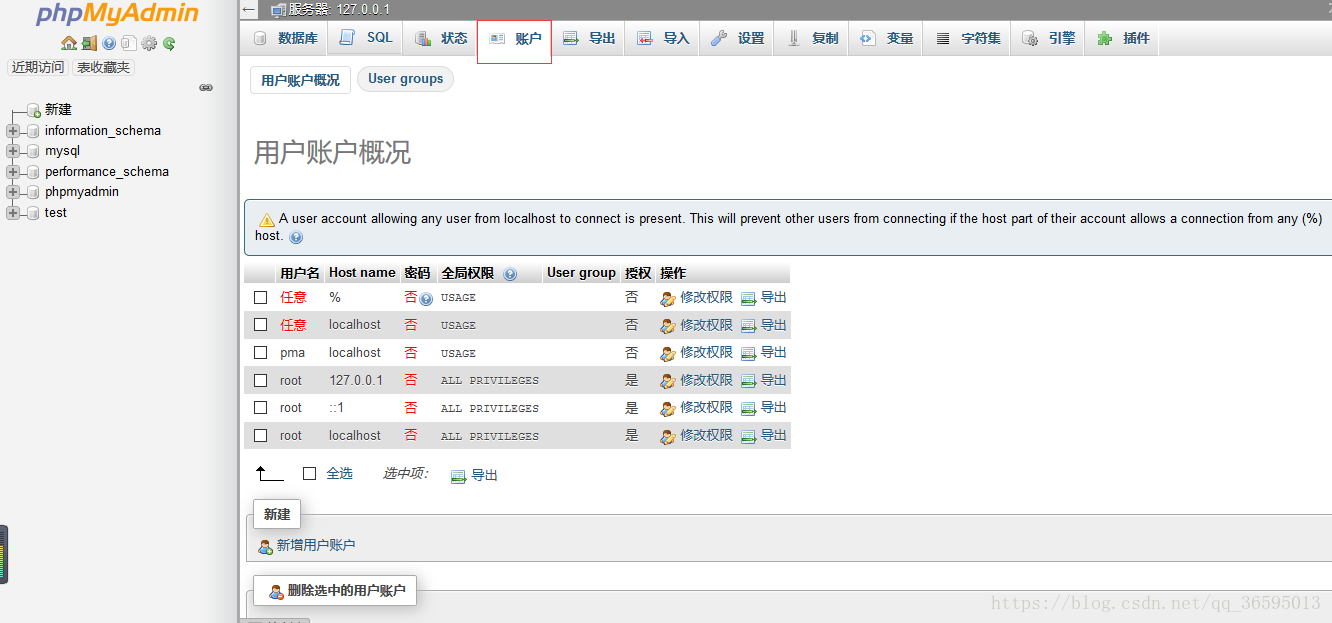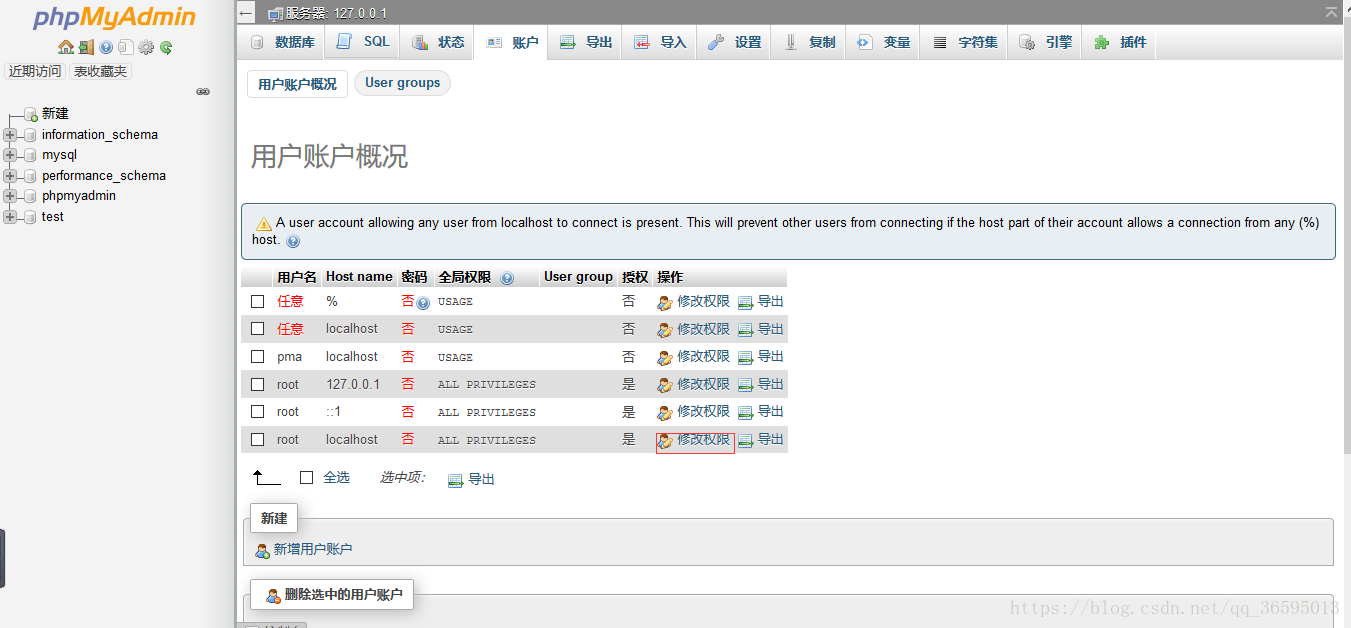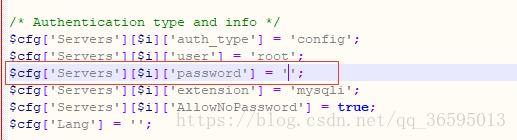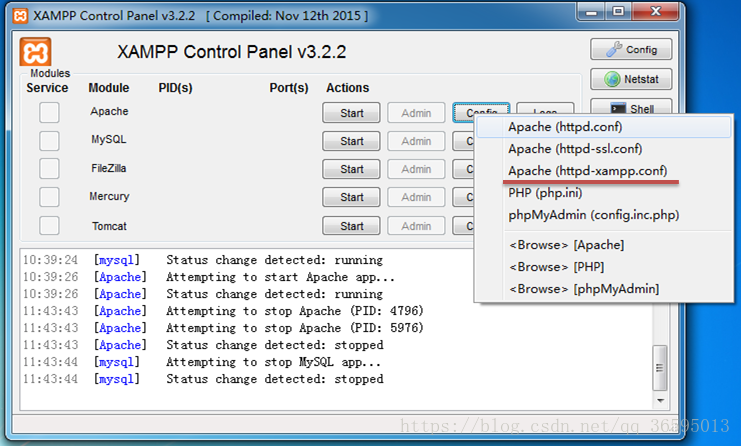安装过程中遇到的问题:
按照文章配置好后,打开phpMyAdmin修改用户密码时,提示 You do not have privileges to manipulate with the users!,但是我已经是root用户登录的,后来谷歌了一下需要在phpMyAdmin目录下的的的config.inc.php文件中添加一行代码见下,我添加了死活还是不行,后来发现必须把浏览器的缓存cookie全部清理,再打开phpMyAdmin进入账户选项卡,才会刷新出来密码修改选项卡。
$cfg['Servers'][$i]['DisableIS'] = true;XAMPP的安装及使用教程
1、简介
XAMPP(Apache+MySQL+PHP+PERL)是一个功能强大的建站集成软件包。这个软件包原来的名字是 LAMPP,但是为了避免误解,最新的几个版本就改名为 XAMPP 了。它可以在Windows、Linux、Solaris、Mac OS X 等多种操作系统下安装使用,支持多语言:英文、简体中文、繁体中文、韩文、俄文、日文等。
许多人通过他们自己的经验认识到安装 Apache 服务器是件不容易的事儿。如果您想添加 MySQL、PHP 和 Perl,那就更难了。XAMPP 是一个易于安装且包含 MySQL、PHP 和 Perl 的 Apache 发行版。XAMPP 的确非常容易安装和使用:只需下载,解压缩,启动即可。
Vista 用户请注意:由于对 Vista 默认安装的 c:\program files(××86) 文件夹没有足够的写权限,我们推荐您为 XAMPP 安装创建新的路径,如 c:\xampp 或 c:\myfolder\xampp。
2、安装运行
下载地址:https://www.apachefriends.org/zh_cn/download.html
进入后选择自己对应的操作系统下载(Windows、Linux、Solaris、Mac OS X 等多种操作系统),此处我的系统为Windows操作系统,如果你是其他的操作系统,本教程也可作为参考。
下载后可根据提示一步步进入安装,与安装其他任何软件一样此处不再做出说明,这里我的软件的安装目录为D:\XAMPP,文件夹内容如下图(嘿嘿,因为是猪猪女孩所以懒,这里被我省略了几个哈):
注意:安装路径,最好放置到D盘,不建议不要放到系统盘去,尤其是早期的XAMPP版本可能默认安装Program files下可能在Vista、Windows 7可能需要修改写入权限。 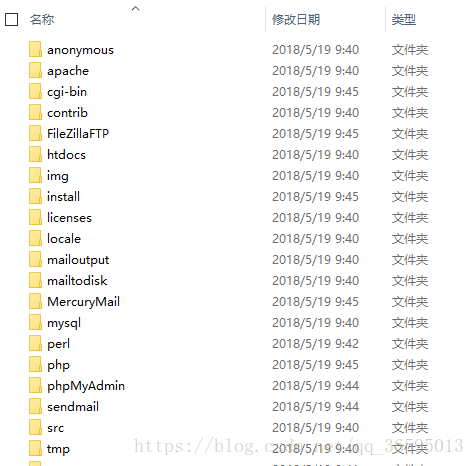
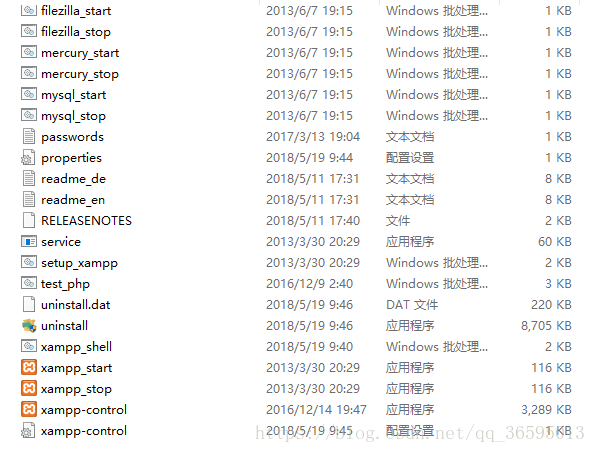
下面就开始来到我们的初始化与启动环节:
双击运行目录内的setup_xampp.bat初始化xampp。然后运行 xampp-control.exe 可以启动或停止apache、mysql等各个模块并可将其注册为服务。
3、配置Apache
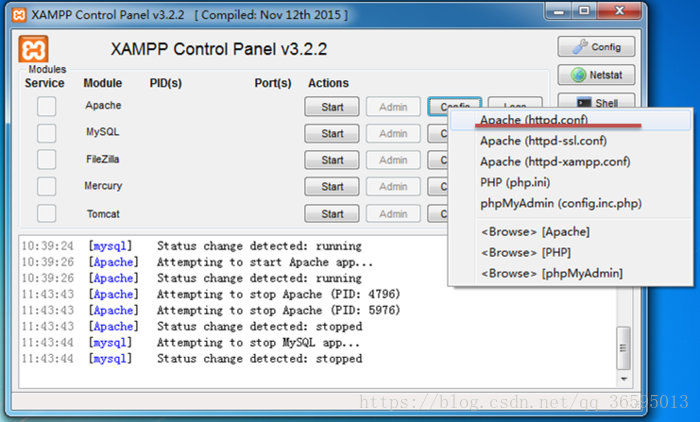
把httpd.conf中的80端口全部修改为8081,如果不修改,会与默认80端口产生冲突,严重时可能导致浏览器不能正常使用。(注意:没有更改Apache的端口时,使用的是 http://localhost 访问xampp主页;更改后, 假设80改为了8081 则使用 http://localhost:8081 访问xampp主页, 访问xampp下的其他php也是这样) 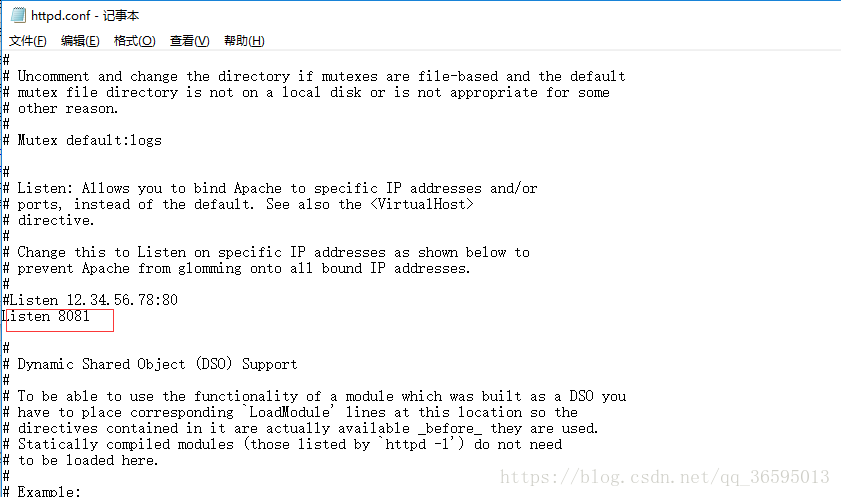
./apache/conf/httpd-ssl.conf文件把端口443修改为4433
4、配置MySQL
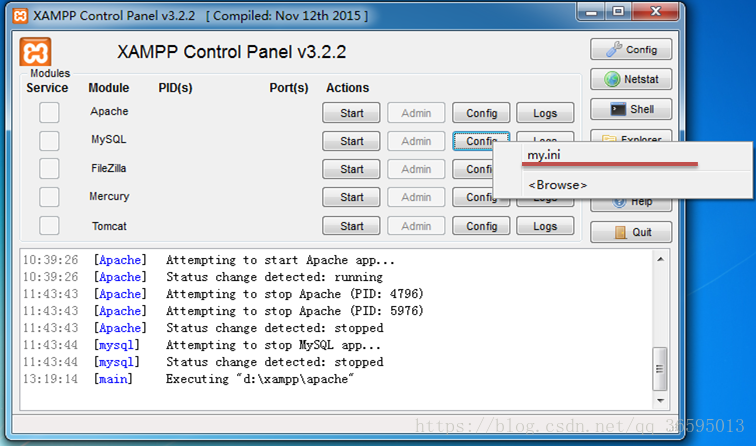
把my.ini中的3306改为3316(如果3306不冲突,可以不修改)
把my.ini中的字符集改为utf8,原文档中已有,但需要取消注释(如果不配置utf8,取出的中文是乱码). 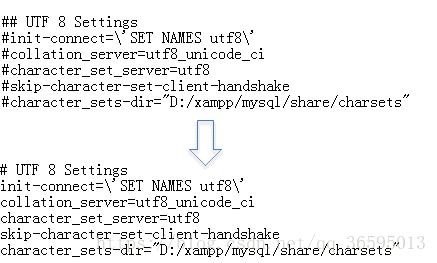
另外,MySQL数据库也需要设置字符集,默认字符集为latin1,在数据库中会造成中文乱码,在创建数据库和数据表时都要注意使用utf8字符集。
点击XAMPP控制面板上的start按钮,启动Apache服务器、MySQL服务器,Apache默认网站目录为..\xampp/htdocs。
5、测试
接下来在浏览器地址栏输入“http://localhost:8081/dashboard/”,若出现如下界面,那么安装就算成功了。
6、修改MySQL默认密码
phpMyAdmin操作数据库和通过doc界面连接数据库或是通过mysql客户端界面控制。
按照默认的安装结果,MySQL没有密码,需要设置密码,可以在xampp中启动apache和mysql后,为mysql设置密码。
在浏览器中输入http://localhost:8081/dashboard/,打开本地管理页面. 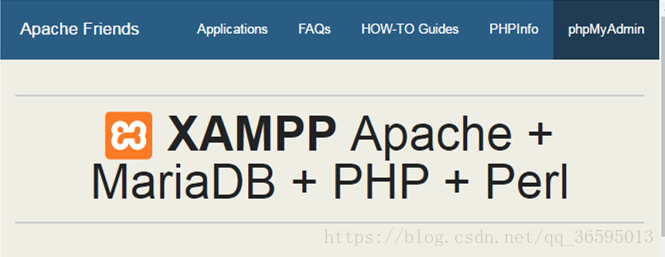
点击右上角的“phpMyAdmin”,进入数据库管理页面。
打开用户账户,为root用户修改权限
打开修改密码,为root用户设置密码 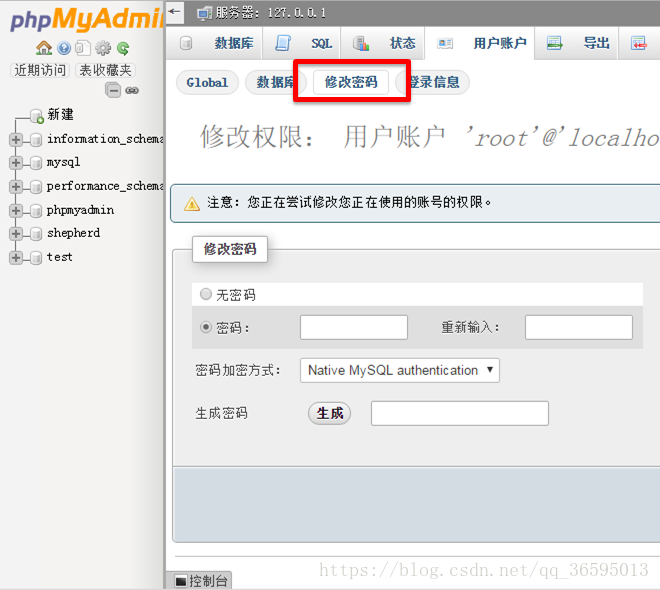
打开xampp,修改config.inc.php中的数据库密码([‘password’] = ‘你的密码’) 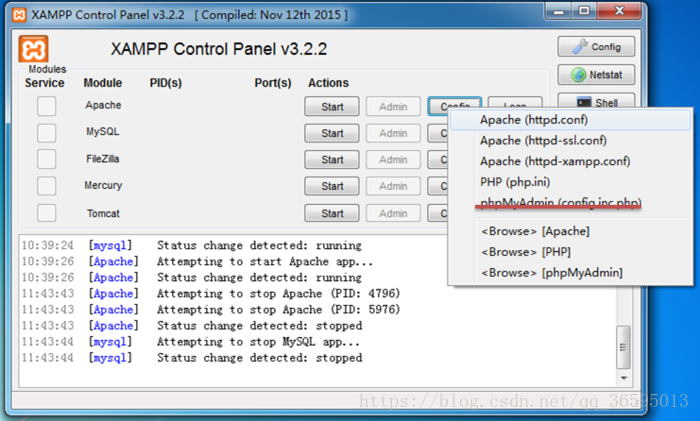
7、部署
xampp有两种部署方式:
1、复制文件夹到..\xampp\htdocs目录下,如..\xampp\htdocs\test,浏览器中访问localhost/test(注意:文件夹名字htdocs不用输入)。
2、建立虚拟目录
打开xampp,在httpd-xampp.conf文件中建立虚拟目录
经过上述的配置后 xampp 的基本配置已经完成了,请记住您的站点根目录为 xampp 目录下的 htdocs 文件夹。您可以在 htdocs 目录下创建任意一个站点。例如将 test.php 放在 .\xampp\htdocs\new 路径下,您就可以在浏览器的地址栏中输入 http://localhost/new/test.php 来访问这个文件。
下篇我将讲解(图文详细)通过XAMPP导入WordPress网站建立个人博客
如果有需要的话,可以点击进入学习哦(PS: 刚刚安装完成XMAPP的你很有必要继续学习一下XAMPP的实战部分哦!!)