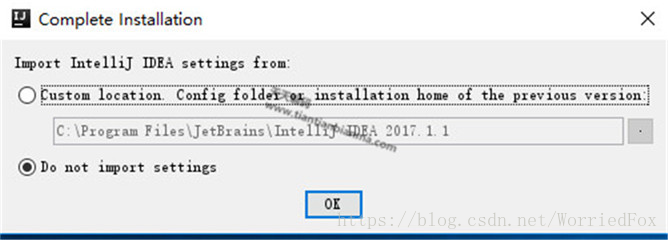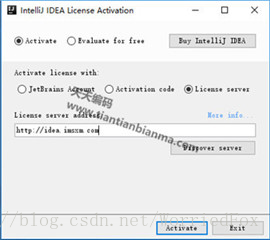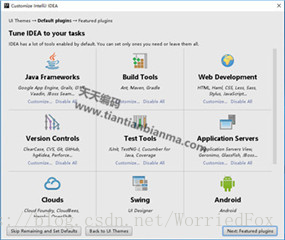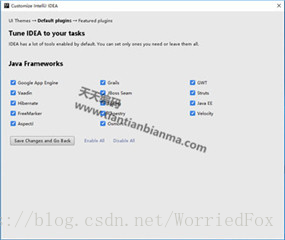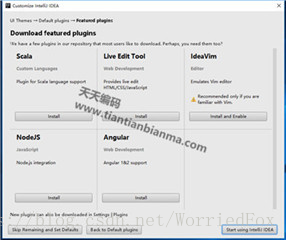在本系列教程的前一篇中,我们已经安装好了 IntelliJ IDEA,在首次运行 IntelliJ IDEA 时,一般会有一个关于配置 IDEA 的向导。如果该计算机从没有安装过 IntelliJ IDEA 的任何版本,那么会有配置向导;如果该计算机以前安装过旧版本的 IntelliJ IDEA,且没有删除掉 IDEA 的配置目录和文件,就不会有配置向导;如果该计算机以前安装过旧版本的 IntelliJ IDEA,且删除了 IDEA 的配置目录与文件,同样会有配置向导。
详细配置
配置向导中的第一步:
- 第一个选项:该计算机上已经有 IntelliJ IDEA 的旧配置文件,可能在默认的位置,也可以手动指定其位置。
- 地二个选项: 该技术机上没有 IntelliJ IDEA 的旧配置文件,或者不想使用旧配置文件。
配置向导的第二步:
- 第一组选项:选择激活或者试用,还有一个购买激活码的入口。
- 第二组选项:选择激活方式,有三种激活方式。
此处,我们使用了 License server 的方式,具体如下图所示:
配置向导的第三步:
- 选择 UI 主题,提供了两种主题:IntelliJ 和 Darcula,通过图片的预览可以看出大概的模样,根据自己的审美选择即可。
配置向导的第四步:
- 选择扩展插件与工具,IDEA将所支持的工具分成了几个大类,可结合实际情况进行定制。此处选择的工具越多,IDEA 消耗的计算机资源也越多,强烈建议读者自我定制。当然,后期也可以在配置项中进行定制。通过点击某类下方的 Customize 按钮可进一步定制该类的细分工具或功能。我们看一下点击 Java Frameworks 按钮后的界面:
- 如上图所示,我们可以定制 IntelliJ IDEA 所支持的所有 Java Frameworks。对于不想支持的框架,建议去掉勾选以减轻 IDEA 的负担,如果后期有需要,可以很方便地在配置中进行修改。
配置向导的第五步:
- IDEA不仅支持定制化自带的很多工具和插件,而且还支持第三方或者社区开发的插件与工具。我们可以在此处选择是否安装一些热门的插件与工具,读者根据实际情况选择即可。如果后期有需要,可以很方便地在配置中进行修改。
配置向导的第六步:
- 一切都配置妥帖后,点击 Start using IntelliJ IDEA 就可以开始正式使用该工具了。
总结
本文以图文的形式,详细地介绍了 IntelliJ IDEA 首次运行时的配置过程。从此过程中,我们可以看出 IDEA 作为一个支持多种编程语言和平台的IDE,为了减轻软件负担和提升IDE的使用体验,在首次运行时提供了个性化配置功能。读者在参考本文的同时,应该根据自己的实际情况进行配置。
文章来源 http://www.tiantianbianma.com/intellij-idea-2017-config.html/