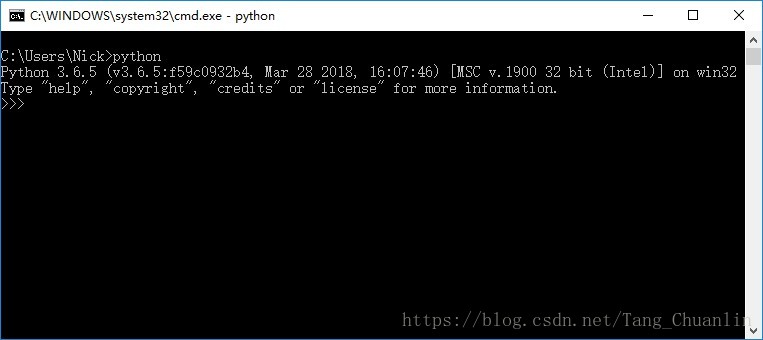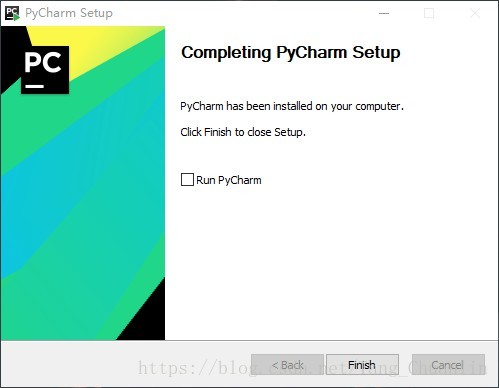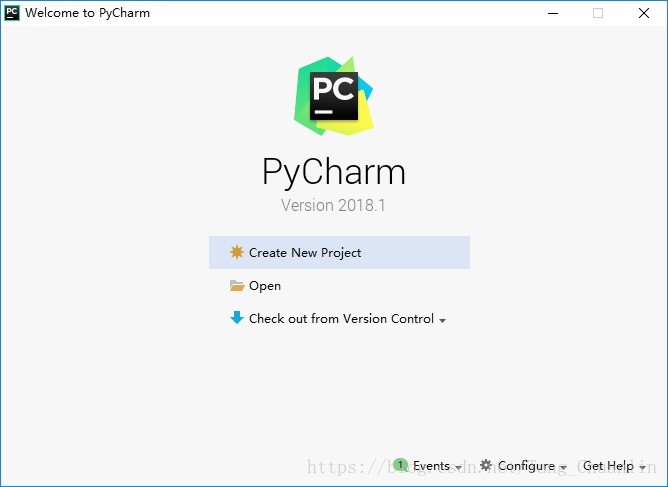Python 及 PyCharm 安装详细教程
电脑环境:
Windows10教育版 64位 (OS内部版本:16299.125)
Python 安装详细教程步骤
1、首先点击这里到Python官网下载Python。或打开https://www.python.org/downloads/进行下载。
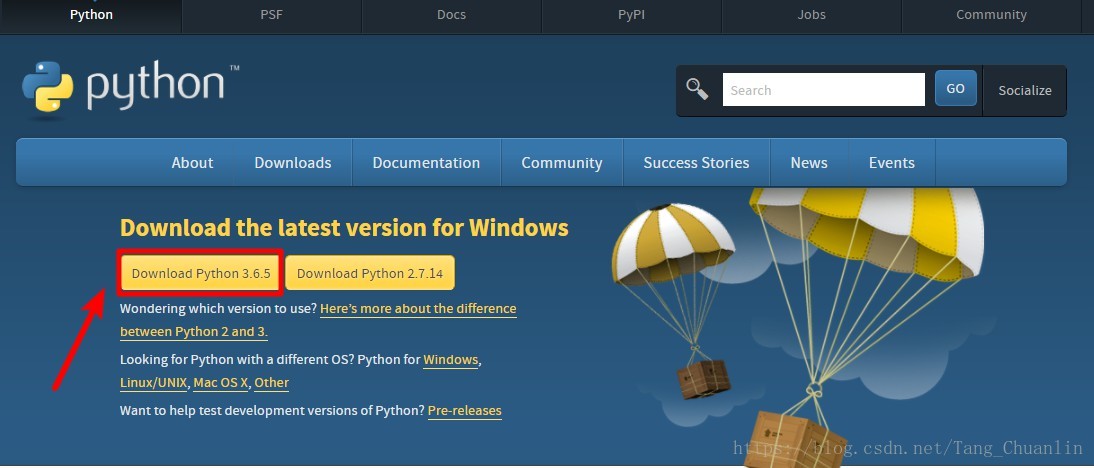
2、双击下载好的exe文件进行安装(注意:打开时右键使用管理员模式运行)。
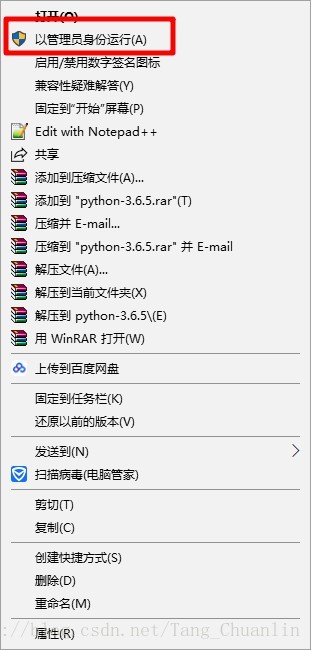
3、如下图,并按照圈中区域进行设置,切记要勾选打钩的框,然后再点击Customize installation进入到下一步:
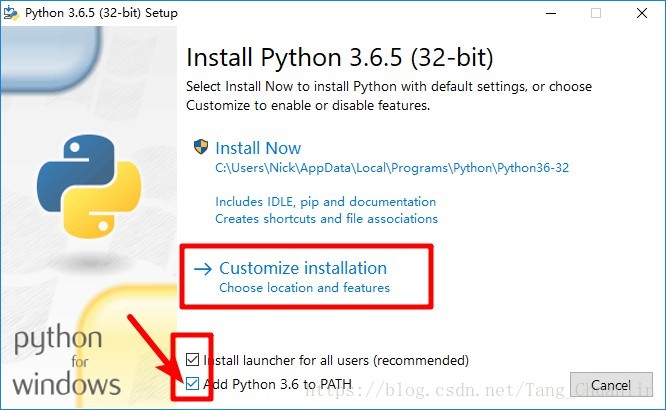
3、点击next。
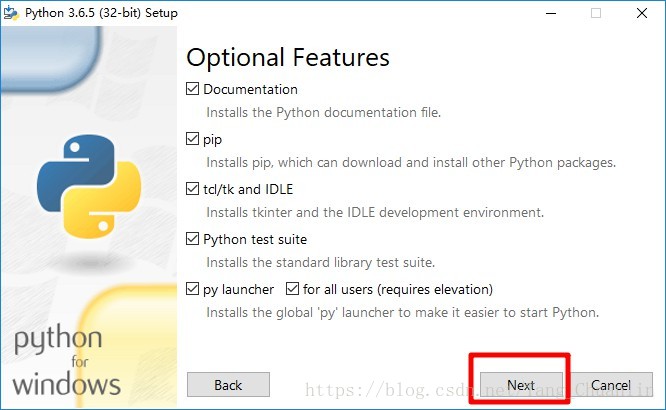
4、对于下图中,可以通过Browse进行自定义安装路径,也可以直接点击Install进行安装,点击install后便可以完成安装了。

5、出现如下界面说明安装完成,点击close。
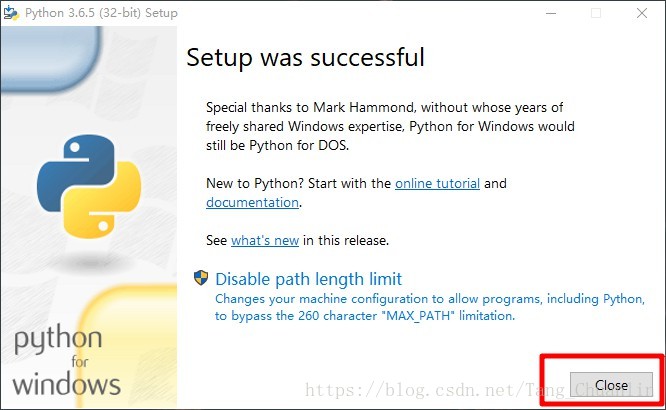
6、回到桌面按住“ windows+r ”打开“运行”对话框,输入cmd,点击“确定”打开命令行。

7、在命令行输入“python”,看到下图结果则说明安装成功。
PyCharm 安装详细教程步骤
1、首先点击这里到PyCharm官网下载PyCharm。或打开https://www.jetbrains.com/pycharm/download/#section=windows进行下载。
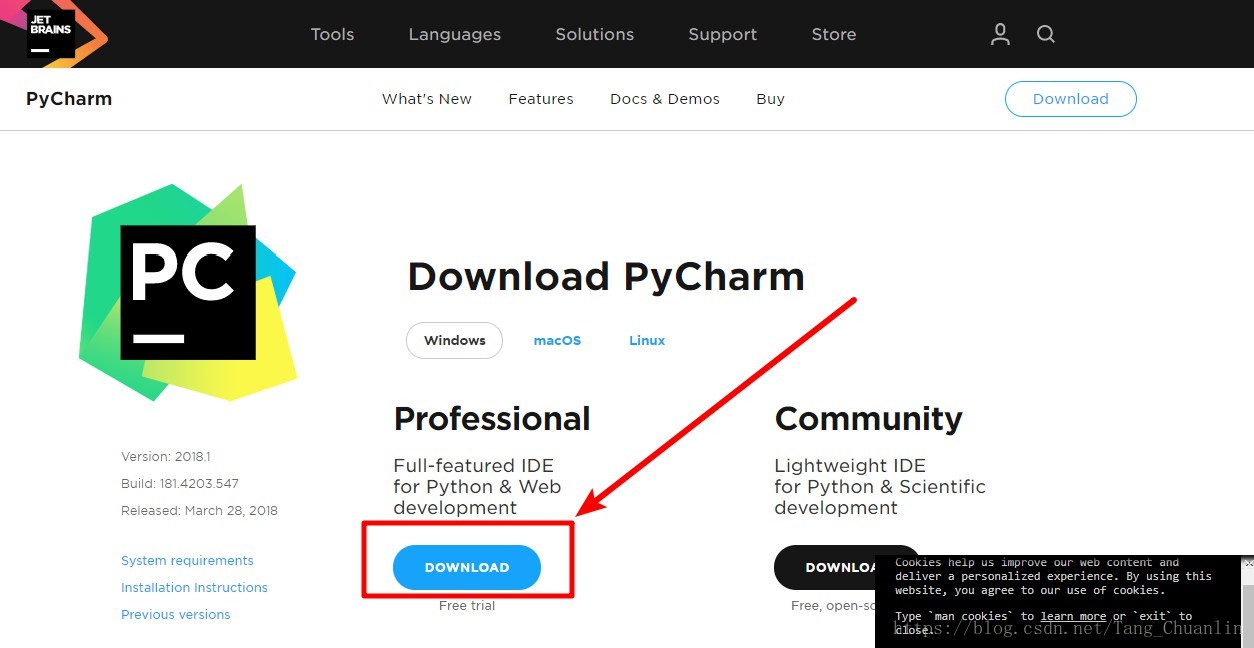
2、双击下载好的exe文件进行安装,点击next。

3、对于下图中,可以通过Browse进行自定义安装路径,也可以直接点击next。
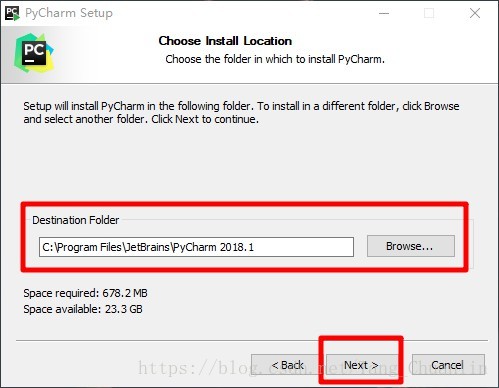
4、如下图所示进行勾选后点击next。
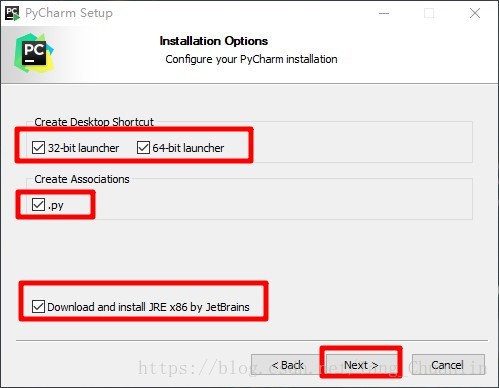
5、等待下载安装。
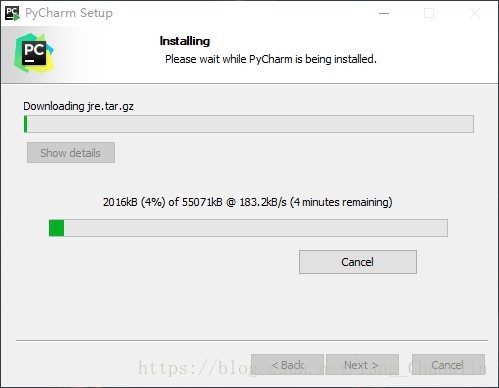
6、点击finish。
到这里就PyCharm就安装成功了,接下来就是激活Pycharm
1、修改hosts文件。hosts文件路径:C:\Windows\System32\drivers\etc
2、将hosts文件复制到桌面用记事本打开并添加如下内容:
0.0.0.0 account.jetbrains.com3、然后将复制到桌面修改好的hosts文件复制到步骤1下替换原来的hosts文件。
4、点击获取最新注册码 ,如下图所示,点击“获得注册码”。
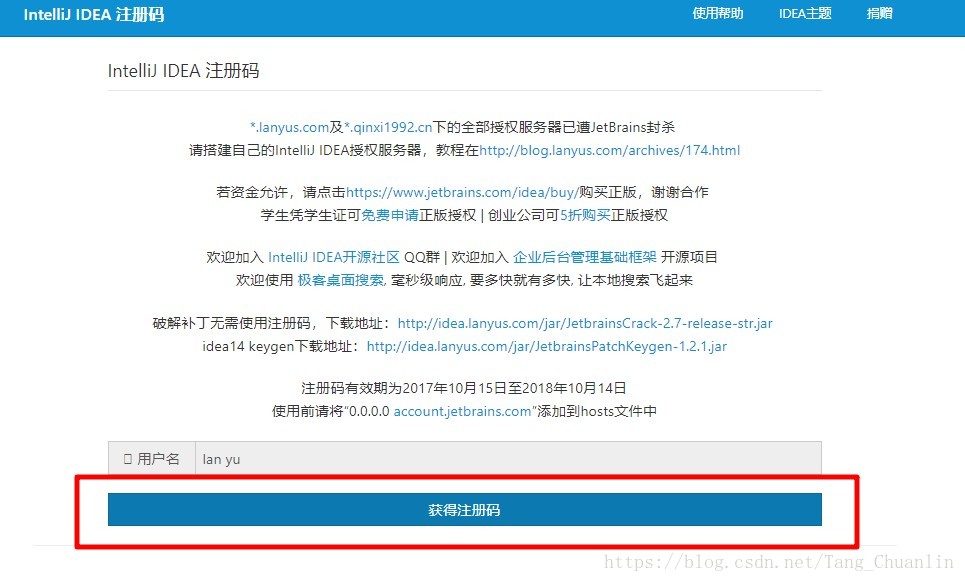
5、击桌面上的pycharm图标,进入到pycharm中,如下图所示。我们选择第二个,然后点击ok。
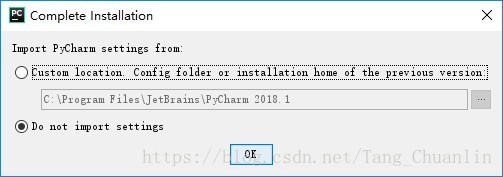
6、该窗口拖动滑到最底,然后点击“Accept”。
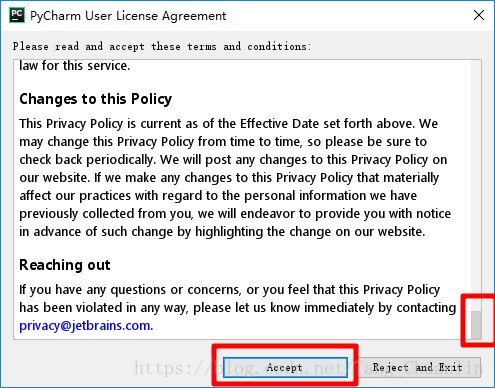
7、如下图选择“Activation code”,粘贴刚刚获得的注册码,点击ok。
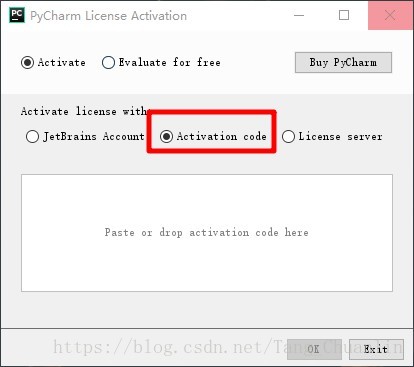
8、激活成功。
参考资料:
1、Pycharm下载安装步骤
2、Python 2.7版本与3.6的不同
3、Python 2.7.x 和 3.x 版本的重要区别
4、Pycharm及python安装详细教程