1、第一步先安装Redis
参照<Windows下Redis安装及使用.docx>
在Redis目录E:/Redis下新建Logs文件夹,并且创建3个端口下的配置文件,记得修改里面的接口
(配置文件来启动3个不同的Redis实例,由于Redis默认端口为6379,所以这里使用了6380、6381、6382来运行3个Redis实例)

X修改配置文件
port 6380
loglevel notice
logfile "D:/Redis/Logs/redis6380_log.txt"

appendonly yes
appendfilename "appendonly.6380.aof"
cluster-enabled yes
cluster-config-file nodes.6380.conf
cluster-node-timeout 15000
cluster-slave-validity-factor 10
cluster-migration-barrier 1
cluster-require-full-coverage yes
参数解释:
port 6380 #端口号
loglevel notice #日志的记录级别,notice是适合生产环境的
logfile "Logs/redis6380_log.txt" #指定log的保持路径,默认是创建在Redis安装目录下,如果有子目录需要手动创建,如此处的Logs目录
syslog-enabled yes #是否使用系统日志
syslog-ident redis6380 #在系统日志的标识名
appendonly yes #数据的保存为aof格式
appendfilename "appendonly.6380.aof" #数据保存文件
cluster-enabled yes #是否开启集群
cluster-config-file nodes.6380.conf
cluster-node-timeout 15000
cluster-slave-validity-factor 10
cluster-migration-barrier 1
cluster-require-full-coverage yes
安装3个redis服务
redis-server.exe --service-install redis.windows.6380.conf --service-name redis6380
redis-server.exe --service-install redis.windows.6381.conf --service-name redis6381
redis-server.exe --service-install redis.windows.6382.conf --service-name redis6382
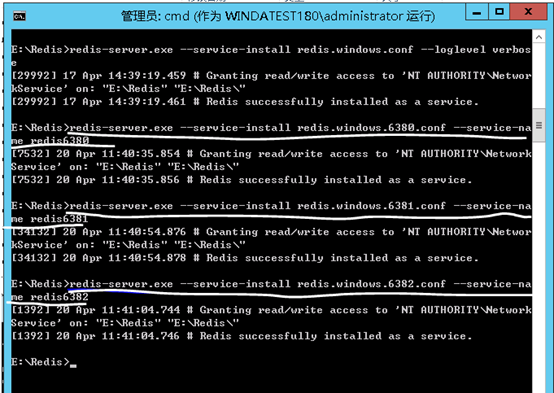
服务安装成功
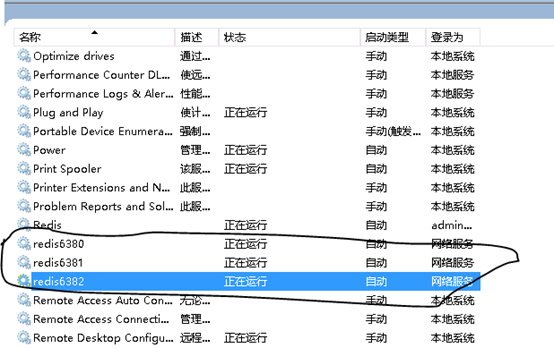
卸载服务
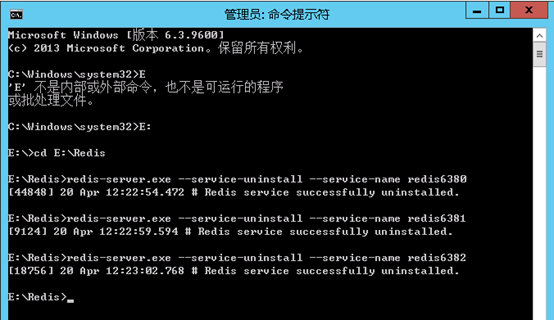
2、windows下安装rubyinstaller
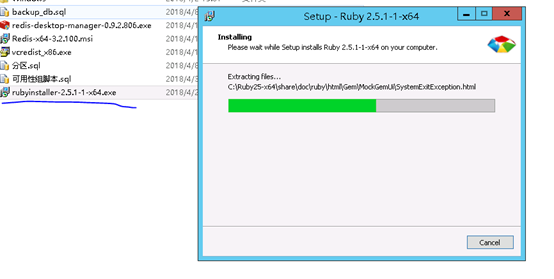
查看是否安装成功:ruby –version
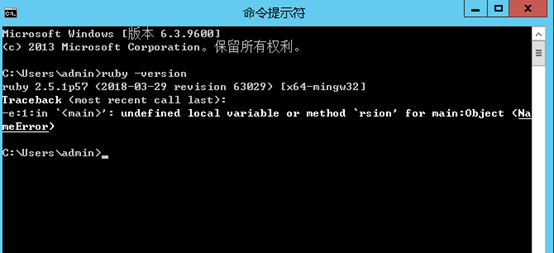
安装ruby环境下Redis的驱动
如果服务器联网的话,直接使用命令:gem install redis
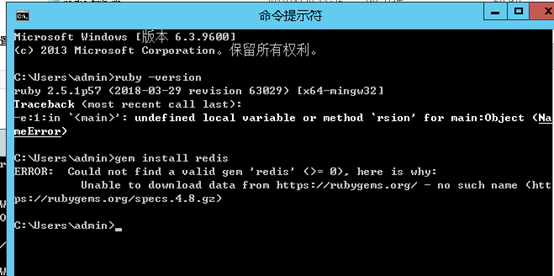
若服务器无法联网的话,会连接失败,直接在官网下载redis-3.2.1.gem,安装。
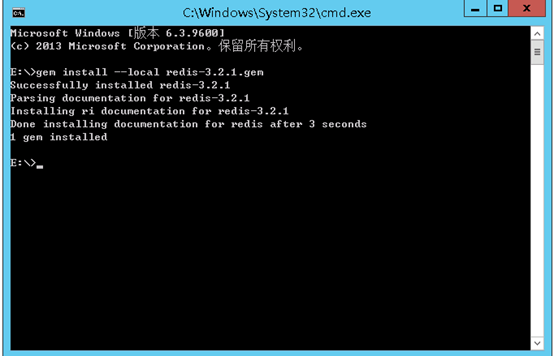
下载Redis官方提供的创建Redis集群的ruby脚本文件redis-trib.rb
(https://raw.githubusercontent.com/MSOpenTech/redis/3.0/src/redis-trib.rb)
打开该链接如果没有下载,而是打开一个页面,那么将该页面保存为redis-trib.rb
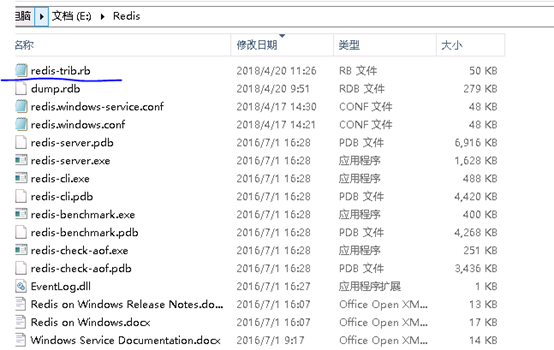
3、创建集群
创建Redis集群
redis-trib.rb create --replicas 0 192.168.168.180:6380 192.168.168.180:6381 192.168.168.180:6382
必须保证rb文件默认打开方式
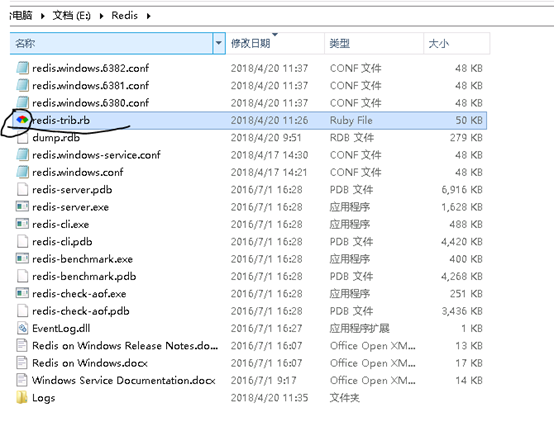
检验是否真的创建成功,输入以下命令:
redis-trib.rb check 192.168.168.180:6380
参照:
http://www.cnblogs.com/tommy-huang/p/6240083.html