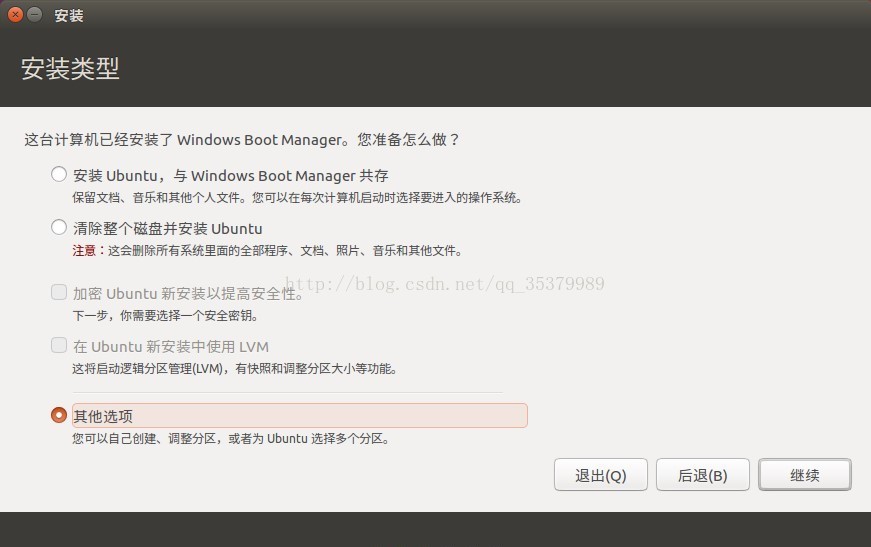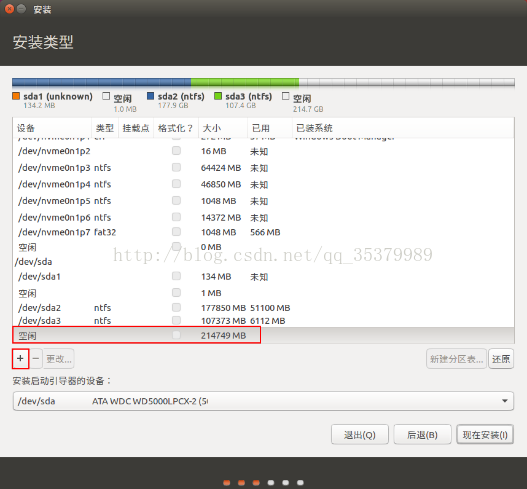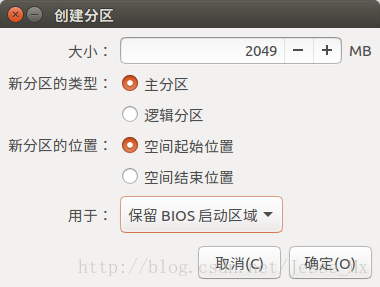版权声明:本文为博主原创文章,未经博主允许不得转载。 https://blog.csdn.net/qq_35379989/article/details/78934785 </div>
<link rel="stylesheet" href="https://csdnimg.cn/release/phoenix/template/css/ck_htmledit_views-f57960eb32.css">
<div class="htmledit_views" id="content_views">
ubuntu系统盘制作可查看 http://blog.csdn.net/qq_35379989/article/details/78934594
1. 把启动盘插入笔记本电脑,重启系统,进入BIOS(根据主板不同按键不同,大部分为F2),修改U盘作为第一启动项(如有按键可以直接进入U盘启动项这一步可省略,如雷神笔记本为F7,华硕为esc),保存设置并退出BIOS,重启就可以进入安装界面了。
2. U盘启动后进入grub,如具有nvidia独显,则需在install ubuntu按‘E’,将quite splash改为nomodeset(否则将无法进入安装界面)
3. 接下来就是最重要的安装分区了,在界面中可以看到不少分区,我们用鼠标选择刚才分配的空闲空间,点击“+”按钮,就从这里依次分出四个子空间(如果直接安装在一个内存较大的分区选择第一项与Windows共存安装即可),其中保留BIOS、交换空间、根目录都最好分配为固态的空间,home分配为机械硬盘空间
4. 分配启动引导空间,如果没有引导,就无法进入系统。选中那200GB空闲空间,点击下面的加号,首先分配引导的空间,建议这部分最小也要给到500MB,这里分配了大约2GB用于启动引导。
所谓交换空间,也就是虚拟内存,可以小幅度提示系统的运行性能。由于本机的内存大小是8GB,所以可以分配相同大小的虚拟内存。
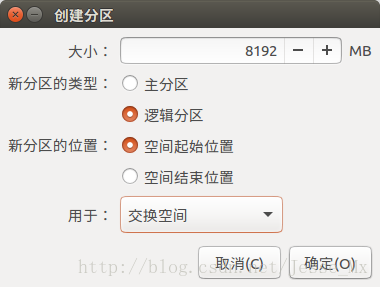
分配根目录空间,下面给根目录“/”分配足够的空间,根目录就是系统盘,主要存放操作系统文件和安装的第三方软件,无法扩展,所以不能太小,建议最低也要给到30GB,这里,分配了70GB的磁盘空间给根目录
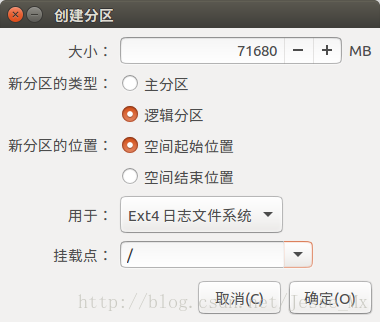
分配/home目录空间,目录就是用户能自行操作的空间,可大可小,当然安装到这里,剩下的磁盘空间(大约120GB)都要给/home目录了,如下图所示
5. 分配好上述四个空间后,我们还要选择“安装启动引导器的设备”,由于刚才biosgrub的磁盘符号为/dev/sda4,所以就选择了该磁盘
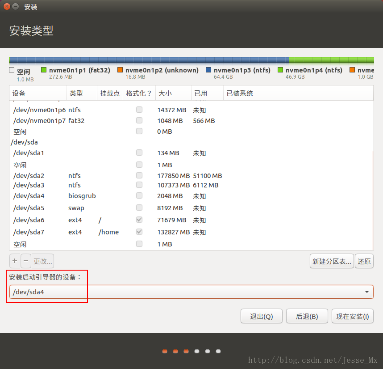
一切就绪之后,点击“现在安装”,然后会让你确认分区是否正确,无误后就可以继续安装了。
若安装后出现一些问题,如分辨率不对,nvidia独显不能进入系统,可看此博文 http://blog.csdn.net/qq_35379989/article/details/78934486 版权声明:本文为博主原创文章,未经博主允许不得转载。 https://blog.csdn.net/qq_35379989/article/details/78934785 </div>
<link rel="stylesheet" href="https://csdnimg.cn/release/phoenix/template/css/ck_htmledit_views-f57960eb32.css">
<div class="htmledit_views" id="content_views">