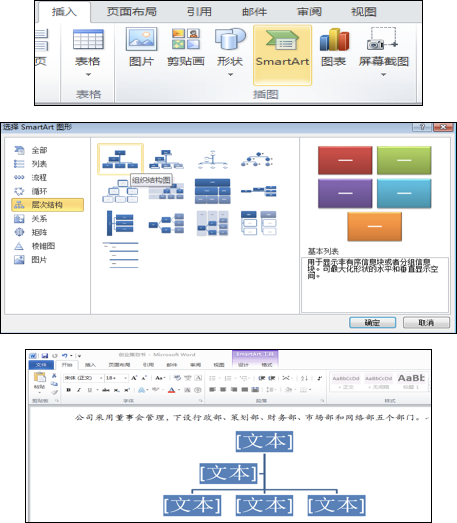学习目标:
掌握文档新建、打开与保存的方法
掌握设置文本格式、段落格式的方法
掌握设置文档页面布局的方法
掌握文本框的使用方法
掌握表格的创建与美化方法
掌握插入图片、SmartArt图形的方法
注意:下载素材
1.2.1 新建“创业策划书”文档
1.创建文档的方法
创建空白文档
创建模板文档: Word 2010为用户提供了两种类型的模板
一种是在本机上已经存储的内置模板,包括“博客文章”、“书法字帖”、“样本模板”等模板样式;
另一种需要用户连接到Internet,从Office.com主页上下载更多、更丰富的模板,共包括几十种模板类型,如“业务计划”、“传单”、“信函”、“日历”等。
2.保存文档的方法
保存文档
另存文档
文档的自动保存:
Word 2010具有自动保存功能,即每隔一段时间会自动对文档进行一次保存操作。具体操作步骤为:
a.单击“文件”按钮,在下拉菜单中选择“选项”菜单项;
b.弹出“Word选项”对话框,在左侧列表中选择“保存”选项;
c.在“保存文档”选项区中,勾选“保存自动恢复信息时间间隔”
复选框,并在其右侧的文本框中输入一个时间间隔,例如输入10,
就表示每隔10分钟自动保存一次文档。
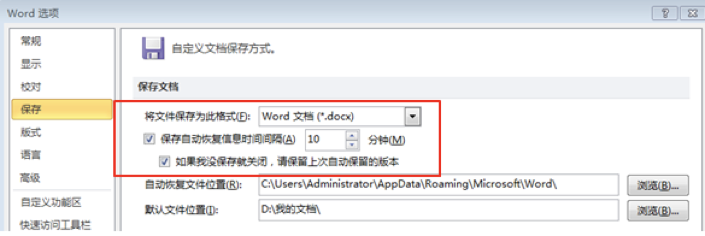
1.2.2 设置文本格式
1.设置文本字体、字号及字形的方法
使用“字体”组
使用“字体”对话框
2.设置字符间距
在“字体”对话框中,不仅可以对文本进行字体、字号等基本格式设置,还可以对字符间距、字符缩放比例以及字符位置等进行调整。
Word 2010中,字符间距分为“标准”、“加宽”和“紧缩”三种,字符位置分为“标准”、“提升”和“降低”三种,在选定字符间距和字符位置之后,用户还可以通过各自右侧的磅值微调框对磅值进行调整。
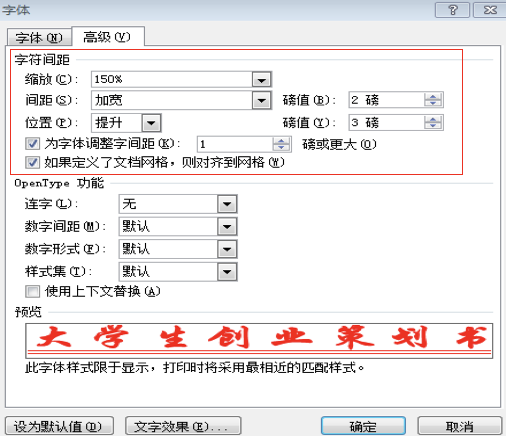
下面继续对标题进行字符间距的设置,在弹出的“字体”对话 框中,切换到“高级”选项卡,按以下步骤进行操作:
(1)单击“缩放”下拉列表,设置文本的缩放比例为“150%”;
(2)单击“间距”下拉列表,选择字符间距的类型为“加宽”,
通过右侧的“磅值”微调框将磅值调整为“2磅”;
(3)单击“位置”下拉列表,选择标题显示的位置类型为“提
升”,微调磅值调整为“3磅”。
3.设置字符缩放
用户可以通过单击“字体”组中的“增大字体”按钮![]()
来缩放字符,直到字符的大小达到用户满意为止。
4.制作带圈字符
为了突出显示某个指定的文本,或者增强文档的美观性,我们可以为文本设置带圈字符。通过Word中的“带圈字符”对话框,可以快速设置样式和圈号。
将正文第一段每小节的小标题序号设置为带圈字符,按如下步骤进行操作:
(1)选中需要插入带圈字符的小标题序号,单击“字体”组中的
“带圈字符”按钮;
(2)弹出“带圈字符”对话框,在样式列表中选择一种样式,如
“缩小文字”样式,在“圈号”列表中单击“¡”选项,设置完
毕后单击“确定”按钮。

5.设置文本效果
使用已有样式设置文本效果
自定义设置文本效果
6. 设置字符边框和底纹
添加边框:
选中所需设置的文本,单击“开始”选项卡下“字体”组中的“字符边框”按钮,即可完成字符边框的设置。
添加底纹:
继续选中上面已添加边框的文本,单击“字体”组中的“字符底纹”按钮,即可完成字符底纹的设置。
1.2.3设置段落格式
1.设置对齐方式
左对齐:指段落中所有行的文本在页面中都靠左对齐排列。
居中:指段落中所有行的文本都居中对齐,每一行距页面的左、 右边的间距相同。
右对齐:指段落中所有行的文本在页面中都靠右对齐排列。
两端对齐:指段落每行的首尾对齐,这是Word 2010的默认对齐方式。当各行之间字体大小不一致时,系统将自动调整字符间距,以保持段落的两端对齐。对于段落的最后一行,如果没有占满整行,则保持左对齐。
分散对齐:与两端对齐的对齐方式类似,区别在于,采用分散对齐时,对于段落的最后一行,如果没有占满整行,则自动调整该行的字符间距,直到该行两端的文本和其他行两端的文本对齐为止。
2.设置段落缩进
使用“段落”组设置缩进:使用“段落”组中的缩进按钮“减少缩进量” ![]() ,可以进行快速缩进设置。例如,单击两次“增加缩进量”按钮,即可将文本往右缩进两个字符。
,可以进行快速缩进设置。例如,单击两次“增加缩进量”按钮,即可将文本往右缩进两个字符。
3.设置段间距和行间距
采用“段落”组:
(1)选中文档标题,切换至“开始”选项卡,在“段落”组
中单击“行和段落间距”的下三角按钮,在展开的下拉
列表中选择要设置的行间距。
(2)再次单击“行和段落间距”的下三角按钮,在展开的
下拉列表中 选择“增加段后间距”命令,此时可以看
到标题下面的距离增加了。
采用“段落”对话框:
(1)选中文档中除标题之外的文本,切换到“开始”选项卡,单击“段落”组右下角的“段落”按钮,打开“段落”对话框;
(2)在“缩进和间距”选项卡的“间距”选项区中,单击“行距”下拉 按钮,在展开的下拉菜单中选择适当的行距,用户也可以根据需要自己设定行距的磅值。
4.设置段落边框和底纹
设置边框
默认情况下,段落边框的格式为黑色直线。为了增强文档的美观性,通常用户会自行设置边框的格式,具体操作方法如下:
(1)选中要设置的段落内容,切换至“开始”选项卡,在“段
落”组中单击“边框和底纹”下拉按钮,在展开的下拉菜
单中选择“边框和底纹”命令。
(2)弹出“边框和底纹”对话框,在“边框”选项卡中,设
置边框为“阴影”模式,边框样式选择“-----”,颜色
选择“橙色”,宽度设定为“1.5磅”,设置边框应用于
“段落”。
设置底纹
在“边框和底纹”对话框中,切换到“底纹”选项卡,如果需要填充颜色作为段落底纹,那么只需要在“填充”下拉菜单中选择所需要的颜色即可。这里,设置图案底纹,具体操作步骤为:在“图案”选项区中,单击“样式”下拉菜单选择一种合适的样式,如“深色横线”,单击“颜色”下拉菜单选择“黄色”,设置底纹应用于“段落”。
1.2.4 设置页面布局
1.设置页边距
(1)使用预定的页边距
打开随书电子资源中的“案例/第1章/1.2.3 设置段落格式 创业策划书.docx”文档,切换到“页面布局”选项卡,在“页面设置”组中,单击“页边距”下拉按钮,在展开的下拉列表中,共列出了5种预定的页边距,这里选择“适中”并单击。

(2)自定义页边距
如果上面预定的页边距均不符合实际打印需求,那么就必须自己重新设定页边距,具体操作步骤如下:
(1)在“页边距”下拉列表中单击最下面的“自定义边距”命令;
(2)弹出“页面设置”对话框,切换到“页边距”选项卡,在“页边距”选项区中设置各项的参数,包括上、下、左、右的边距大小,以及装订线大小和位置。这里,在“上”和“下”的微调框中输入“2.4厘米”,在“左”和“右”的微调框中输入“2.8厘米”,其他选项保持默认不变,设置完毕后单击“确定”按钮即可。
2.设置纸张
(1)设置纸张方向
在“页面布局”选项卡下,单击“页面设置”组中的“纸张方向”下拉按钮在展开的下拉菜单中,选择“纵向”命令,即可得到纵向排列的纸张效果,若选择“横向”命令,即可得到横向排列的纸张效果。
(2)设置纸张大小
在“页面布局”选项卡下,单击“页面设置”组中“纸张大小”下拉按钮,在展开的下拉菜单中选择系统自带的纸张大小规范,一般情况下选择“A4”纸。如果系统自带的纸张大小规范不能满足用户的需求,则需要自定义纸张大小,单击“纸张大小”下拉菜单最下方的“其他页面大小”命令。弹出“页面设置”对话框,切换至“纸张”选项卡,在“纸张大小”区域中可以自定义纸张的宽度和高度。
3.设置版式
切换至“页面布局”选项卡,单击“页面设置”组右下角的“页面设置”按钮。弹出“页面设置”对话框,切换到“版式”选项卡,在“节起始位置”下拉列表中选择“新建页”, 在“页眉”和“页脚”微调框中分别输入“1.5厘米”和“1.75厘米”,在“垂直对齐方式”下拉列表中选择“顶端对齐”。单击“页面设置”对话框右下角的“行号”按钮,打开“行号”对话框。
1.2.5文本框的使用
1.插入文本框
插入文本框有两种方法:
(1)文档中已有的文本内容保存到文本框中
(2)另一种是在新建的文本框中输入文本
1.2.6 表格的使用
1.创建表格的方法
(1)快速插入表格
(2)通过对话框插入表格
(3)绘制表格
(4)插入Excel电子表格
(5)使用快速表格模板插入表格
2.设置表格对齐方式
(1)设置表格在文档中的对齐方式:
鼠标单击表格中的任意单元格,切换至“表格工具-布局”选项卡,单击“单元格大小”组右下角的“表格属性”按钮。弹出“表格属性”对话框,在“表格”选项卡下,对齐方式选择“居中”。单击“确定”按钮,将表格在文档中居中对齐。
(2)设置表格中文本的对齐方式:
表格中文本的对齐方式有9种,分别是靠上(下)两端对齐、中部两端对齐、靠上(下)居中对齐、水平居中、靠上(下)右对齐及中部右对齐。
3.调整表格布局方法
(1)插入与删除行、列
(2)插入与删除单元格
(3)合并与拆分单元格
(4)调整行高和列宽
4.美化表格方法
(1)套用表格样式
(2)新建表格样式
(3)设置表格边框和底纹
(4)表格的跨页操作
1.2.7 图片的使用
插入文件中的图片:
选择“插入”选项卡,在“插图”组中单击“图片”按钮,从弹出的“插入图片”对话框中选择所需要的图片即可。
插入剪贴画:
Word 2010中自带了丰富多彩的剪贴画图库,用户可以直接在“剪贴画”窗格中按图片关键字进行搜索。选中“包括Office.com内容”复选框,可以搜索Office.com网站所提供的更多的剪贴画。
使用“屏幕截图”功能:
如果用户需要在文档中使用当前页面中某个图片或者图片的一部分,则可以通过Word 2010中新增的“屏幕截图”功能来实现,还可以使用“屏幕剪辑”选项自定义截取屏幕所需图片。
2.编辑图片
(1)设置图片环绕方式
(2)删除图片背景
(3)整图片大小
(4)剪裁图片
3.美化图片
调整图片颜色:在“图片工具-格式”选项卡的“调整”组中,单击“颜色”下拉按钮。
更正图片亮度和对比度:单击“调整”组中的“更正”下拉按钮,在展开的下拉列表中选择合适的亮度和对比度。
设置图片样式:单击“图片样式”组中的快翻按钮,在展开的样式列表中选择选择自己喜欢的样式。
为图片应用艺术效果:在“调整”组中单击“艺术效果”下拉按钮,在展开的下拉列表中选择所需要的艺术效果,如选择“纹理化”效果。
4.自选图形的应用
(1)绘制自选图形
(2)在形状中添加文字
a.直接单击形状,然后输入文字即可
b.右击形状,从弹出的快捷菜单中选择“添加文字”命令
(3)设置自选图形样式
1.2.8 SmartArt
操作视频链接:点击这里
1.创建SmartArt图形
SmartArt图形共分为八种类别:列表、流程、循环、层次结构、关系、矩阵、棱锥图和图片。在创建SmartArt图形之前,用户需要考虑最适合显示数据的类型和布局,以及SmartArt图形要传达的内容是否要求特定的外观等问题。
(1)切换至“插入”选项卡,单击“插图”组中“SmartArt”按钮。
(2)弹出“选择SmartArt图形”对话框,选择“层次结构”选项区
中的“组织结构图”选项,单击“确定”按钮。
(3)此时可以看到在文档中显示了所选择类型的SmartArt图形,并且出现了“SmartArt工具”选项卡,往图形中添加文字。