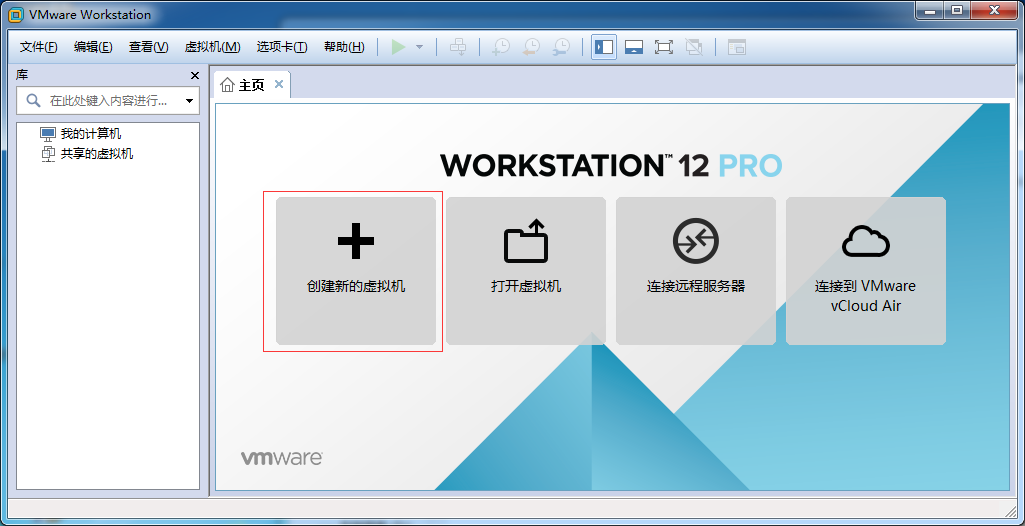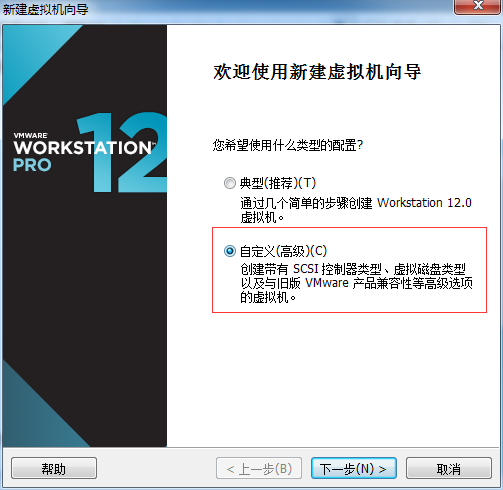这半年一直在学210的开发板,由于电脑本身硬件和系统的原理,开发环境老是会被搞坏,也就要经常重新搭建环境,这次记录下自己的安装过程,免得每次都百度。
一、VMware下载安装
到VMware官网下载
https://my.vmware.com/cn/web/vmware/info/slug/desktop_end_user_computing/vmware_workstation_pro/15_0

安装过程一直Next即可,安装完成之后自己百度找个秘钥激活即可。
二、Ubuntu镜像下载
直接到Ubuntu官网下载www.ubuntu.com
下面是Ubuntu18.04LTS的下载连接
https://www.ubuntu.com/download/desktop/thank-you?country=CN&version=18.04.2&architecture=amd64
文件后面的LTS代表Long Time Support,由于Ubuntu安装软件都是在线安装的,所以长期支持非常重要,也建议我们在下载镜像的时候都用LTS版本的。
三、VMware下安装Ubuntu
1、创建虚拟机
2、向导选择自定义
3、硬件兼容性的选择

这里选成Worksation12.x就是说用低版本的Workstations是不能打开现在创建的Ubuntu.vmkx文件。
4、选择安装程序光盘映像文件

在这里选择我们刚才第二步下载的镜像文件。
5、输入用户名及设置开机密码

6、 选择Ubuntu映像文件存放位置(这个非常重要,在这个Ubuntu中搭好环境之后,可以复制这个Ubuntu文件,然后下次重装系统之后就不需要再重新安装Ubuntu了)

7、选择处理器配置

右击我的电脑->管理->设备管理器,可以看到我的电脑是一个处理器4核的配置

所以我们在配置虚拟机的时候也选成1个处理器4核的配置,当然这里不是一定要跟实物硬件相匹配。
8、选择虚拟机的内存
右击我的电脑->属性,可以看到我的电脑是8G的,这个给虚拟机分配4G的内存


9、配置网络,这里直接用默认的就好

10、选择IO类型,默认即可

11、选择磁盘类型,默认即可。

12、选择磁盘,默认即可

13、指定磁盘容量,最大磁盘容量设置成50G,也就是说这个Ubuntu拓展到50G的时候就无法在安装新的东西了

14、指定磁盘文件,默认即可

至此,自定义硬件已经完成。系统会自动安装,安装完成之后,输入刚才设置的密码即可进入系统。
我们进入到刚才第6步设置的文件夹中,可以看到已经备份好的Ubuntu系统文件,我们在这个系统中配置好相应的环境之后,直接备份这个文件夹,以后重装系统之后,可以直接打开,配置的环境还都在。