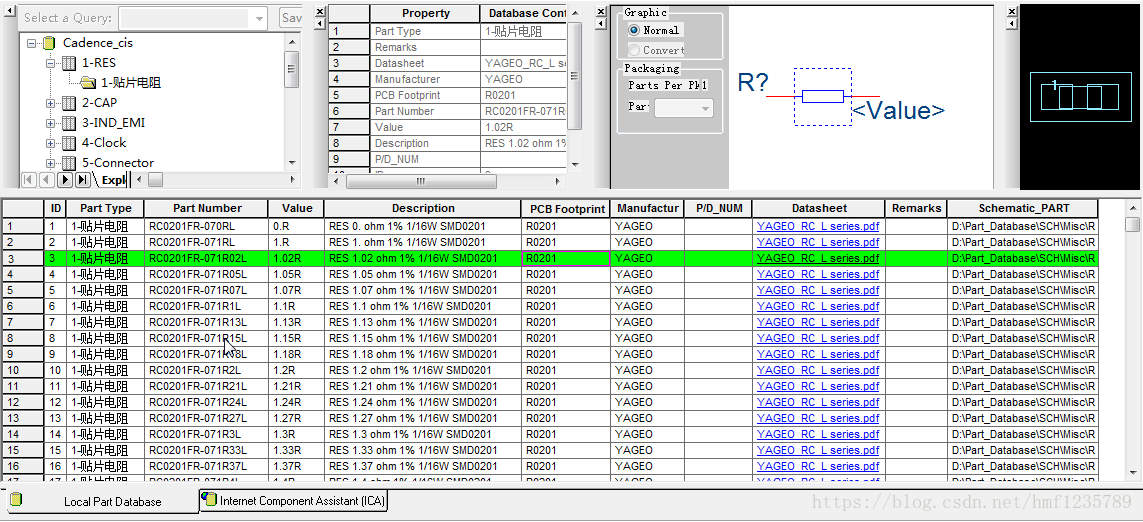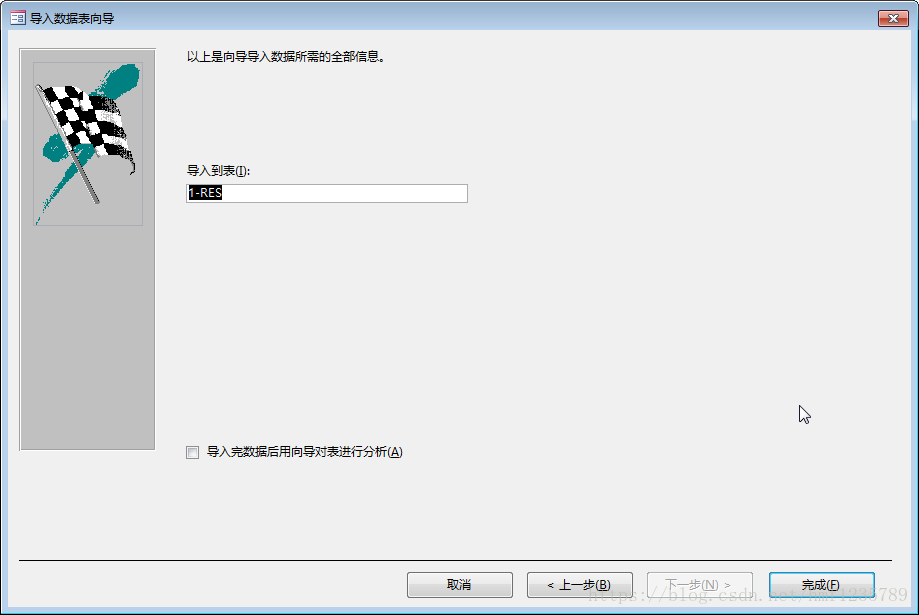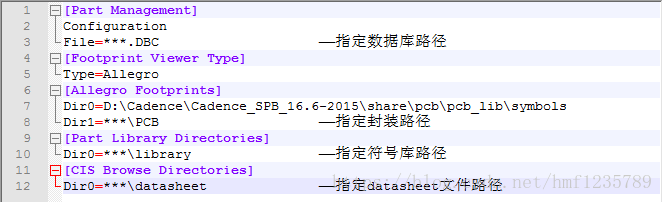在日常绘制电路图过程中,常常有许多重复的元件,如基本的电阻电容、二极管,或已经使用过得元器件,如插座、光耦等,这些元件的型号及参数,包括封装都已经检查验证过了,不必在与datasheet详细比较了。新工程使用过程中可以直接复制过来使用,也可以导出单独的库添加到工程中,总体来说较为麻烦。利用orcad capture的cis功能可以实现本地元件数据库的管理,对元件各类属性固定下来,在新绘制时直接选择元器件放置,不必在进行参数和封装的更改。下面介绍orcad capture数据库配置、Access表格制作及Capture.ini文件的配置。
一、元件数据库的配置
1、在Microsoft Office2013下打开Access 2013
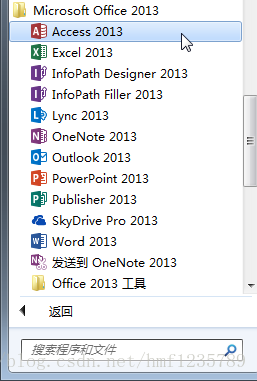
2、新建空白桌面数据库。
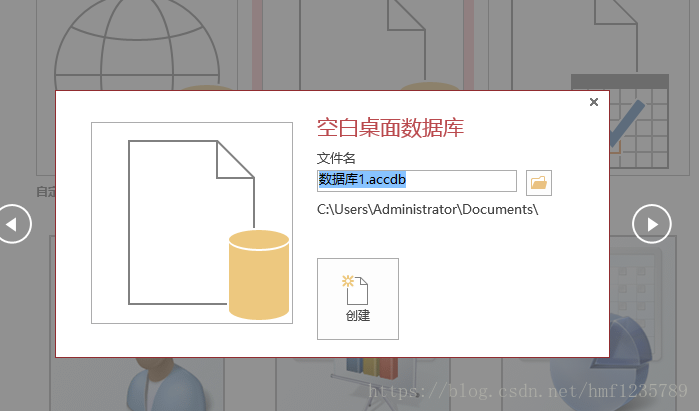
3、另存为.mdb格式文件,新建数据库文件为空白,然后添加表格文件,如没有则参考后面表格文件的制作。

4、在我的电脑中找到C:\Windows\SysWOW64目录下的ODBC 数据源管理器工具odbcad32.exe,也可直接在目录栏直接运行C:\Windows\SysWOW64\odbcad32,弹出如下窗口,选择系统DSN,点击添加。
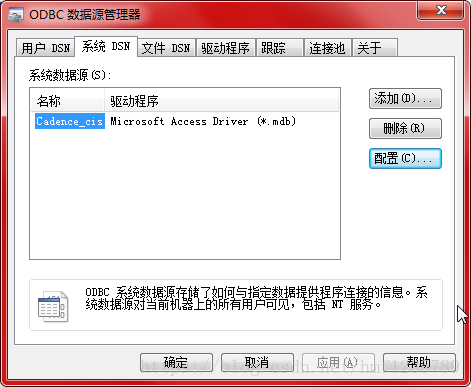
5、选择Microsoft Access Driver(*.mdb)。
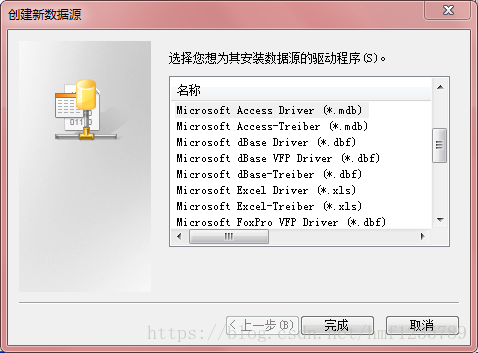
6、输入数据源名称Cadence_cis,选择D盘下自己创建的.mdb数据库文件,我这里是orcad_cis.mdb。
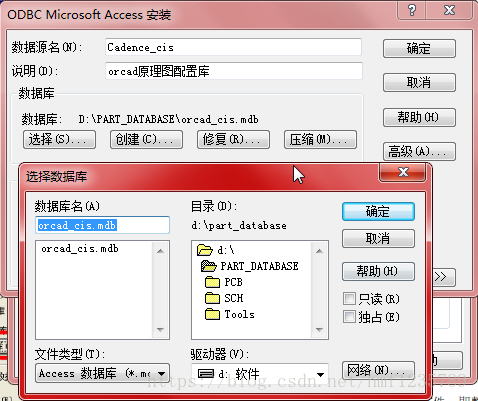
7、用ORCAD capture CIS打开一个现有工程。
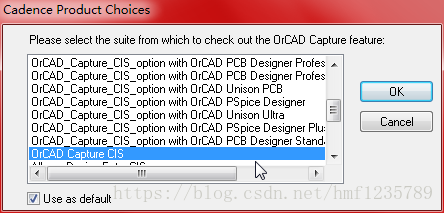
8、如果不是orcad capture cis,关闭所有工程后选择File下的Change Product..进行改变。
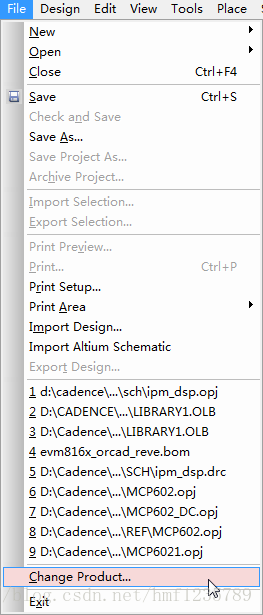
9、打开原理图工程后,进入options—CIS Configuration。
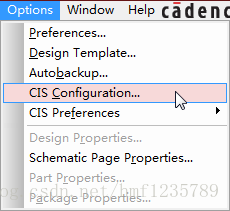
10、选择New。
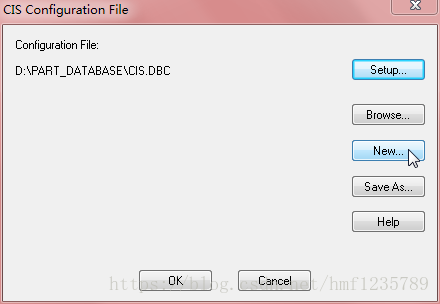
11、选择之前在odbcad32安装的数据库,点击下一步。
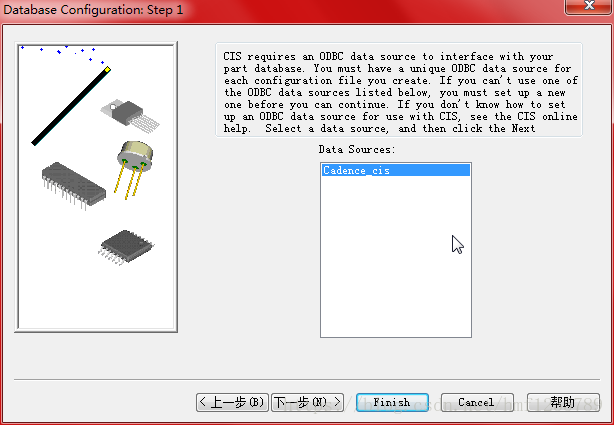
12、选择数据库中的表格,Access 数据表中器件根据分类有几个不同的器件类型,这一步,我们需要确定中心库中将读入哪些器件类型,全部勾选后点击下一步。(对于数据表中的表制作参照后面步骤,这里假设元件表格已做好)
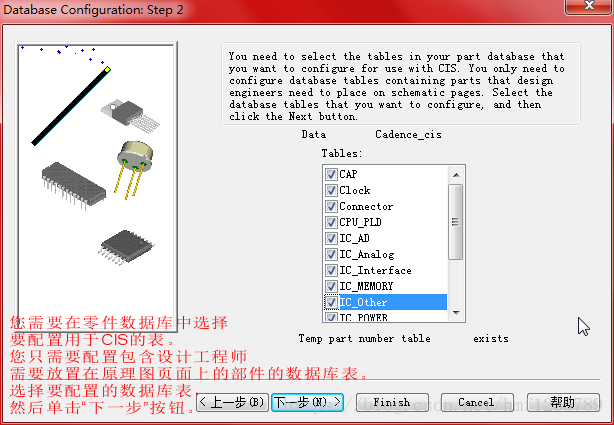
13、确定数据表中的器件属性与原理图CIS 属性的对应关系,点击下一步直到将所有类型元件选择完成。
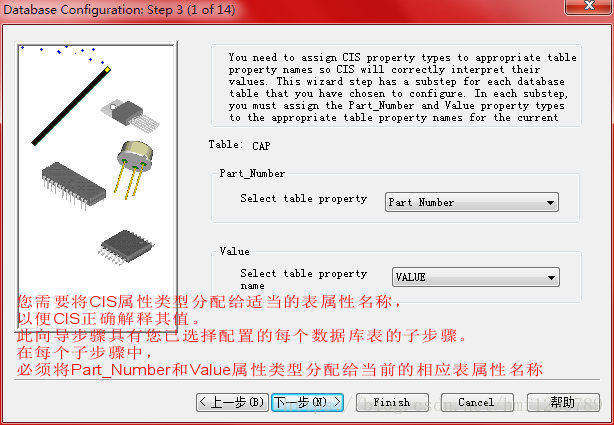
14、继续下一步。
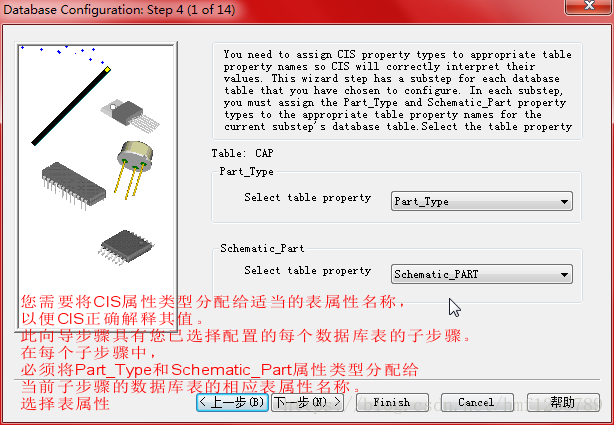
15、一直点击下一步,直到选择PCB_Footprint打钩,选择器件封装和Pspice模型,这里只选择Footprint封装,然后下一步。
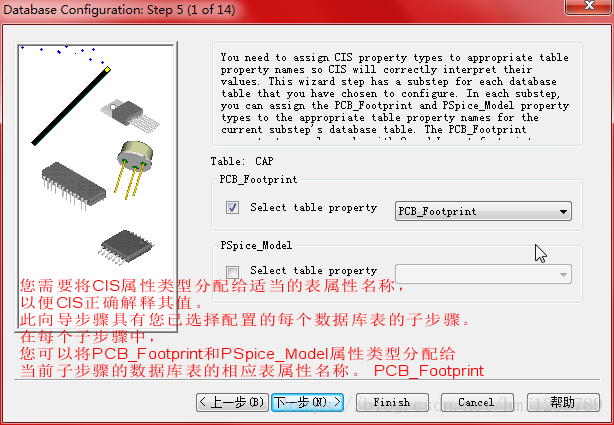
16、一直点击下一步,直到以下界面,选择需要导入原理图的参数,ID、Description、Value、Part Number、PCB_Footprint、MFGR自己按需选择。
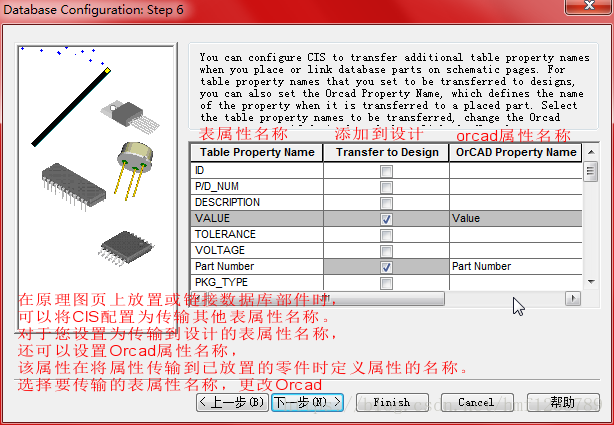
17、CIS 中有一项ICA 在线数据库管理功能, ICA可以连接Cadence官网的在线器件库,在线器件库中可能有更全面的其他属性, 是否允许在线器件属性更新到CIS 中心库?这一步,我们选择不连接。
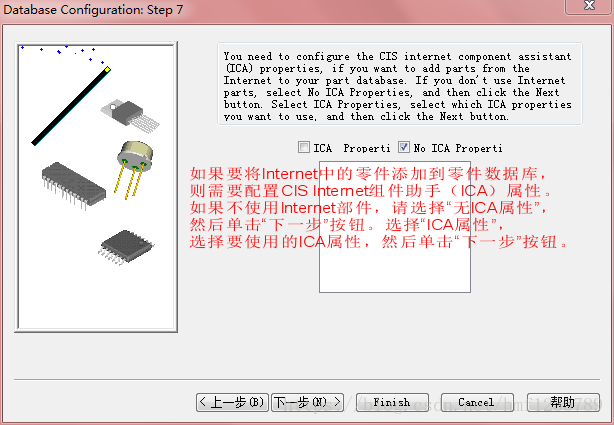
18、器件数据表中的众多属性中,有些属性需要可预览的,如:datasheet,前面打勾即可,这样就可以在CIS 数据表中直接查看datasheet 等信息。
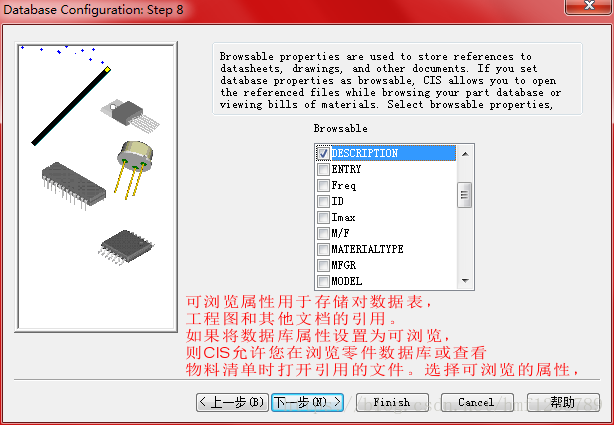
19、在原理图设计中,器件哪些属性需要显示在原理图设计界面中的(如Value属性),在这一步进行设置。
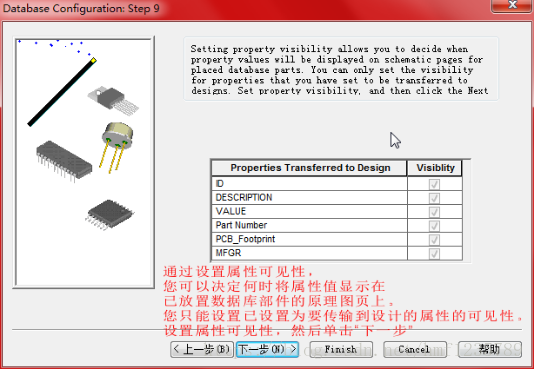
20、设置器件Key属性CIS 中如何快速搜索器件,需要某些关键Key属性,便于快速查找定位呢?在这一步,选择Value确定器件的Key属性。
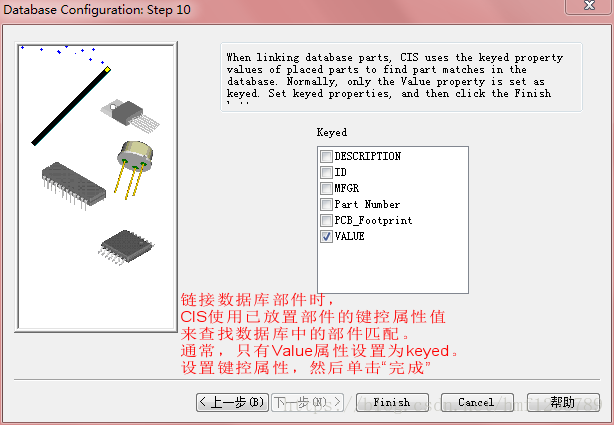
21、点击确定“表属性名称”列中的“制造商部件编号”或“制造商”属性(orboth)未映射到其对应的“Internet组件助手ICA”属性,“制造商零件编号”或“ICA属性名称”列中的制造商。如果映射未更正,则部件搜索在ActivePart中无法正常工作。您要检查映射吗?请不要再显示此对话框,点击NO。
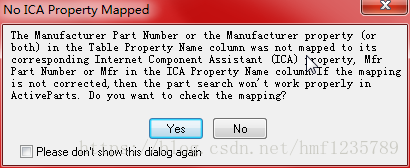
22、进入数据库配置界面,将各类属性进行配置,在Browsable中勾选datasheet的可浏览即就能打开PDF文件。
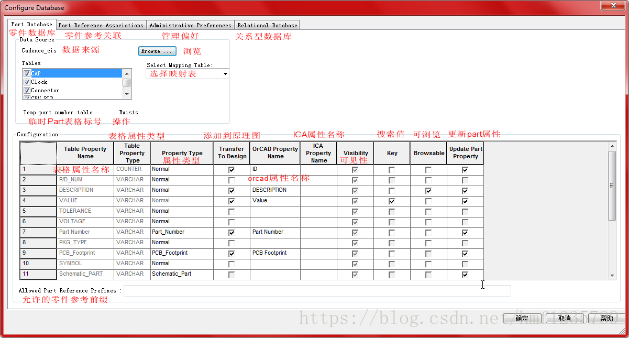
23、点击确定后保存数据库配置文件。
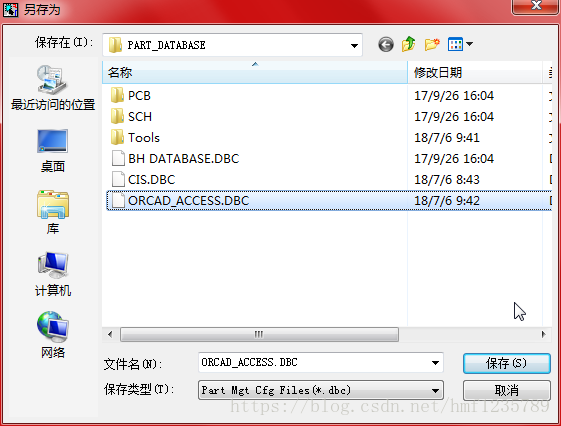
24、点击OK,至此数据库配置完成。
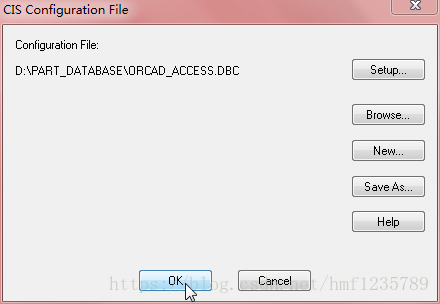
25、在原理图中右键选择Place Database Part。
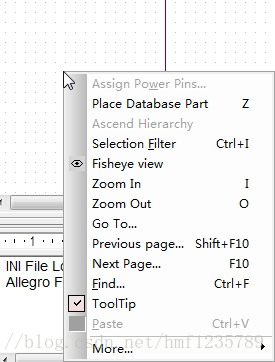
26、选择元件后右键Place Database Part..…即可放置元件,也可利用value进行搜索。
二、元件参数的获取及Access表的制作
1、在之前新建的.mdb文件中新建表,并命名为1-RES。

2、在表头添加:ID Part Type Part Number Value Description PCB_Footprint Manufacturer P/D_NUM Datasheet Remarks Schematic_PART等属性名称,属性类别可以按照不同元件添加,只要保证一个表内元件属性相同即可,同时上述定义的属性也是展现在Orcad上的可选项。

3、选择外部数据中的Excel。

4、将表格导出为Excel文件。导出Excel文件的目的是为了批量编辑元件参数,利用Excel强大的公式进行数据处理。
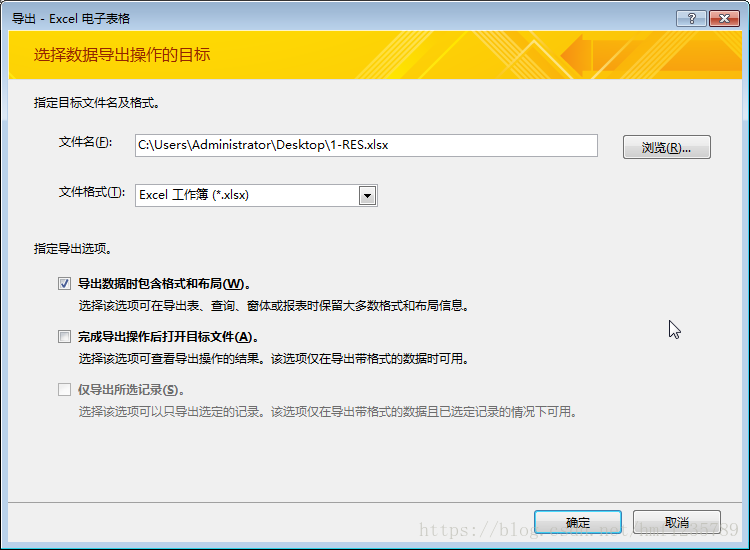
5、打开Excel表格,选择开发工具下的VB编辑器。如果是wps等软件开发工具为暗色,则表示不可用,需安装Visual Basic for Application 7.0.1589.exe的VB插件,默认office自带。

6、阅读需批量新建元件的datasheet,总结出其命名规律,这里以YAGEO贴片电阻为例,发现其名称变化在Ω,KΩ、MΩ不同时的规律。其后缀2.7R->2R7L,5.11K->5K11L,2.74M->2M74L,在VB编辑器中工程右键选择插入模块,在模块中编写命名处理代码,和描述代码。
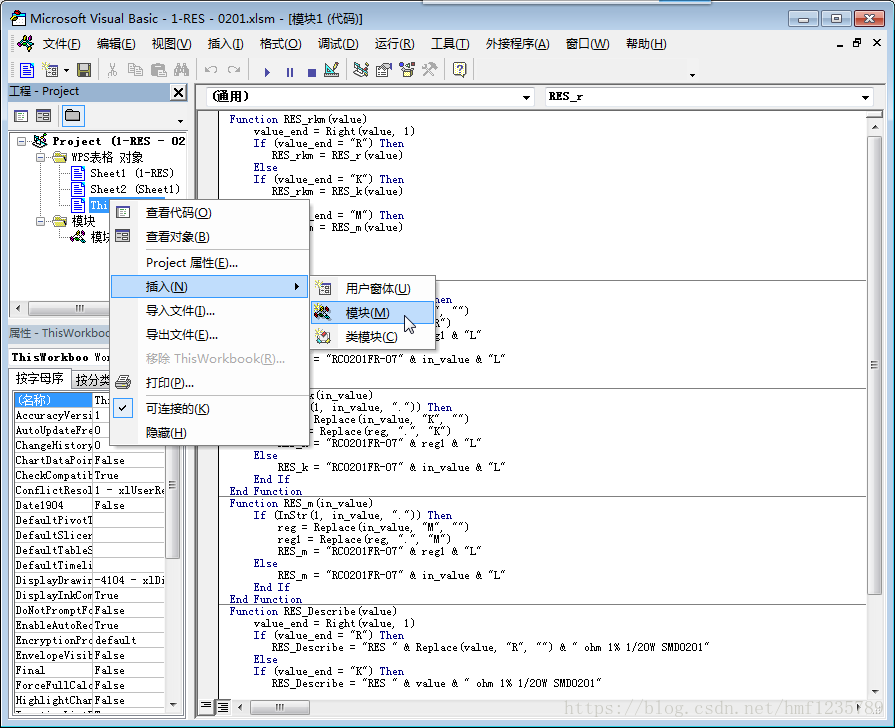
7、在Part Number、Description中分别添加自定义函数名称,变量为value,实现输入不同阻值的value自动生成Part number和description数据。

8、元件的value有哪些,且元件是可以购买到的,有一个简易的获取方法,在mouser过滤所需的元件属性,这样得到了所有的YAGEO同类型贴片电阻值。
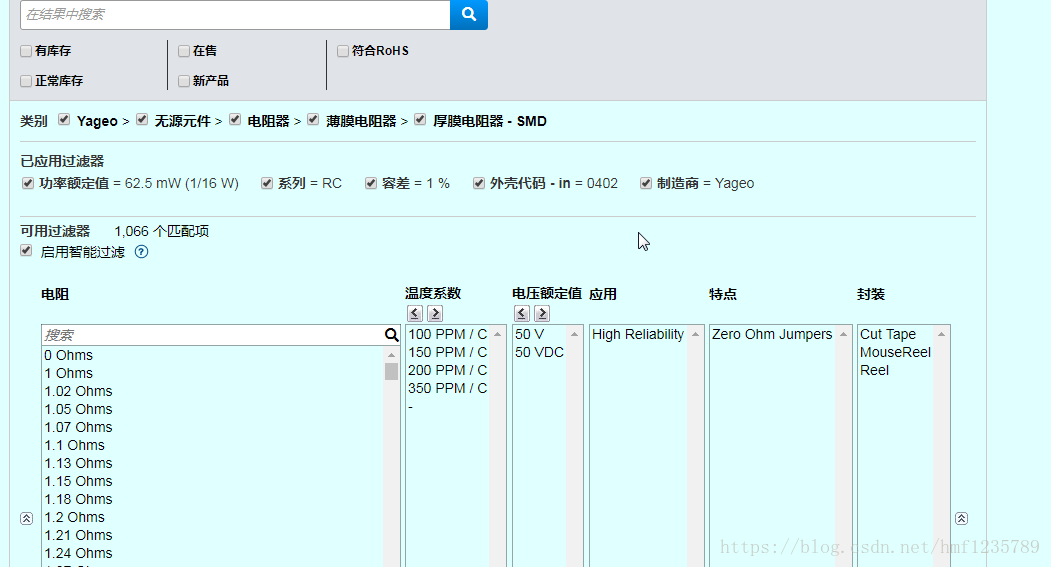
9、对于网页的value选项不能直接复制,在网页空白处右键选择查看网页源代码。
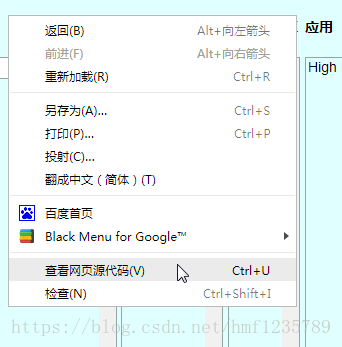
10、找到下拉菜单对应的源代码。
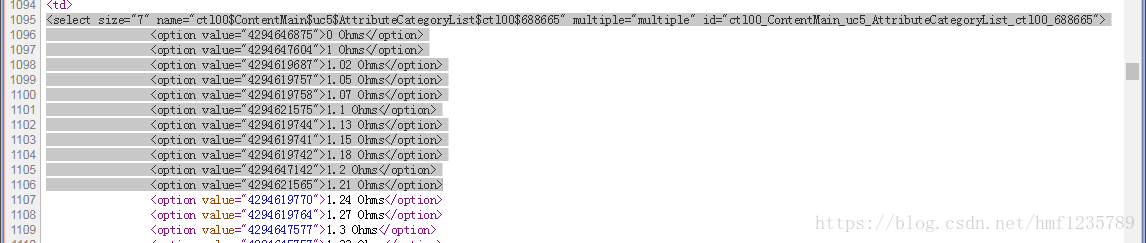
11、将所有value复制到Excel中,选择替换掉<*>元素,只留下电阻值和单位。
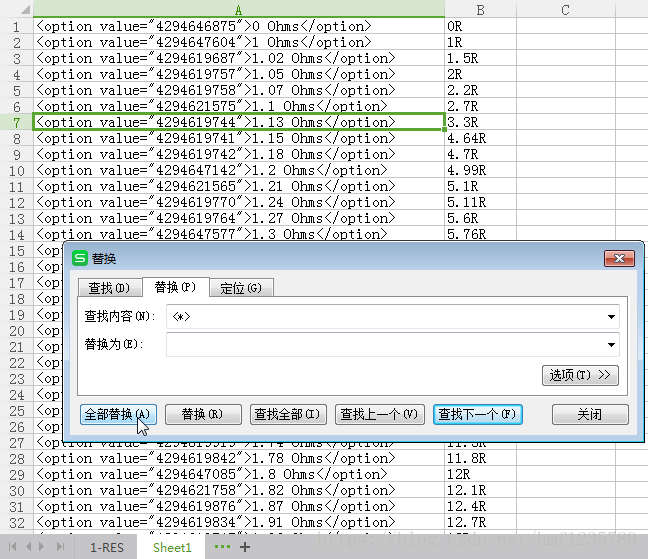
12、将得到的value添加到带宏表格中,实现所有元件参数自动生成。
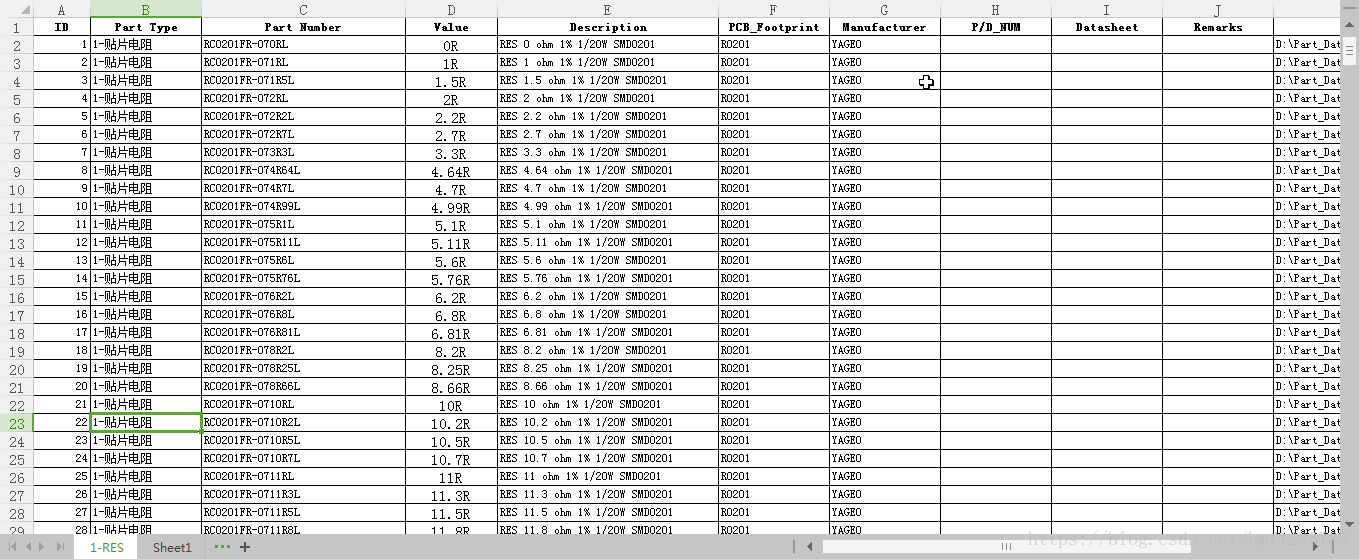
13、因为添加了自定义函数,必须将Excel表格保存为启用格式宏文件。

14、将Excel表格导入到Access中,至此即完成了数据库文件的制作。

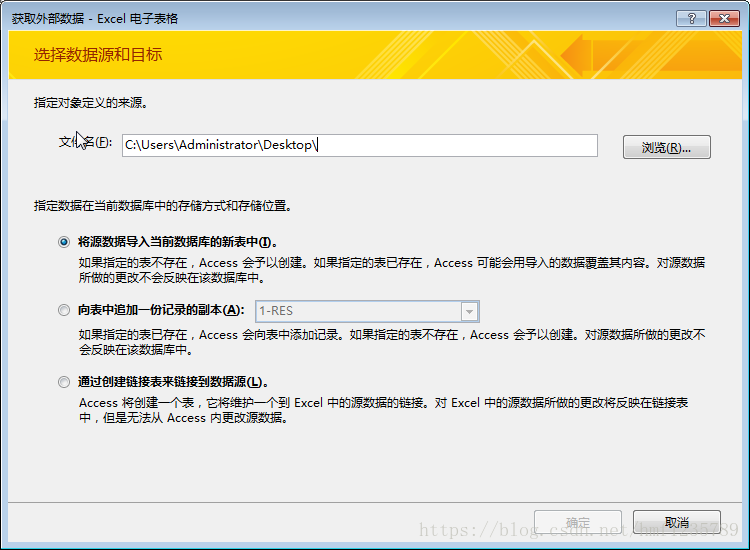
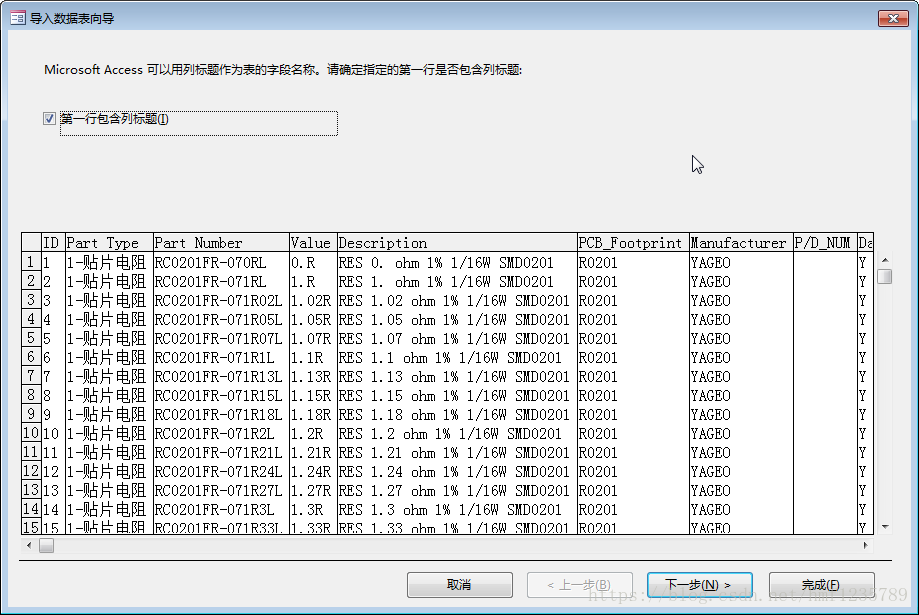
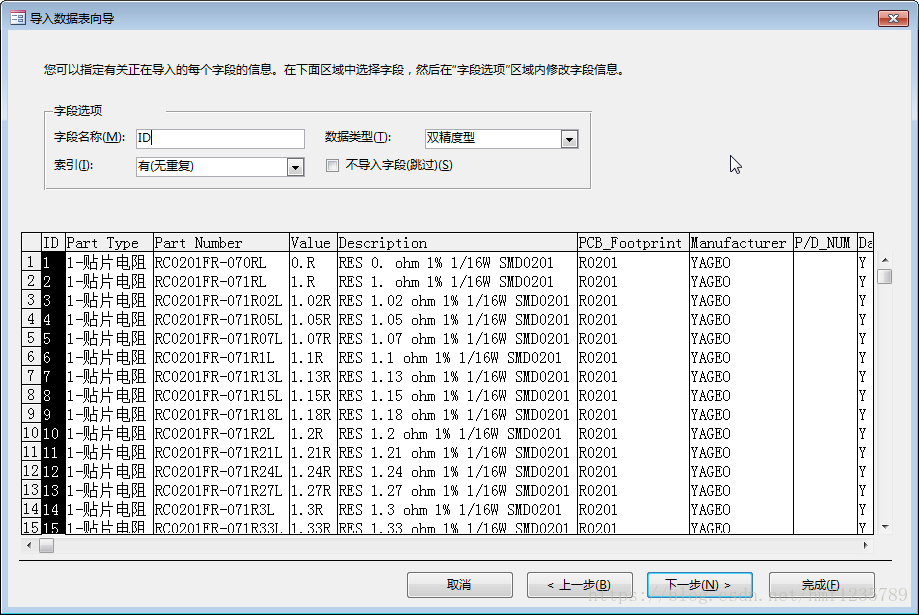
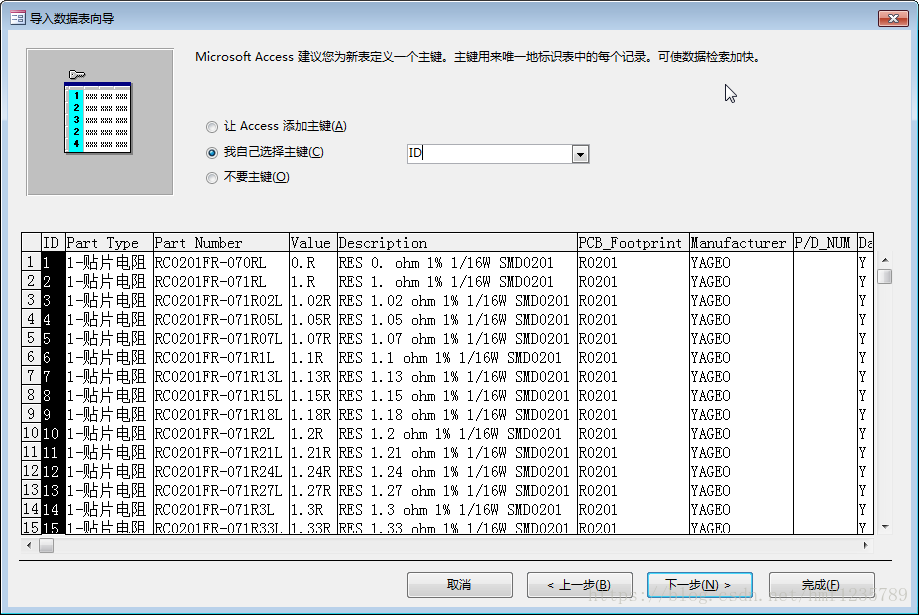
三、capture.ini文件的配置
1、打开D:\Cadence\SPB_Data\cdssetup\OrCAD_Capture\16.6.0下的Capture.ini文件。
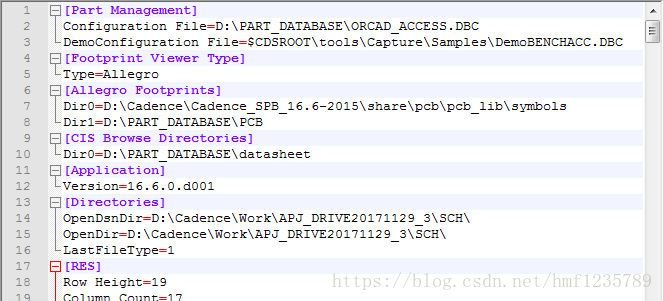
2、在文件中添加如下属性及对应文件路径,大功告成。
[Part Management]
[Footprint Viewer Type]
[Allegro Footprints]
[Part Library Directories]
[CIS Browse Directories]。