小编早就想搞一台VPS玩玩,正好借着测试免流的机会买了一台vultr的VPS,今天就给大家介绍一下如何购买Vultr的VPS,网上也有教程不过都有点太早了,而且不够全面。以下我将详细介绍如何注册Vultr、注册Paypal、绑定银联卡、建立VPS等。
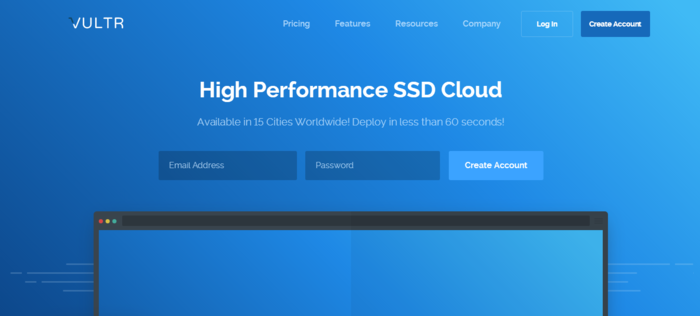
Vultr是一家有名的云服务提供商,在全球共有15个自营数据中心机房,Vultr VPS全部采用KVM架构SSD固态硬盘,不超售,保证性能,支持linux和windows,还可以上传自己的ISO。
前往官网注册:https://www.vultr.com
最低配置一月仅需2.5美元(折合人民币15元左右),而且Vultr是计时收费,如果删除便停止计费,十分合理。
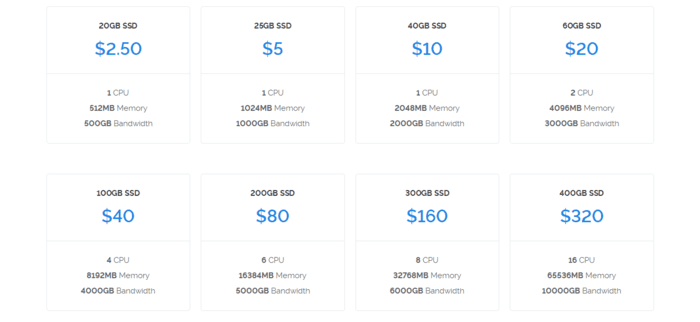
【第一步:注册账户】
打开后,在下图所示位置填写你的邮箱地址,并设置密码,填完后点击“Create Account”(创建账户)。
注意:密码要求至少十位,而且必须包含大写字母、小写字母和数字。
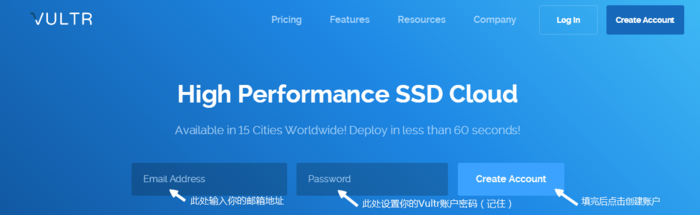
然后你的邮箱会收到一封Vultr发来的激活邮件,点击“Verify Your E-mail”(验证邮箱),如下图
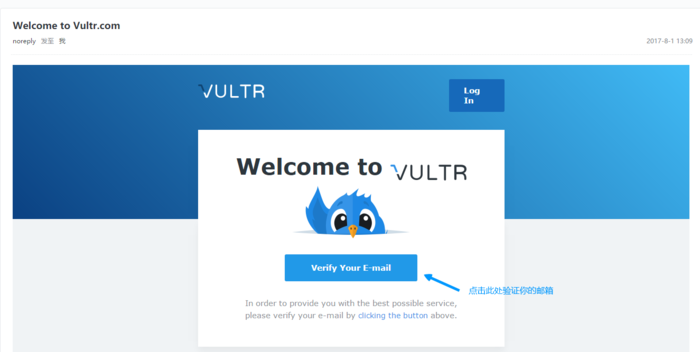
激活完成,我们便登录账户,进入后台,干净简洁的全英文界面,侧栏翻译见下图
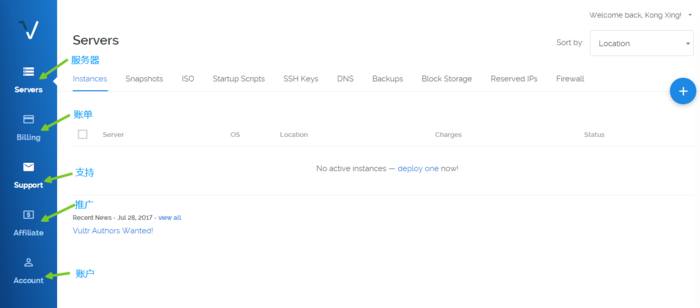
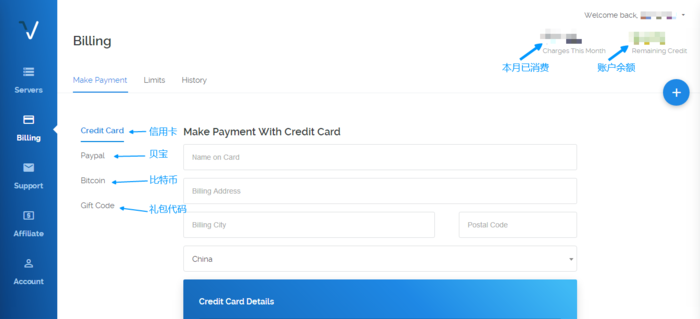
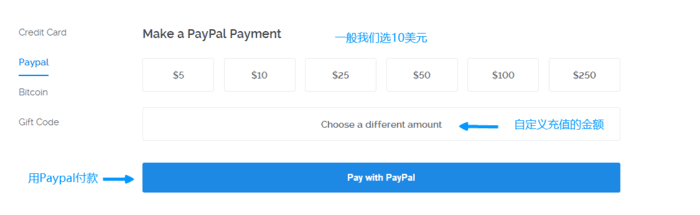
如果你没有Paypal账户也不用担心,这里有一篇Paypal注册绑卡的教程,请完成后继续
2018年 Paypal 最新注册绑卡教程:http://www.cnblogs.com/Vultr/p/8921876.html
在弹出来的界面登录Paypal账户之后,核对账单无误后,点击“同意并继续”即可,之后你就收到扣款的银行短信通知了。此时钱就充值到你的Vultr账户里了,接下来可以购买VPS了。此处为演示我充值了1美元。
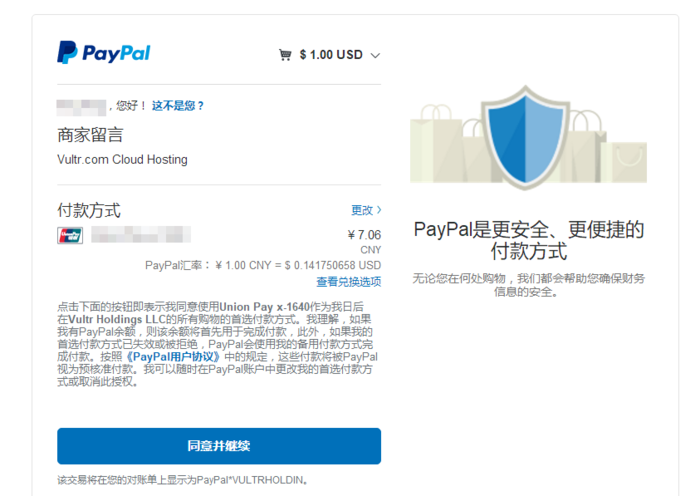
【第二步:VPS购买】
点击Vultr后台右侧的蓝色加号,进入购买页面
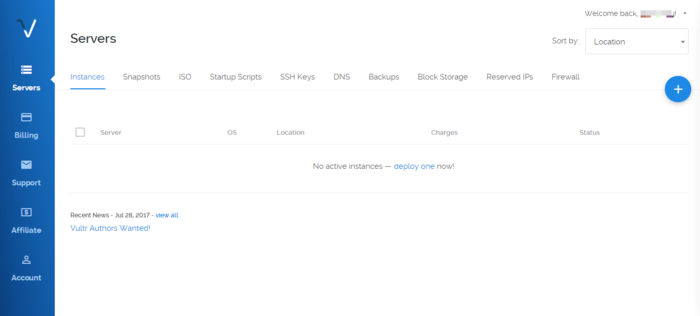
购买VPS,首先选择机房位置,我建议选择如下之一:“New York (NJ)”(纽约)、“Los Angeles”(洛杉矶)、“Singapore”(新加坡)、“Tokyo”(东京)。其中,目前仅纽约机房有2.5美元方案。
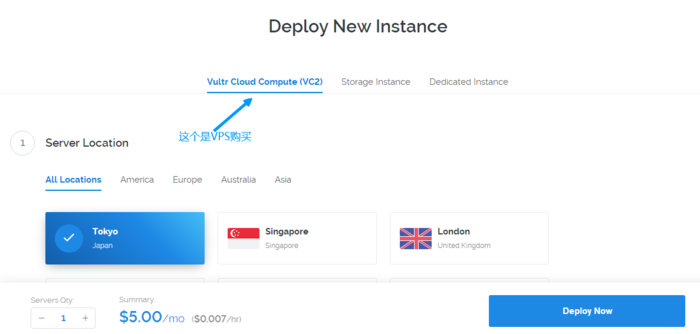
如何选择最适合我的机房?请前往这里https://www.vultr.com/faq/#downloadspeedtests下载文件测试
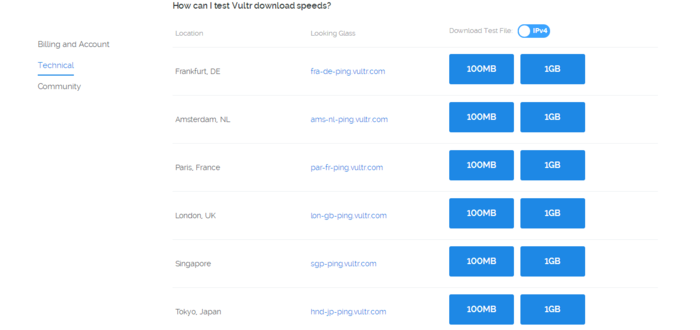
选择VPS系统,如果你知道自己买VPS是干什么,就知道选哪个。这里我选“Debian 7”。
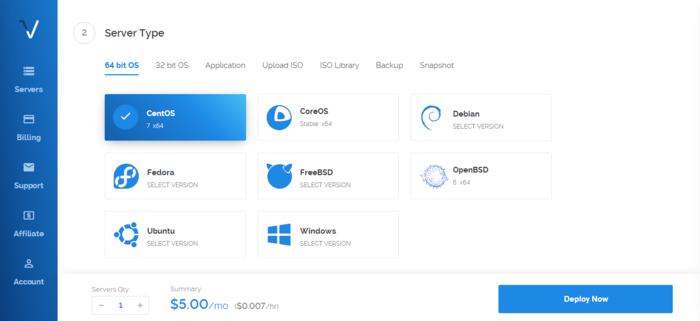
购买自己需要的配置
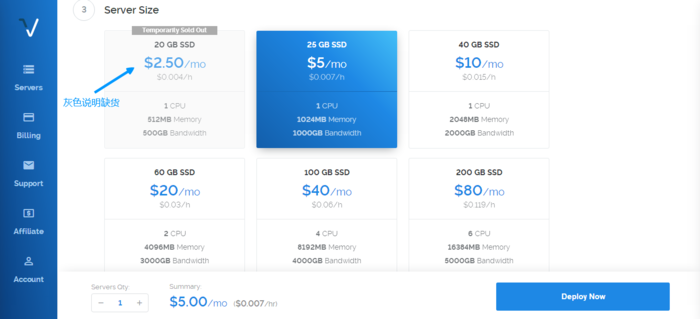
此处有免费的IPv6地址和免费的内网IP可选,付费的自动备份和付费的DDOS保护可选,此页不懂就都不用选
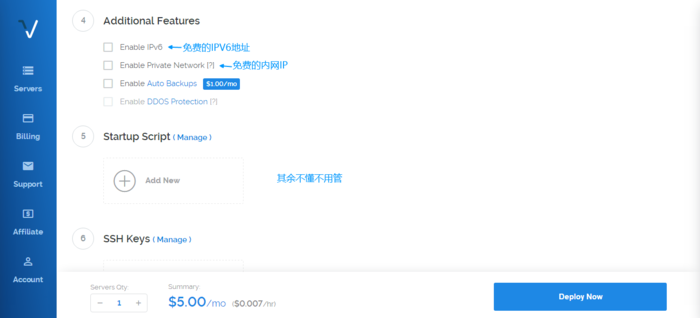
填写主机名,最好是英文的,点击“Deploy Now”(现在部署),即可建立VPS。
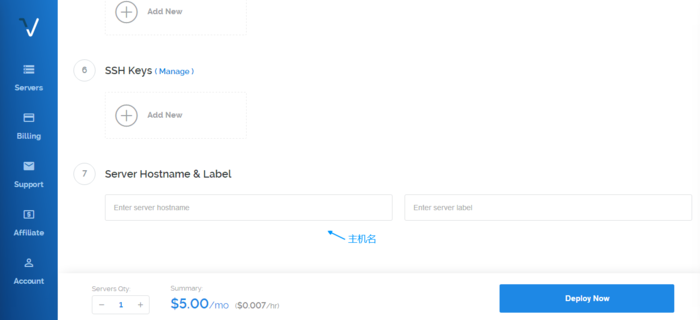
在“Servers”(服务器)页面即可见到一台刚创建的VPS
点击服务器状态右边的“…”,下拉菜单中可以看到:
“Server Details” 服务器详细信息;
“View Console” 控制台;
“Server Stop” 关机;
“Server Restart” 重启;
“Server Reinstall” 重装系统;
“Server Destroy” 销毁服务器。
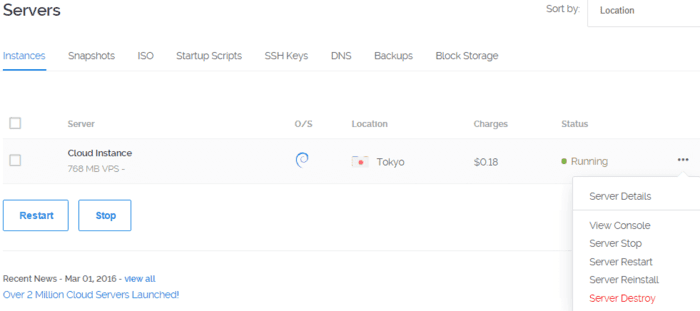
VPS管理界面
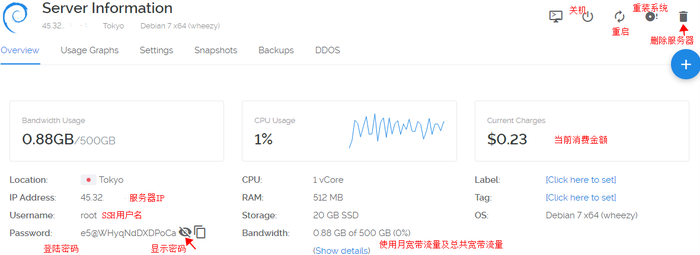
此时VPS购买就算完成了,如果不用VPS把它删除(销毁)即可(就会停止计费了)。
windows平台一般使用Xshell进行远程连接 ,下载以及使用教程请查看这里:https://www.banwago.com/1944.html。
安装时选择家庭/学校 使用,即可免费使用,不必寻找破解版。
使用愉快!