VMware安装CentOS
1 检查BIOS虚拟化支持
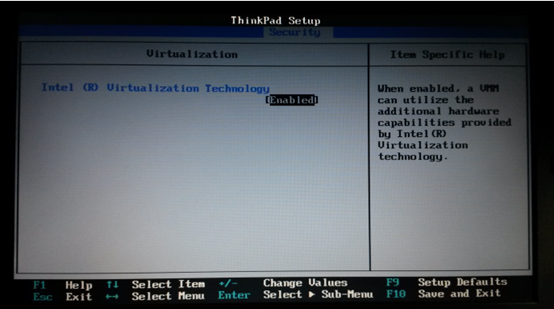
2 新建虚拟机
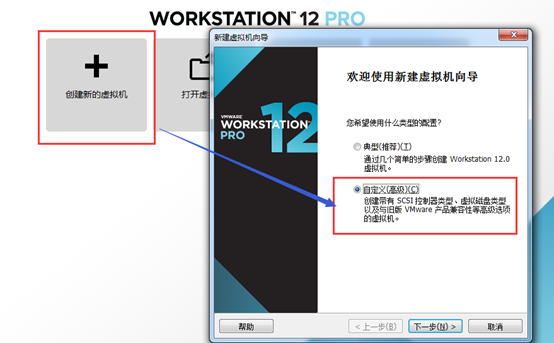
3 新建虚拟机向导

4 创建虚拟空白光盘
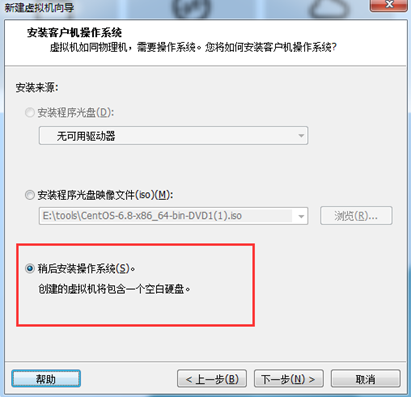
5 安装Linux系统对应的CentOS版
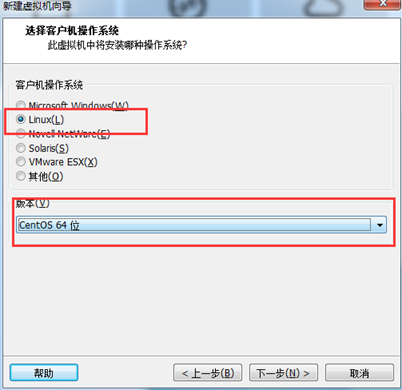
6 虚拟机命名和定位磁盘位置
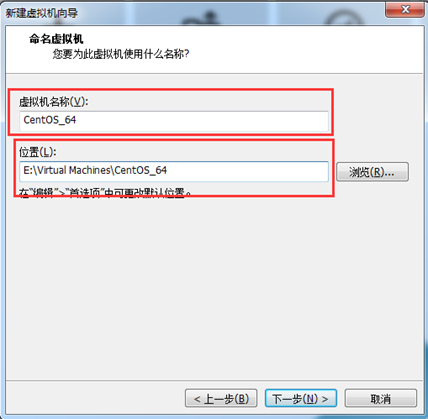
7 处理器配置,看自己是否是双核、多核
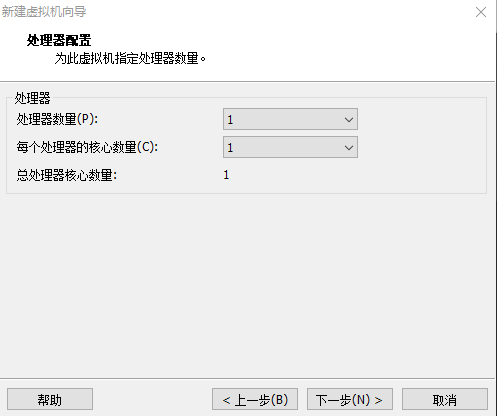
8 设置内存为2GB
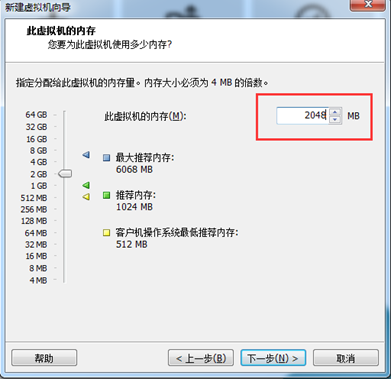
9 网络设置NAT
10 选择IO控制器类型
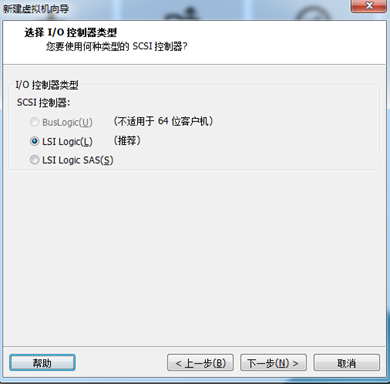
11 选择磁盘类型
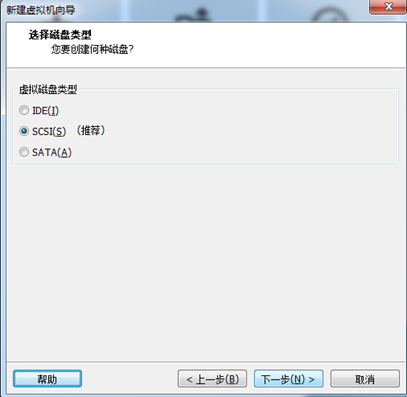
12 新建虚拟磁盘

13 设置磁盘容量
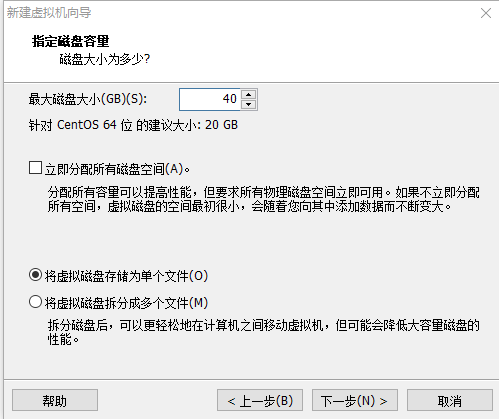
14 你在哪里存储这个磁盘文件
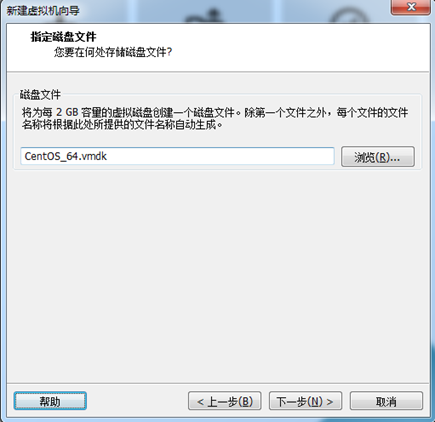
15 新建虚拟机向导配置完成

16 VM设置
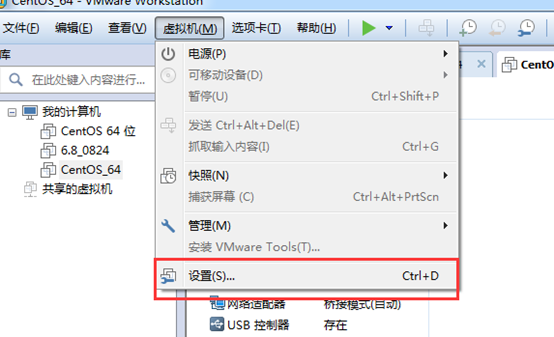
17 加载ISO
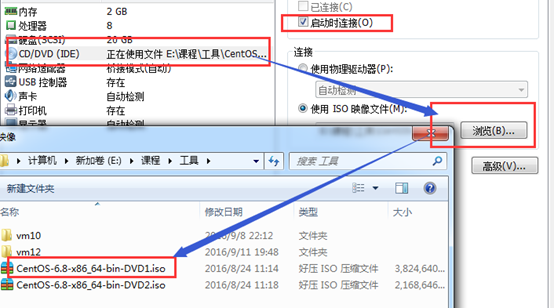
18 加电并安装配置CentOS
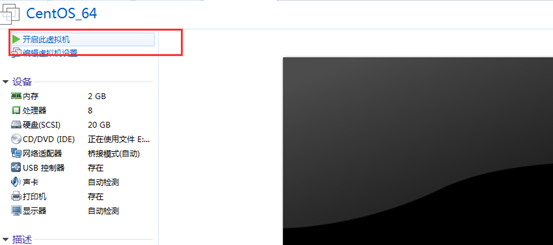
19 加电后初始化欢迎进入页面

回车选择第一个开始安装配置,此外,在Ctrl+Alt可以实现Windows主机和VM之间窗口的切换
20 是否对CD媒体进行测试,直接跳过Skip
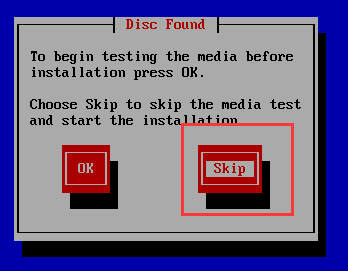
21 CentOS欢迎页面,直接点击Next
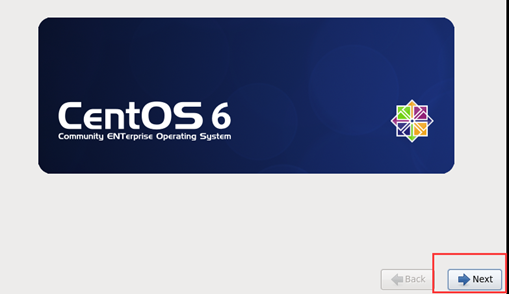
22 选择简体中文进行安装
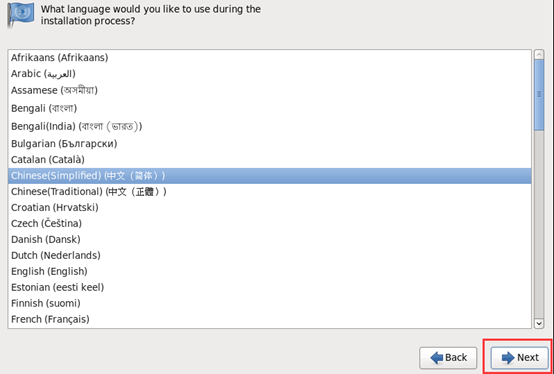
23 选择语言键盘

23 选择存储设备

24 给计算机起名
25 设置网络环境
安装成功后再设置。
26 选择时区
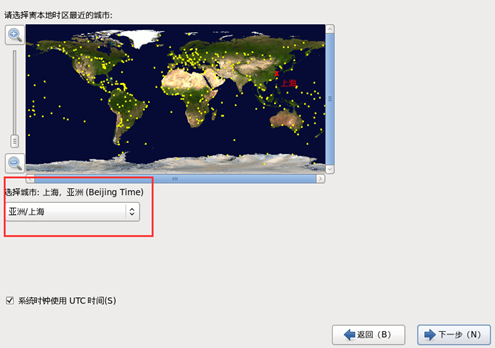
27 设置root密码 (一定记住)
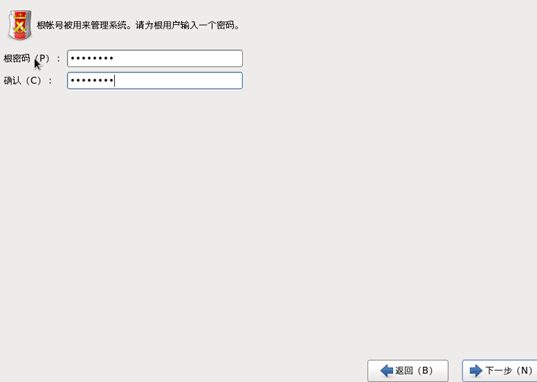
28 硬盘分区-1
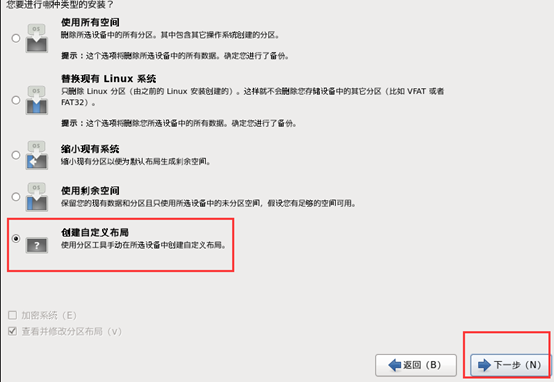
29 根分区新建
l Boot
l swap分区设置
l 分区完成

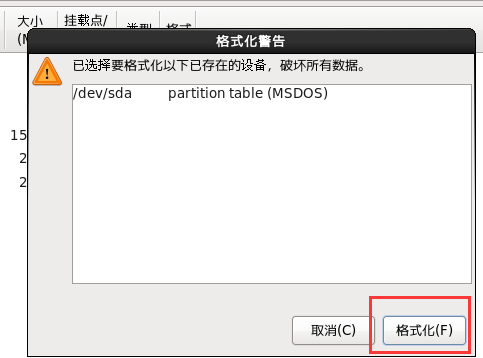
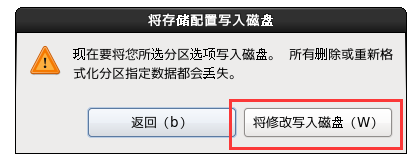
30 程序引导,直接下一步
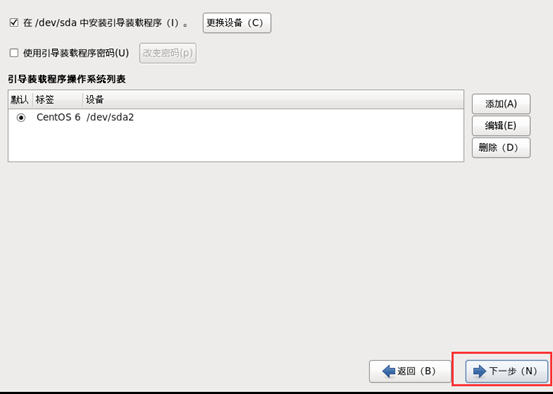
31 现在定制系统软件
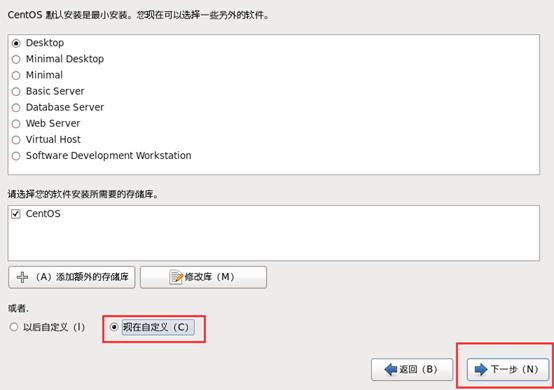
32 Web环境
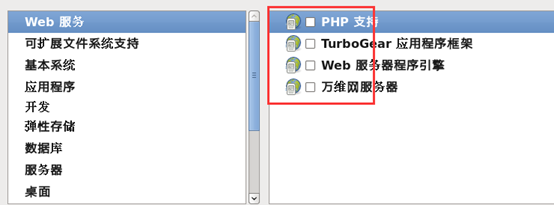
33 可扩展文件系统支持
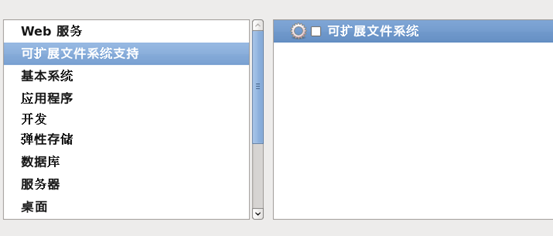
34 基本系统
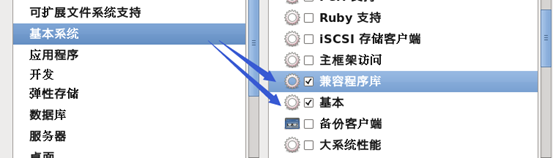
35 应用程序
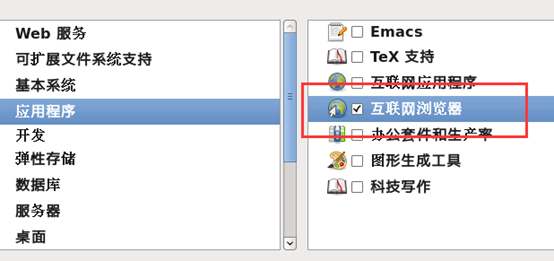
36 开发、弹性存储、数据库、服务器
可以都不勾,有需要,以后使用中有需要再手动安装

37 桌面
除了KDE,其他都选就可以了。
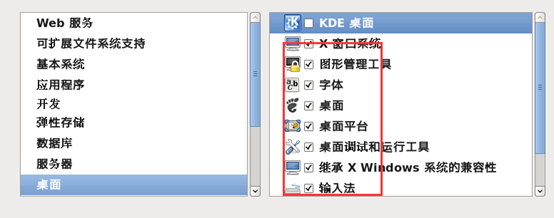
38 语言支持
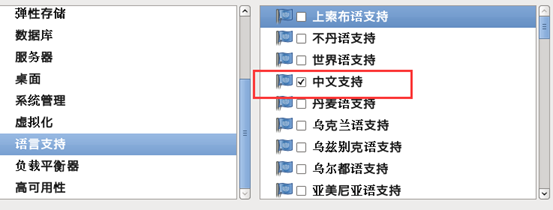
39 系统管理、虚拟化、负载平衡器、高可用性可以都不选
40 完成配置,开始安装CentOS
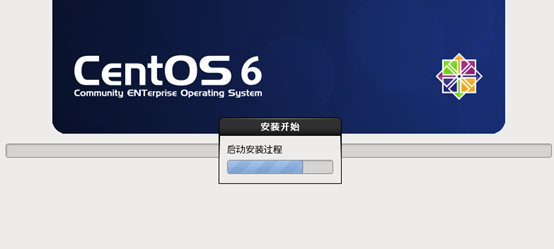
41 等待安装完成,等待等待等待等待……20分钟左右
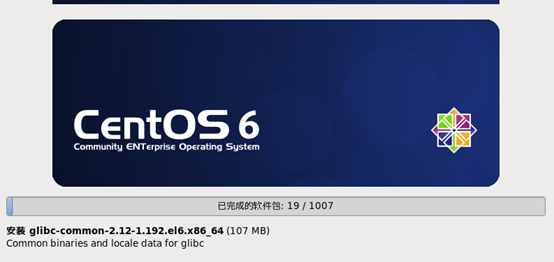
42 安装完成,重新引导
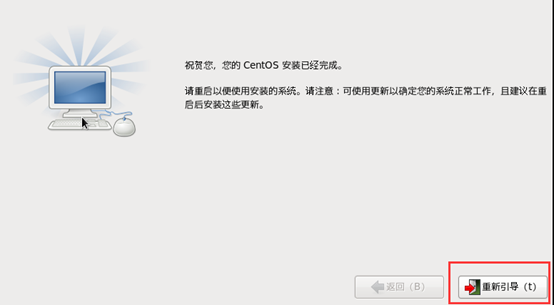
43 欢迎引导页面

44 许可证

45 创建用户,可以先不创建,用root账户登录就行
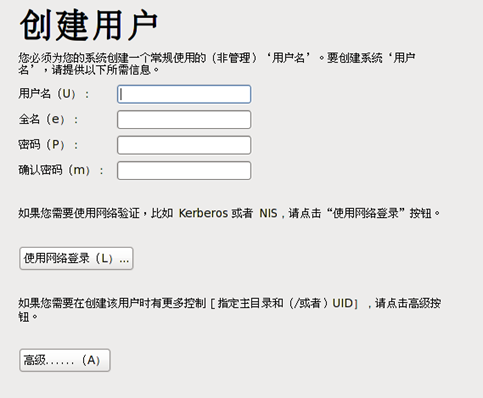
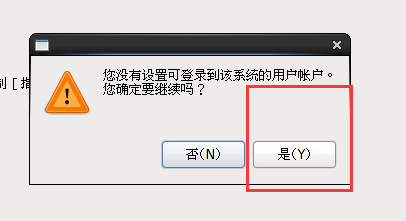
46 时间和日期
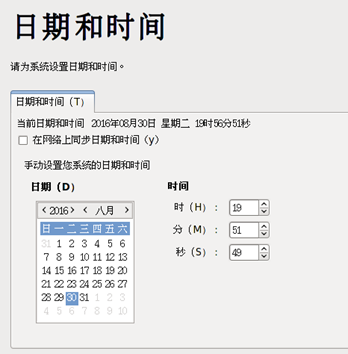
47 Kdump,去掉
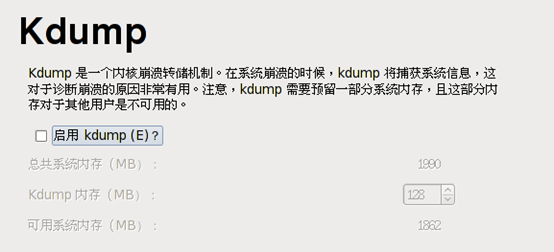
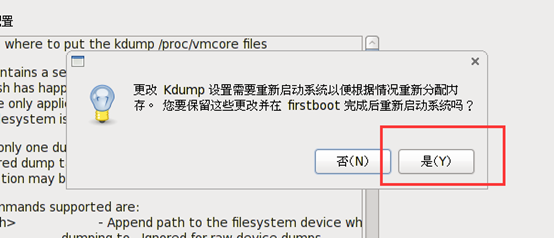
48 重启后用root登录