在 GitHub 上进行项目开发
原文链接 -> 传送门
软件是 GitHub 的心脏 —— 而代码是软件的 DNA。一旦你加入 GitHub,你就有机会将你拥有的代码推送到 GitHub 上面。这是一个非常赞的想法!
如果你犹豫不决,下面列举一些将项目推送到 GitHub 的好处:
- 版本控制 —— GitHub 上面的所有东西都被保存到 Git 中,而 Git 是当前最好的版本控制系统。版本控制允许你随时尝试你的想法,在代码中做一些错误的改变而不会打乱你的最终产品。
- 将你的代码保持放置在一个地方 —— 无论你是工作在多台计算机之上还是仅仅想把一些旧的项目从你的计算机上拿掉,GitHub 都将是一个在线存储项目的绝佳之地。
- 协作 —— 一旦你的代码托管在 GitHub 之上,你可以邀请其他人来跟你一起开发代码。你只需要给他们发送一个链接就可以邀请他们来帮助你修补 bug 啦。
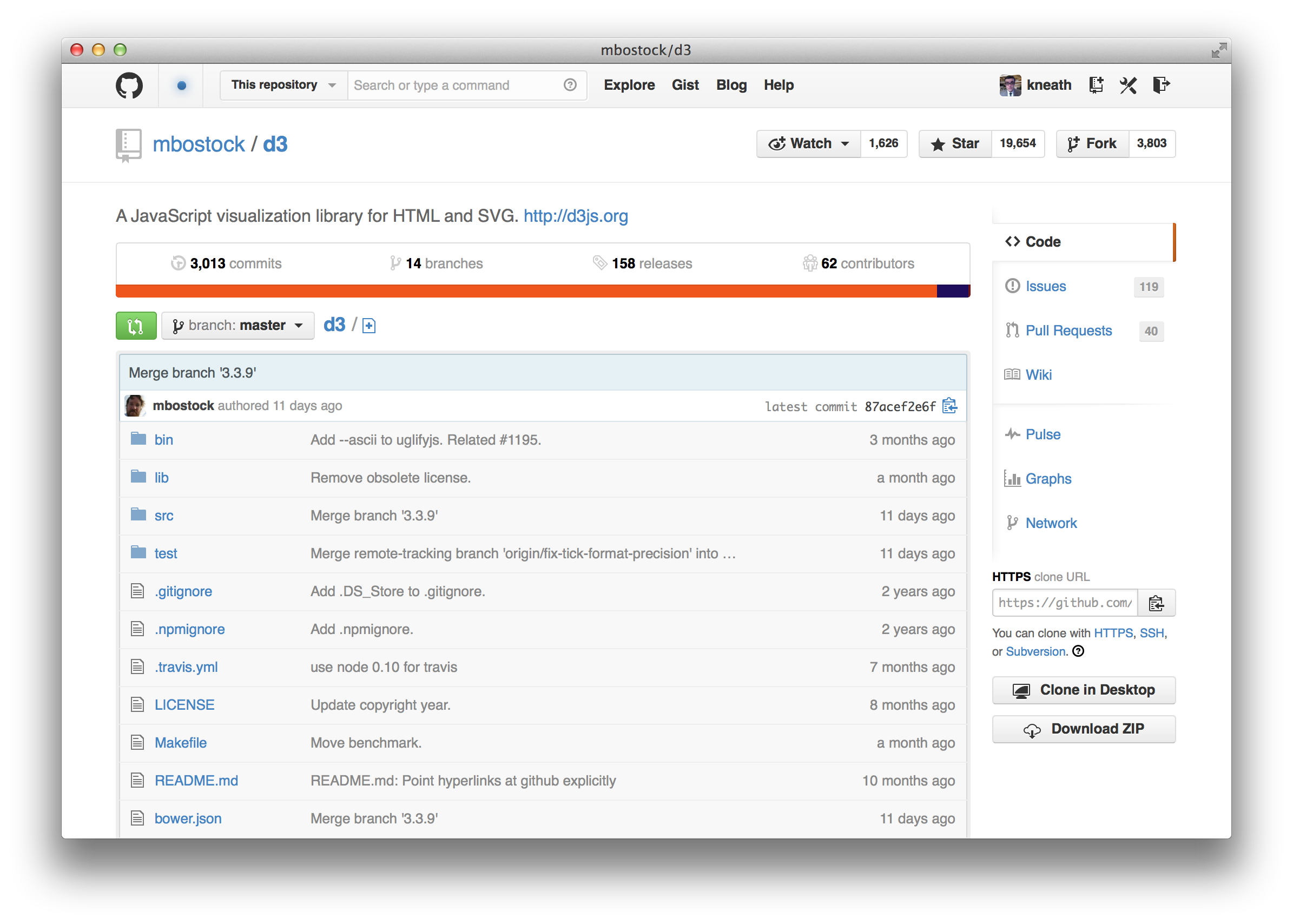
一旦你的项目托管在 GitHub 上,我们为你的每一个文件提供一个链接地址(URL)。
例如,这个链接是时下最流行的使用 JavaSprite 创建数据驱动的文档(d3 即 Data Driven Document,数据驱动创建图形,创始人是 Mike Bostock)-> 传送门
我们在这篇文章中将要多次提到 Git 和 GitHub,所以现在让我们先说明一下它们的含义:
- Git —— 版本控制工具,GitHub 是建立在 Git 之上的。
- GitHub —— 我们的公司以及软件的名字。我们开发了该软件和网站来帮助你以一种优雅的姿势完成与 Git 仓库之间的交互工作。
- GitHub.com —— 你在线查看仓库的网站。
- GitHub Desktop —— 一个可以让你安装在计算机上的应用程序,它可以帮助你将本地代码同步到 GitHub.com 上面。
GitHub Desktop
GitHub Desktop 是在 GitHub.com 上获取代码最简单的方法。你不需要学习任何命令行指令,比如 SSH 密匙或复杂的 Git 术语(但是作为程序猿,小甲鱼墙裂建议你们去扎实学习这些命令)。你所需要做的就是拥有一台 Mac 或 Windows 系统的计算机并拥有一个 GitHub.com 的账号(传送门)。
Mac 和 Windows 系统都有对应 GitHub Desktop 的客户端供你下载。一旦你安装 GitHub Desktop 客户端,一个简短的设置向导将引导你完成一些基本的配置,并帮助你连接 GitHub Desktop 与你的 GitHub.com 账号。
GitHub Desktop 下载链接 -> 传送门
在 GitHub Desktop 中建立你的项目
将项目导入 GitHub Desktop 的最简单方法就是将包含项目文件的文件夹直接拖拽到主应用程序的界面中。
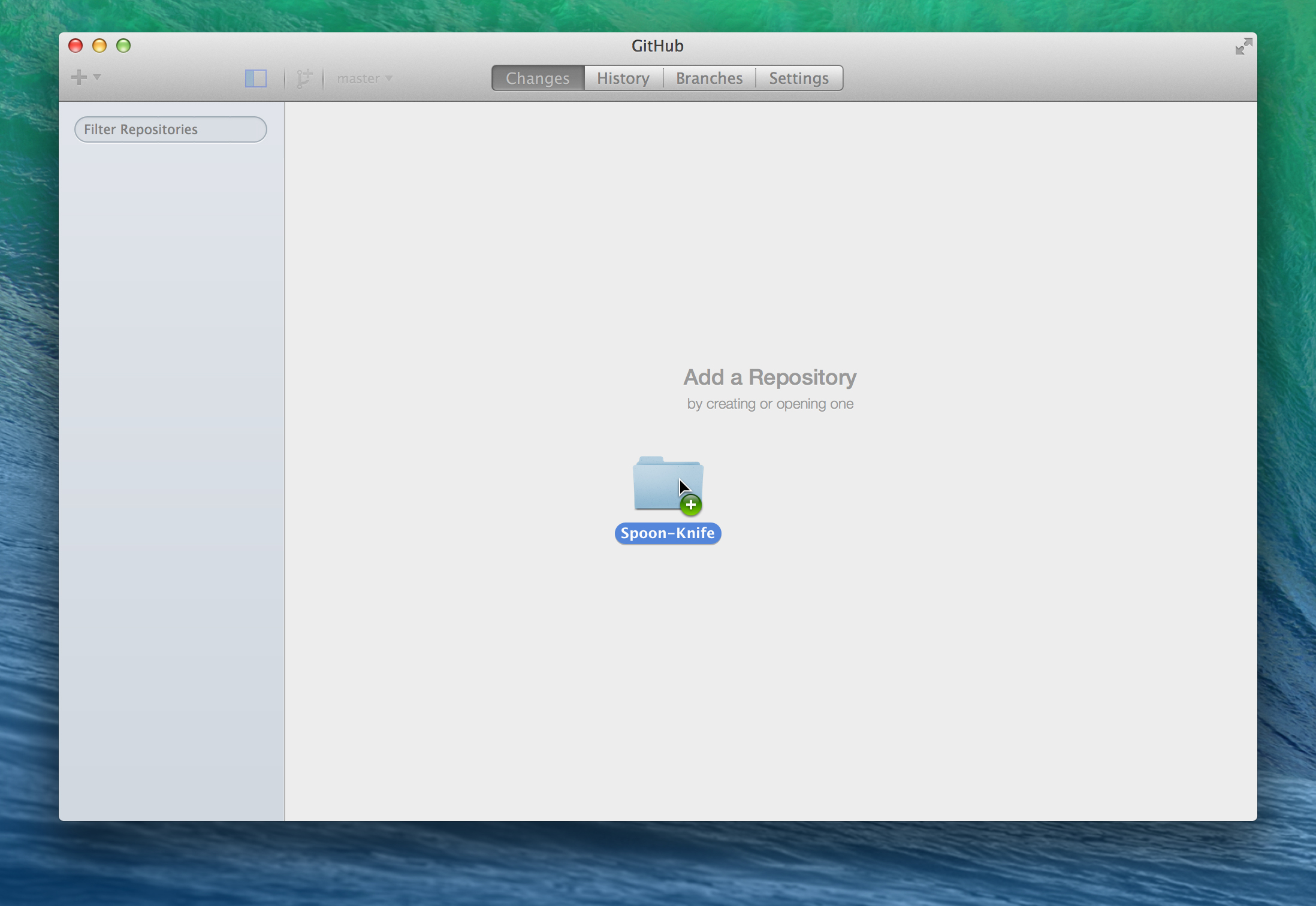
如果你拖拽的是一个现有的 Git 仓库,你可以直接跳过这一段,直接学习下面“将你的代码推送到 GitHub.com 节”。
如果文件夹不是一个 Git 仓库,GitHub Desktop 将提示你先将其转换为一个仓库。将你的项目转换为 Git 仓库不会删除或破坏里面的文件 —— 这个过程只是创建一些隐藏文件,以便让 Git 施展它的魔法。
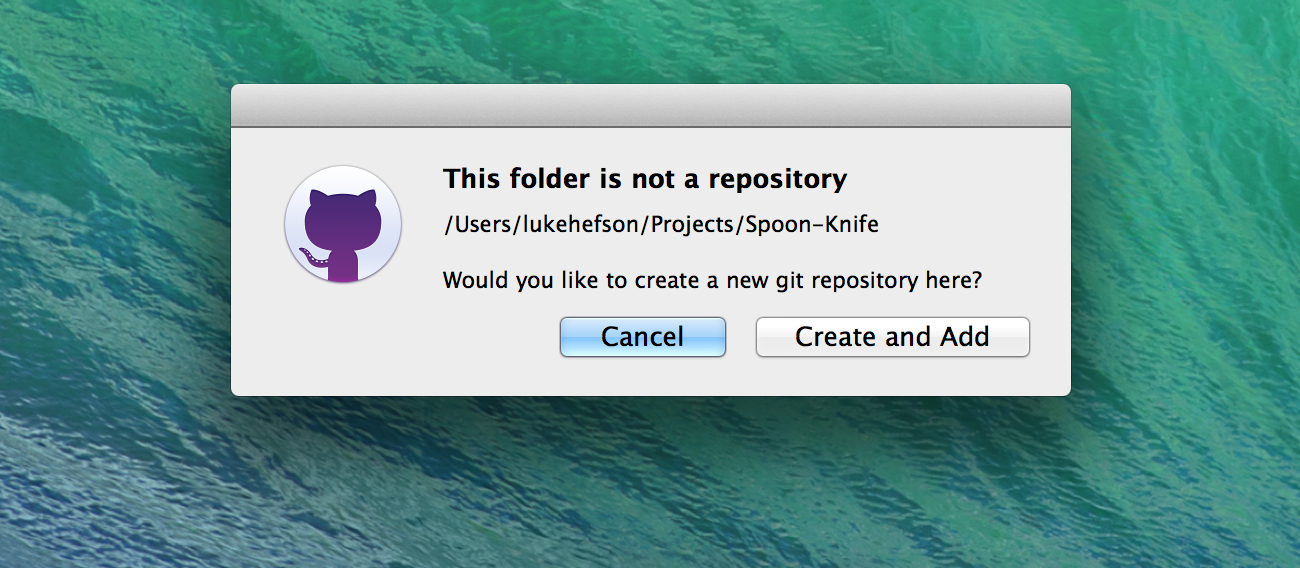
你的第一次提交
所有的 Git 仓库都是基于提交(commit) —— 你的代码在某个时间点的快照。在你将代码推送到 GitHub.com 之前,你至少需要进行一次提交。
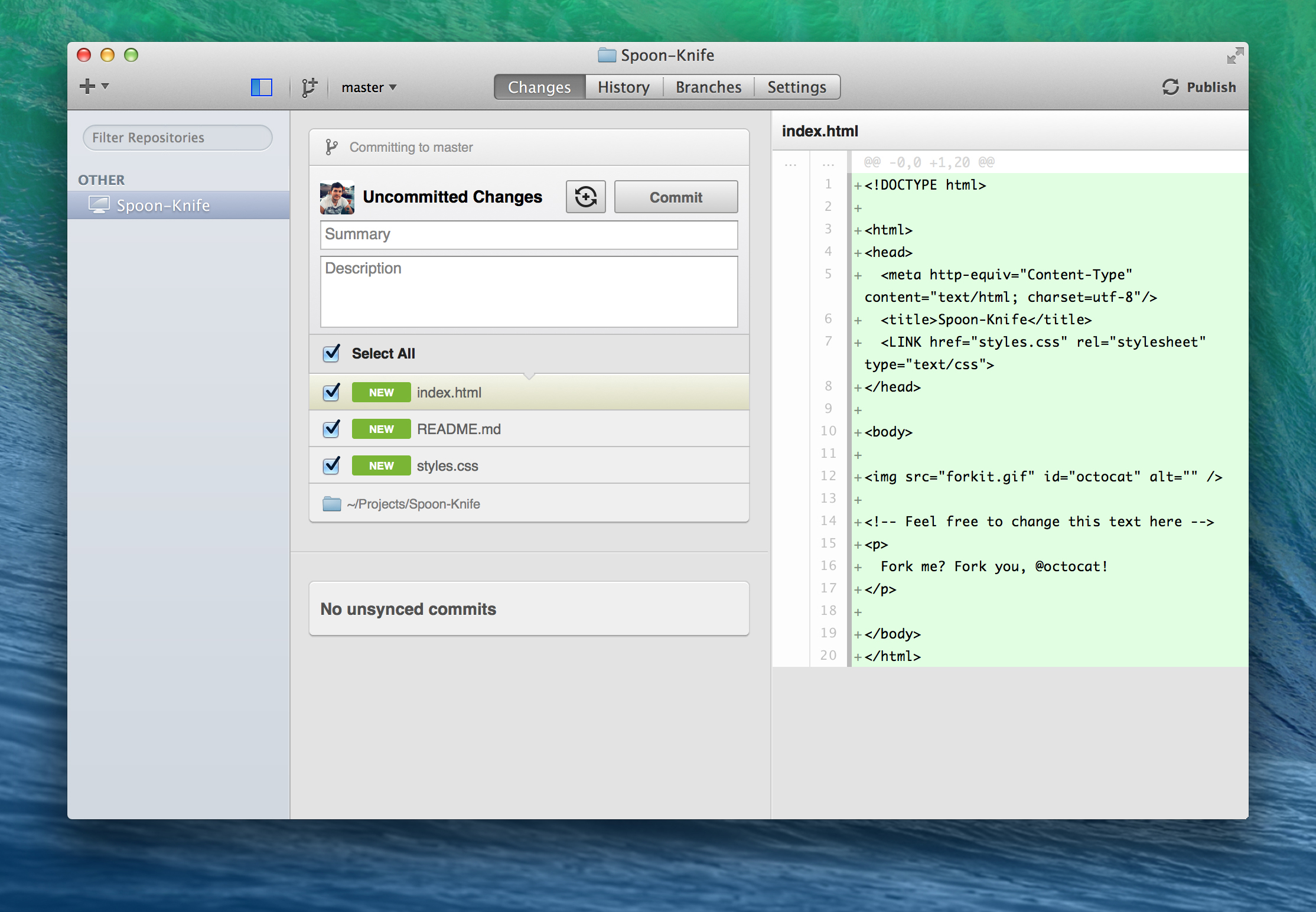
点击“Changes”选项卡,再点击“Commit”创建你的第一个提交。以后每当你修改文件时,都需要创建一个提交。创建提交就好比是保存文件 —— 你在告诉 Git 你希望让它在时间轴上记录下这一刻(只要你想,以后随时可以回到这里)。
在本地尽可能多地进行提交,在你将它们推送到 GitHub.com 之前,除了你没有人能看到这些提交。
将你的代码推送到 GitHub.com
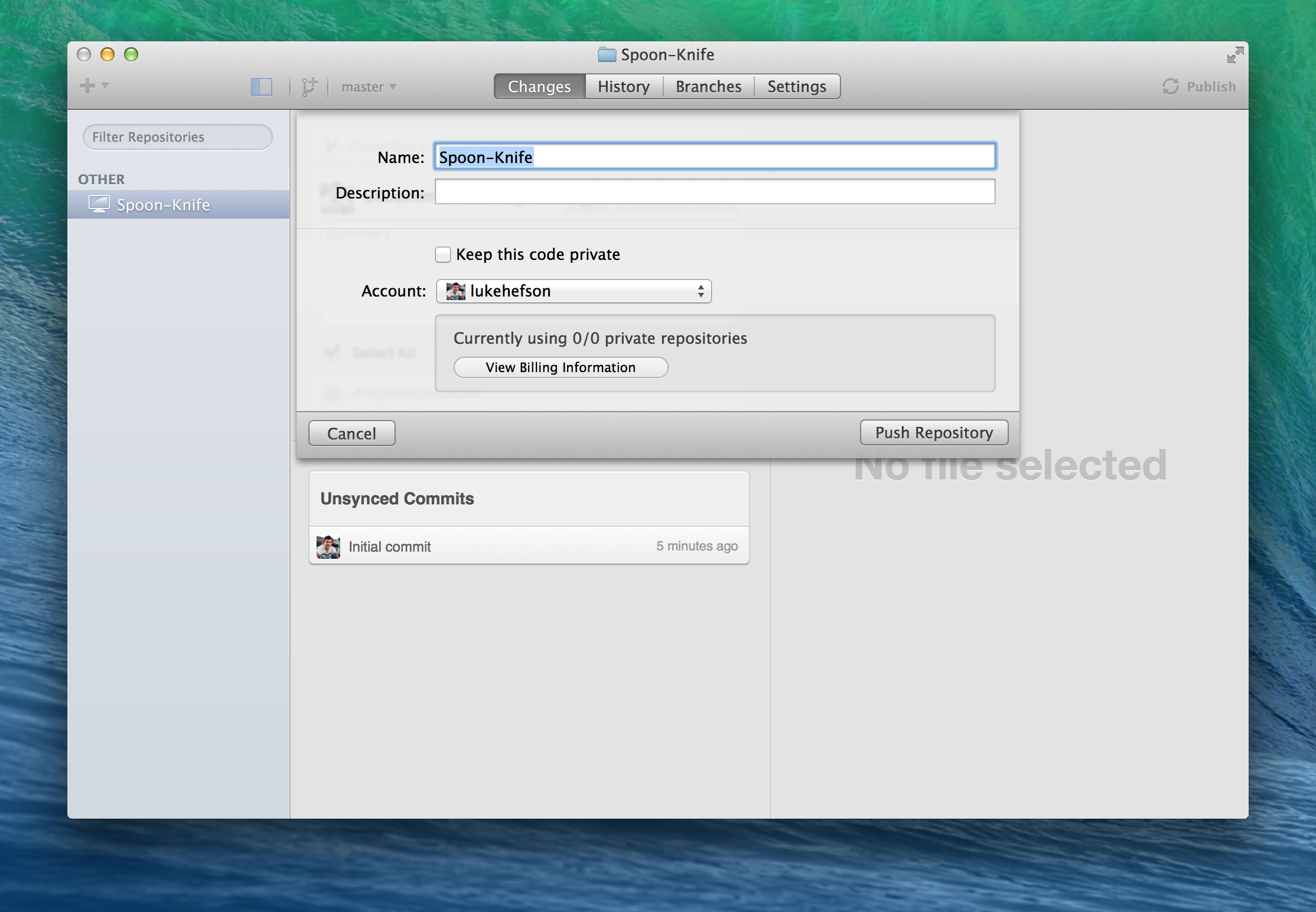
Click the “Publish” button in the upper-right corner and GitHub Desktop will ask you what kind of repository to create:
点击右上角的“Publish”按钮,GitHub Desktop 会询问你要创建什么样的仓库:
Public repository — Anyone can see a public repository, but you choose who can commit (make changes) to it. You can create as many public repositories as you want on GitHub.com for free.
公共存储库 - 任何人都可以看到公共存储库,但你选择谁可以提交(做出更改)。 您可以在GitHub.com上免费创建任意数量的公共存储库。
- 公共仓库(Public repository)—— 任何人都可以看到的公共仓库,但你可以选择谁可以提交(做出更改)。在 GitHub.com 上,你可以免费创建任意数量的公共仓库。
- 私人仓库(Private repository)—— 默认情况下只有你可以查看的私人仓库。通过添加协作者,你可以选择谁可以查看和提交到该仓库。私人仓库需要你支付一笔费用给 GitHub.com。
现在你已经发布该仓库了,那么它将存在于两个地方:
- 计算机上的本地存储库 —— 在没有网络连接的情况下,你可以使用 GitHub Desktop 在该仓库中工作。这是你编辑文件并对项目进行更改的位置。
- GitHub.com 上的远程仓库 —— 你可以将 GitHub.com 上仓库的链接发送给别人,这样他们就可以看到你的代码,并使用 GitHub 的其他功能(如 Issues 管理和 Pull Requests)。
每当你对本地仓库进行修改时,你都需要同步更改到 GitHub.com 上(通过点击 GitHub Desktop 右上角的按钮),以确保它们线上线下保持同步。
从 GitHub.com 上面获得代码
如果你想从 GitHub.com 上下载一些代码到你的计算机上或者在多台计算机之间同步更改,你将需要拉取更改或者克隆一个仓库:
- 拉取更改(Pull changes)—— 点击 GitHub Desktop 右上角的“Sync”按钮,将代码从在线仓库(例如,你同时推送的更改)拉取到你的计算机上。注意:这个操作也会(往 GitHub.com)推送你还未曾推送的更改。
- 克隆一个仓库(Clone a repository)—— 点击 GitHub.com 上的“Clone in Desktop”按钮在你的计算机上创建该仓库的新副本。
恭喜你!
现在你知道在 GitHub 上设置项目的基础了!
- 下载并使用 GitHub Desktop。
- 每当你完成一个目标或者想要保存进度的时候进行提交。
- 与 GitHub.com 同步更改以推送新的提交并拉取其他提交。
上面的步骤你都完成了!关于仓库,这里还有一些很棒的东西介绍给你 -> 传送门