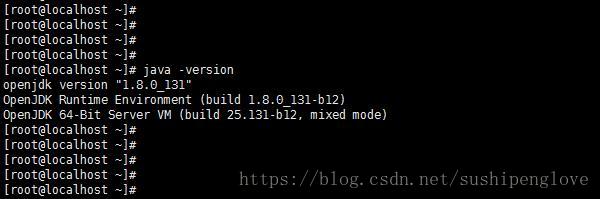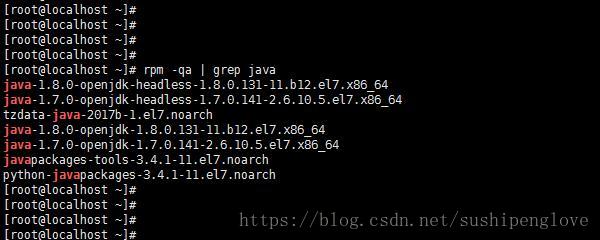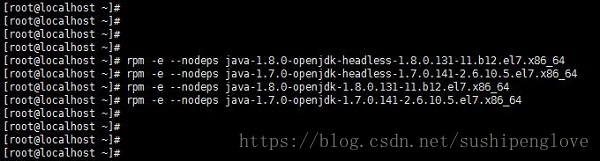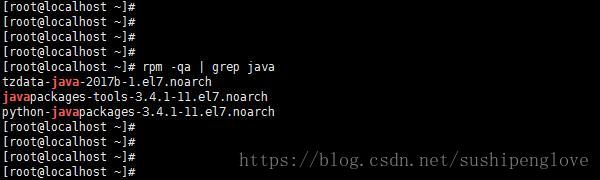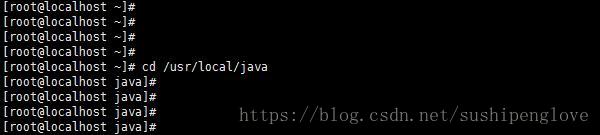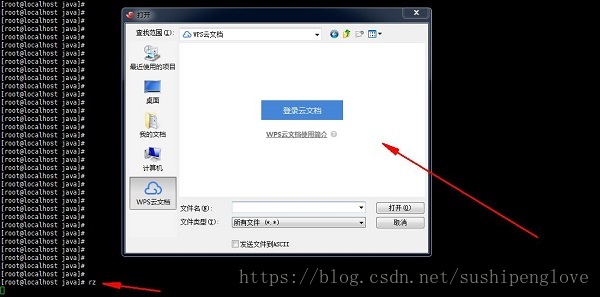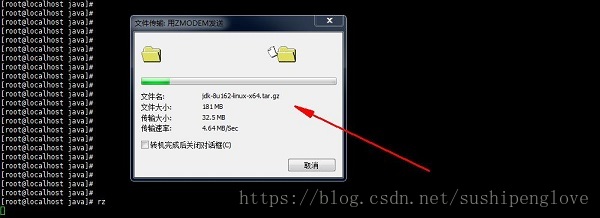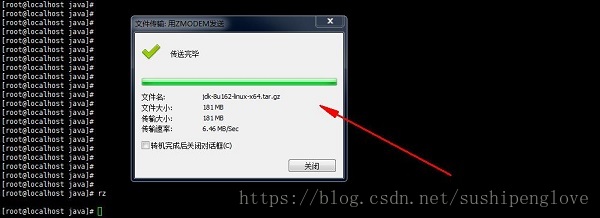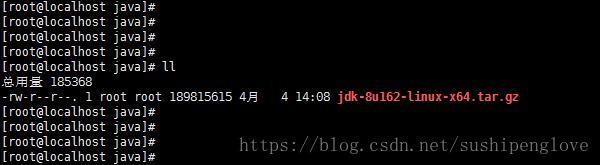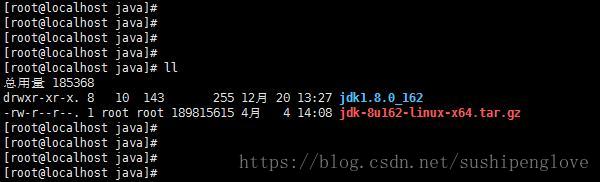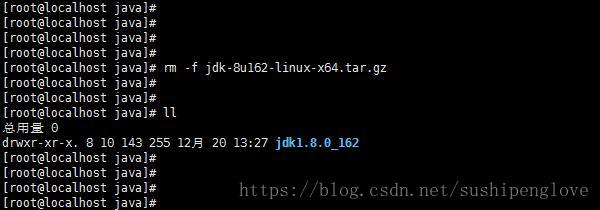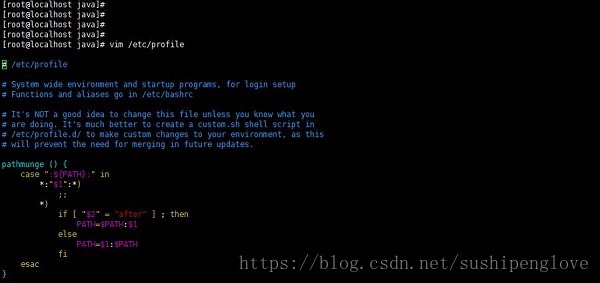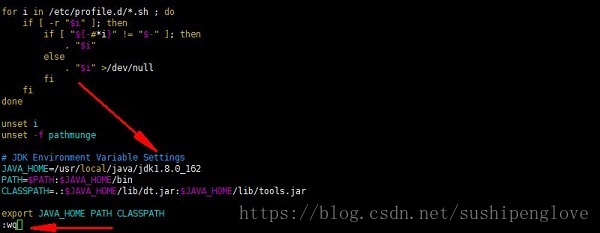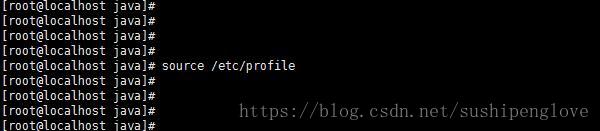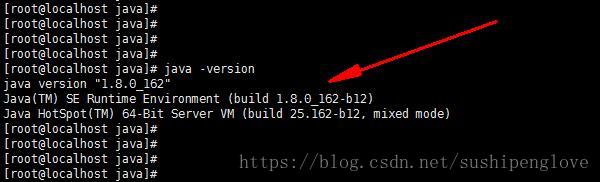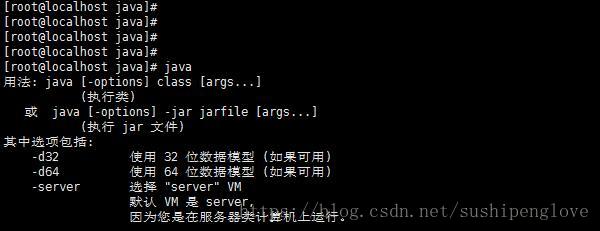版权声明:本文为博主原创文章,未经博主允许不得转载。 https://blog.csdn.net/sushipenglove/article/details/79819237
准备工具1:CentOS 7.0 操作系统,这里使用64位版本
准备工具2:Xshell,用于连接 CentOS 7.0
准备工具3:Oracle官网下载JavaSE Linux版,这里使用 jdk-8u162-linux-x64.tar.gz
- 查看系统自带的JDK版本,如图所示,命令:
java -version
- 查看系统自带的JDK详情,如图所示,命令:
rpm -qa | grep java
- 卸载系统自带OpenJDK,如图所示,命令:
rpm -e --nodeps [JDK名称]
- 再次使用命令:
rpm -qa | grep java查看一次,卸载完成,如图所示
- 根据需要创建安装目录,如图所示,命令:
mkdir [目录]
- 进入上一步创建的安装目录,如图所示,命令:
cd [目录]
- 使用”上传文件插件”,如果没有安装这个插件,那么可以通过命令:
yum -y install lrzsz来完成插件的安装。插件安装完成以后输入命令:rz,如图所示,此时会弹出一个选择文件的窗口
- 选择下载好的JDK压缩包,点击”打开”,文件自动上传至刚才进入的目录,如图所示
- 检查文件是否存在,如图所示,命令:
ll
- 解压JDK压缩包,如图所示,命令:
tar -zxvf [JDK压缩包名称]
- 删除JDK压缩包(根据个人喜好),如图所示,命令:
rm -f [JDK压缩包名称]
配置环境变量,这里采用全局设置方法,即修改”etc/profile”文件,它是所有用户通用的环境变量。打开”profile”文件,如图所示,命令:
vim /etc/profile
按”i”键进入编辑模式,按”上下左右”键可以控制光标移动,在文件末尾添加如下环境变量:# JDK Environment Variable Settings JAVA_HOME=/usr/local/java/jdk1.8.0_162 PATH=$PATH:$JAVA_HOME/bin CLASSPATH=.:$JAVA_HOME/lib/dt.jar:$JAVA_HOME/lib/tools.jar export JAVA_HOME PATH CLASSPATH按”ESC”键退出编辑模式,输入命令:
:wq保存并退出
- 使刚才配置的环境变量生效,如图所示,命令:
source /etc/profile
- 检验是否安装成功,如图所示,命令:
java -version
- 分别输入命令:
java、javac检验是否配置成功,至此JDK安装完毕