大家好,第一次使用博客发文章,每次都会写学习心得,希望能和大家多多交流学习
安装VM12:
运行下载完成的 Vmware Workstation 虚拟机软件包,将会看到如图 1-1 所示的虚拟机安装向导初始界面。
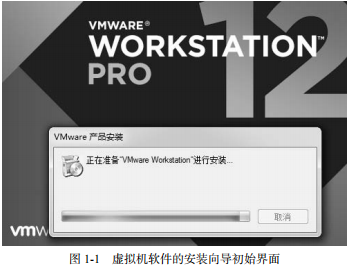
图 1-1 虚拟机软件的安装向导初始界面1.2 安装配置 VM 虚拟在虚拟机软件的安装向导界面单击“下一步”按钮,如图 1-2 所示。

图 1-2 虚拟机的安装向导
在最终用户许可协议界面选中“我接受许可协议中的条款”复选框,然后单击“下一钮,如图 1-3 所示。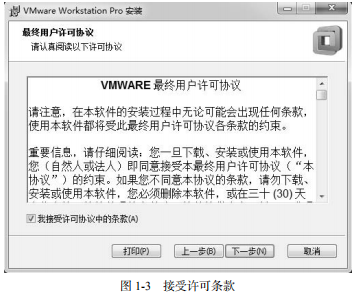
选择虚拟机软件的安装位置(可选择默认位置),选中“增强型键盘驱动程序”复选框击“下一步”按钮,如图 1-4 所示。
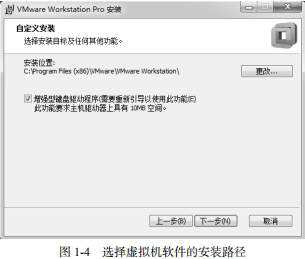
图 1-5 虚拟机的用户体验设置

图 1-6 虚拟机图标的快捷方式生成位置1.2 安装配置 VM 虚拟一切准备就绪后,单击“安装”按钮,如图 1-7 所示。
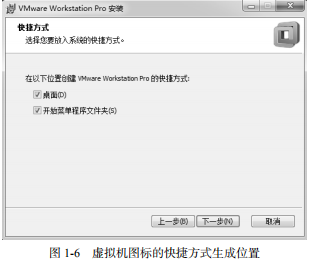
图 1-7 准备开始安装虚拟机
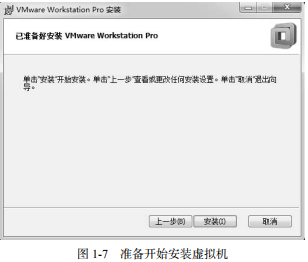
进入安装过程,此时要做的就是耐心等待虚拟机软件的安装过程结束,如图 1-8 所示图 1-8 等待虚拟机软件安装完成
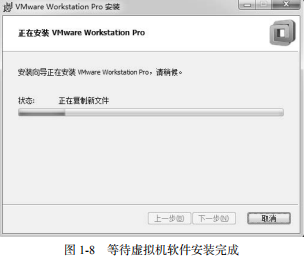
大约 5~10 分钟后,虚拟机软件便会安装完成,然后再次单击“完成”按钮,如图 示。
双击桌面上生成的虚拟机快捷图标,在弹出的如图 1-10 所示的界面中,输入许可证密者选择试用之后,单击“继续”按钮(这里选择的是“我希望试用 VMware Worksatatio天”复选框)。
在出现“欢迎使用 VMware Workstation 12”界面后,单击“完成”按钮,如图 示。
在桌面上再次双击快捷方式,此时便看到了虚拟机软件的管理界面,如图 1-12 所示章
署虚拟环境安装 Linux 系统
图 1-9 虚拟机软件安装向导完成界面
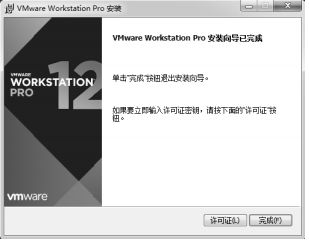
图 1-10 虚拟机软件许可验证界面

图 1-11 虚拟机软件的感谢界面

图 1-12 虚拟机软件的管理界面
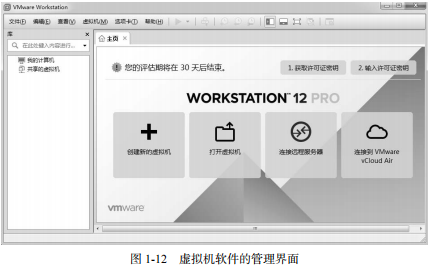
到此出虚拟机就安装结束了
可以布署虚拟环境安装 Linux 系统