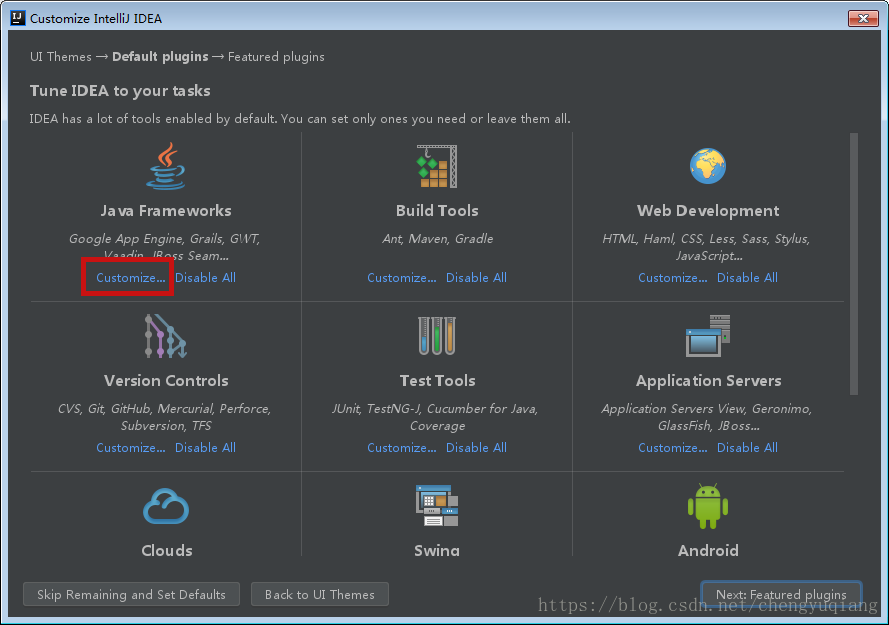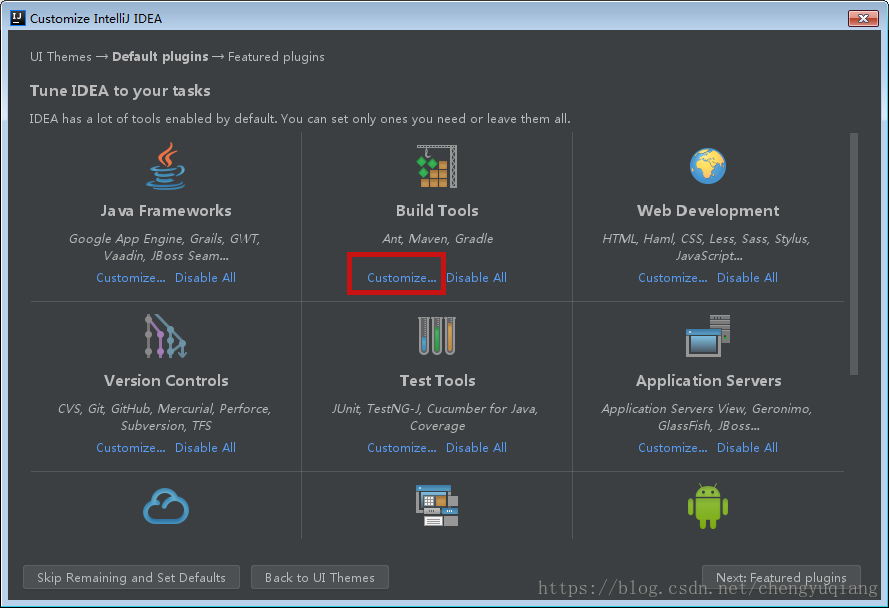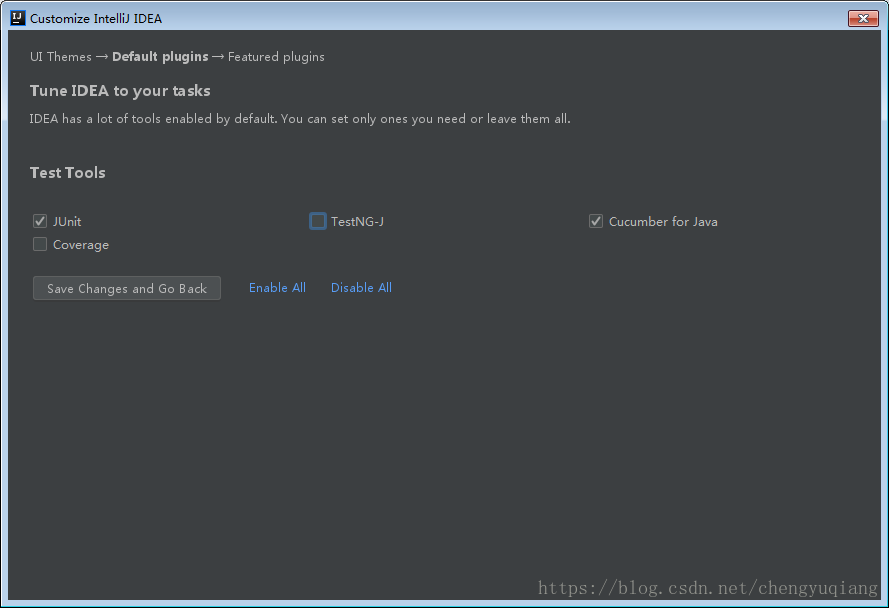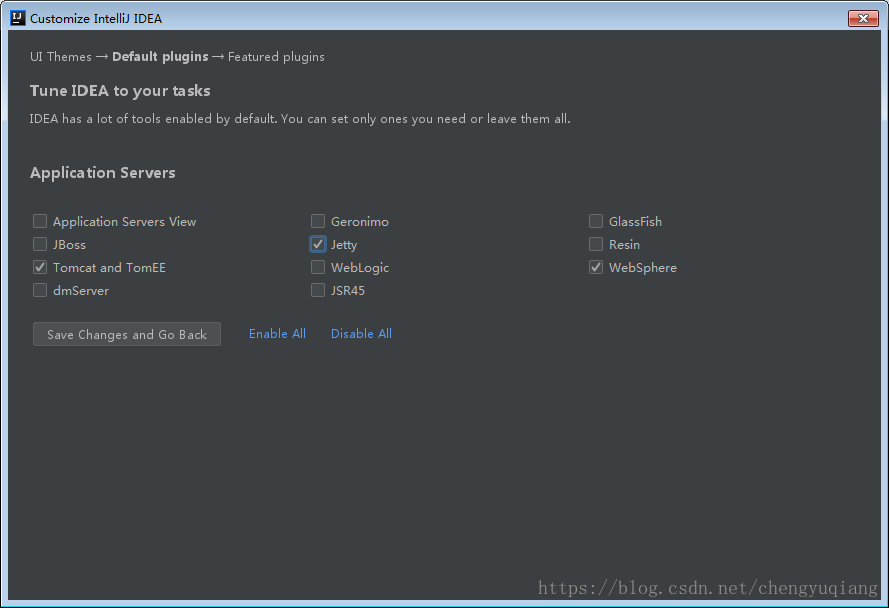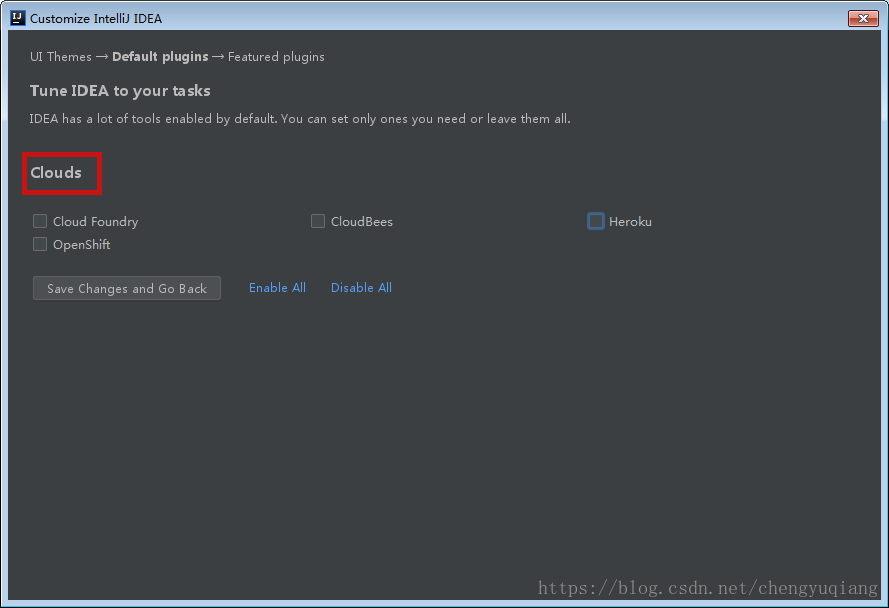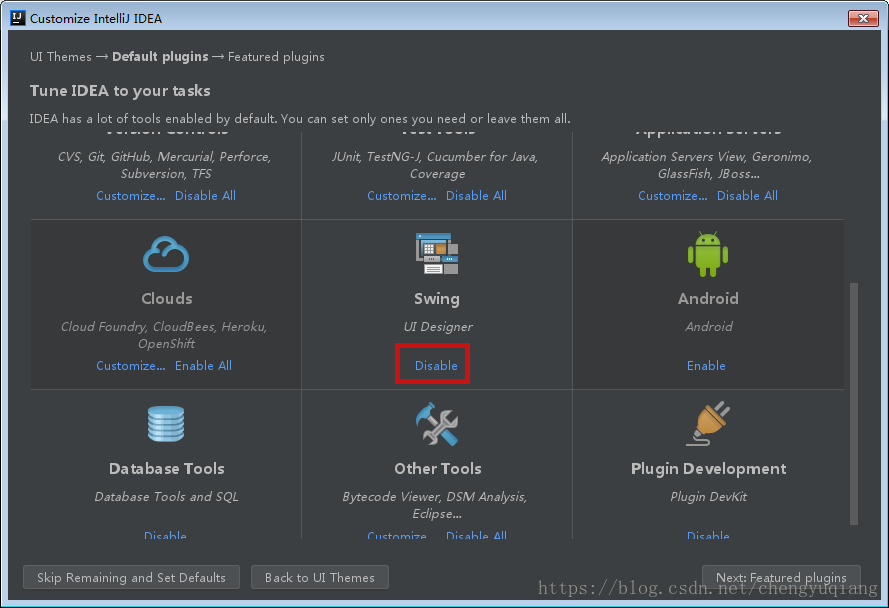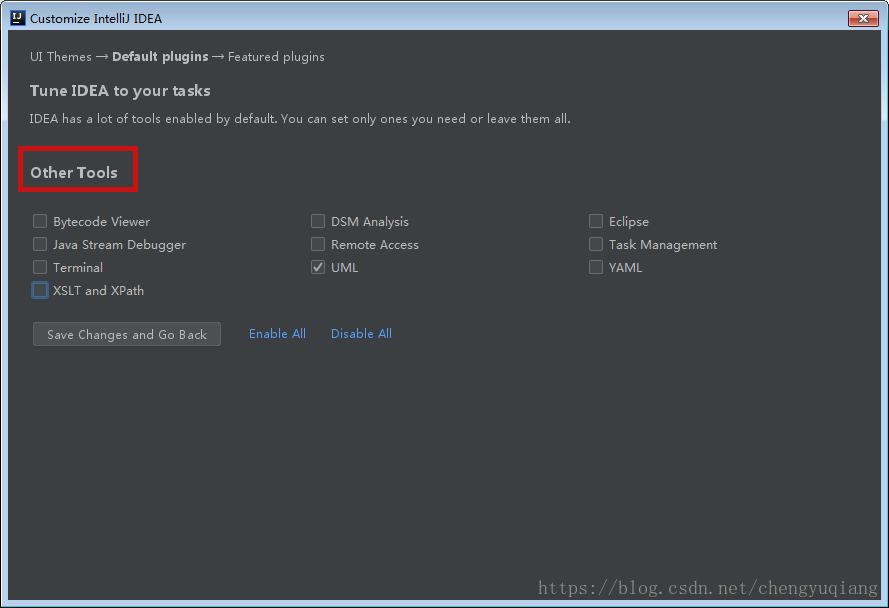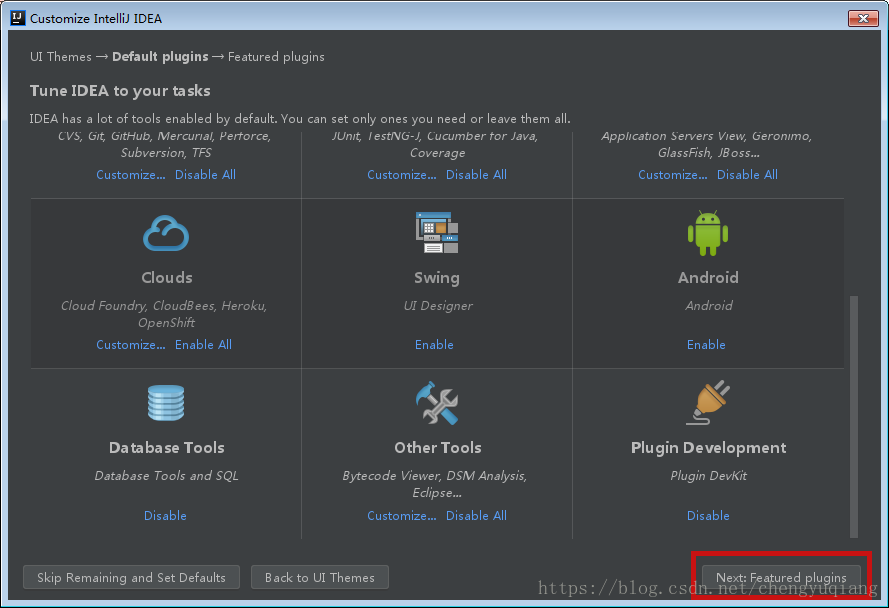版权声明:本文为博主原创文章,欢迎转载。 https://blog.csdn.net/chengyuqiang/article/details/85316974
8.1 下载与安装
(1)打开官方下载地址
http://www.jetbrains.com/idea/download

• 旗舰版(Ultimate)
• 社区版(Community)
其中,旗舰版是收费的,社区版则是免费的。两者的区别就是旗舰版比社区版的功能更为齐全!
(2)单击下载旗舰版(Ultimate),下载完毕后单击“保存”按钮

(3)运行安装包

(4)用户账户控制,选择“是”按钮

(5)欢迎界面,直接单击“Next”按钮

(6)默认安装目录即可,单击“Next”按钮

(7)安装选项,选择64桌面图标

- 桌面图标选项代表根据你的电脑选择对应的位数,这里我选择64位。
- “Create Associations”选项代表关联文件,如果你打钩了,以后你双击电脑上的.java文件就会用它打开。这里不需要勾选。
- 最后一个选项代表是否由JetBrain自动下载一个jre,如果之前没有在电脑上配置jre,建议此处勾选上。由于我的JDK是单独安装的,所以这里不勾选了。
勾选关联文件
(8)选择开始菜单,默认即可,单击“Next”按钮

(9)安装完成,单击“Finish”

8.2 基本设置
8.2.1 修改JVM参数
C:\Program Files\JetBrains\IntelliJ IDEA 2018.3.2\bin
编辑idea64.exe.vmoptions配置文件,初始内容如下。
-Xms128m
-Xmx750m
-XX:ReservedCodeCacheSize=240m
-XX:+UseConcMarkSweepGC
-XX:SoftRefLRUPolicyMSPerMB=50
-ea
-Dsun.io.useCanonCaches=false
-Djava.net.preferIPv4Stack=true
-Djdk.http.auth.tunneling.disabledSchemes=""
-XX:+HeapDumpOnOutOfMemoryError
-XX:-OmitStackTraceInFastThrow
修改后:
-Xms256m
-Xmx1024m
-XX:ReservedCodeCacheSize=500m
-XX:+UseConcMarkSweepGC
-XX:SoftRefLRUPolicyMSPerMB=100
-ea
-Dsun.io.useCanonCaches=false
-Djava.net.preferIPv4Stack=true
-Djdk.http.auth.tunneling.disabledSchemes=""
-XX:+HeapDumpOnOutOfMemoryError
-XX:-OmitStackTraceInFastThrow
8.2.2 初始化配置
(1)不导入设置,默认值即可,单击“OK”按钮

(2)无条件接受协议

(3)数据分享。此处单击“Don’t Send”,不选择分享。

(4)主题选择。对于我而言,喜欢黑色主题,这样可以有效保护眼睛

默认主题,右下角单击”Next:default plugins”
(5)配置Java框架
保留常用框架

(6)构建工具

(7)Web开发


(8)版本控制


(9)测试工具
(10)应用服务器
(11)云,全部取消。
(12)禁用Swing
(13)其他工具,此处保留UML
(14)下一步
(15)

编辑C:\Windows\System32\drivers\etc下的hosts文件,最后面加入下面一行

0.0.0.0 account.jetbrains.com