NVivo是一种帮助您轻松组织和分析无序信息的软件,让您最终作出更好的决策。NVivo可以帮助您收集、整理和分析访谈、焦点小组讨论、问卷调查、音频等内容。全新的NVivo12更可协助您处理社交媒体和网页内容。
在NVivo项目中,开始工作时打开的默认工作空间可能不是当前任务的最佳视图。本文旨在介绍通过学习自定义工作区、保存键盘敲击情况和一次可视化更多信息的有效方法安排当前的工作区,使其变得更加简洁高效。

1、展开快速访问工具栏
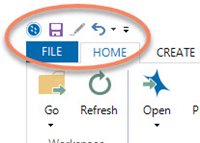
将命令添加到快速访问工具栏,不仅可以为常用的东西创建快速一键式图标,还可以重新排列工作区。不过为了工作区的长远计划,您应该在经过考虑如何使用该程序的情况下将适当的命令添加进去,而不是为了减少点击的次数而已。建议按逻辑顺序排列图标,可以有助于项目的进程。
2、关闭色带以获得更多空间
右键单击功能区,然后勾选“Minimize the Ribbon”可立即为您提供更多空间,但不会降低其功能。单击选项卡仍会暂时打开它并显示您需要的内容。如果由于任何原因无法使用鼠标,也可以只按“ALT”键,您将看到分配给所有功能区元素的字母和数字是否最小化。
3、解除项目锁定
取消详细信息视图,允许您跨多个项目工作或将一个特定项目展开到全屏幕。转到查看并取消“Docked”或单击“Undock All”。对于可能需要更多空间的可视化来说,解除锁定特别有用:
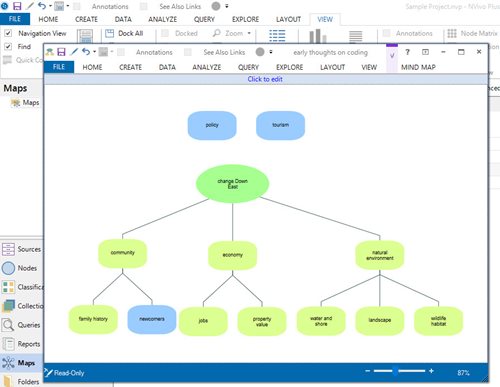
【未对接的思维导图】
4、关闭不使用的功能
如果不使用查找栏或者快速编码工具栏,可以从“View”>“Workspace”功能区选项中关闭。还可以展开和映射导航视图,它提供了一个可以查看内容的宽阔空间:
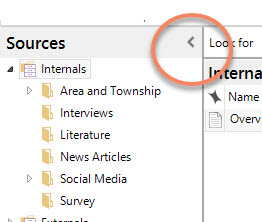
【单击箭头以展开或折叠导航视图】
6、重做列表视图
列表视图可以进行广泛的自定义,如果您的源列表由图像组成,请考虑创建可视化更有用的缩略图:
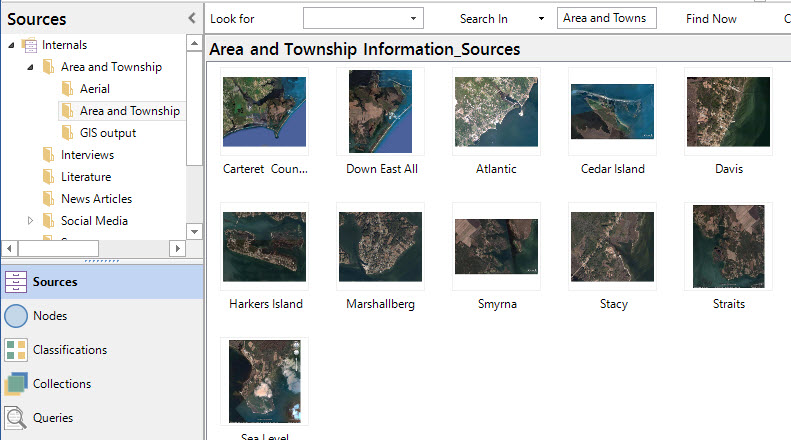
【可以在列表视图中显示图像阈值】
在节点列表视图中,您可以根据自己的项目需要重新排列内容,而不是接受标准默认值。从列表视图打开的视图选项卡转到列表视图。然后单击自定义和实验。
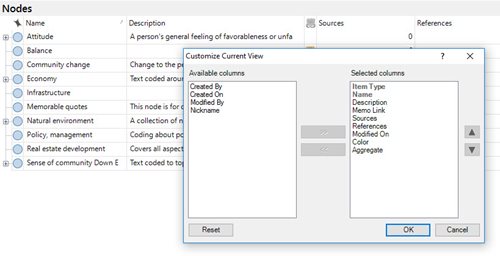
提示:可以通过单击标题来对列表视图中的列进行排序,单击“References”可以快速查看哪些节点的引用最多。
7、页面布局
有时最好将您的页面视为页面,而不是连续文本。通过转到“View”>“Window”>“Layout”>“Page Layout”以更改视图。
8、自定义打开的节点
您可以对开放节点视图进行大量修改。在查看或共享开放节点内容时,您如果不希望分享百分比覆盖率或指向源的超链接等内容,只需从Node功能区中选择一个选项:
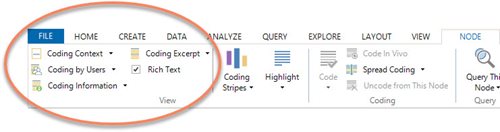
9、滑动分区
NVivo中的许多板块(例如导航视图和详细视图之间的分离、详细视图与编码条纹之间的划分、甚至列表视图中的列)都可以向右或向左拖动以调整尺寸以更好地适应。将鼠标悬停在该板块上,直到出现“splitter bar”并进行自定义。
10、将可视内容添加到项目日志或任何其他内部源
NVivo中的大多数内容都可以导出(拥有该软件正版授权可以进行复制内容,如果没有则可以在浏览器中将内容用其他软件打开,如Word或Excel),您也可以将视觉和其他信息粘贴到您自己的内部NVivo工作或项目日志中。例如您可以右键单击或使用Ctrl + C复制许多可视元素(如图表或树图)并将其粘贴到文档中以供参考。
您还可以使用快照工具捕获屏幕的某些部分以粘贴到文档中。例如如果对节点列表执行此操作,以便将屏幕截图粘贴到编码备忘录中,以捕获节点列表的演变方式。为此您必须使节点列表(或其他任何内容)完全按照您希望在预览窗格中查看的方式打开。然后转到“File”>“Print”>“Print Preview”,然后单击小相机图标(快照工具),选择要捕获的内容,然后将其粘贴到文档中。
还有许多其他自定义和选项可用。通过“File”>“Options”以修改应用程序,或“File”>“Info”>“Project Properties”以进行特定项目的更改。