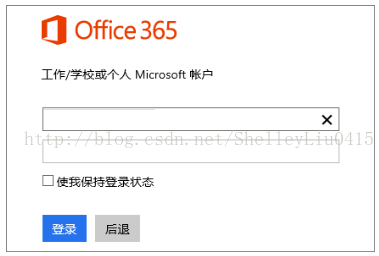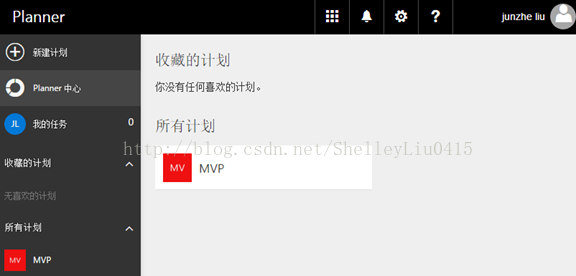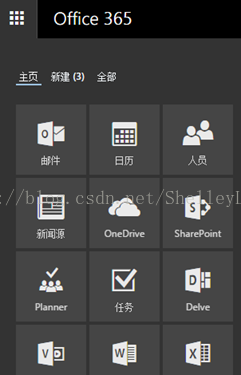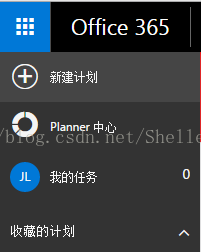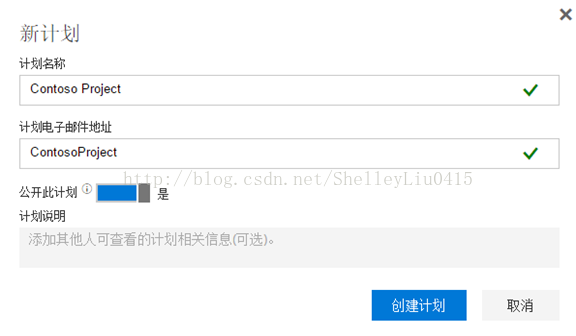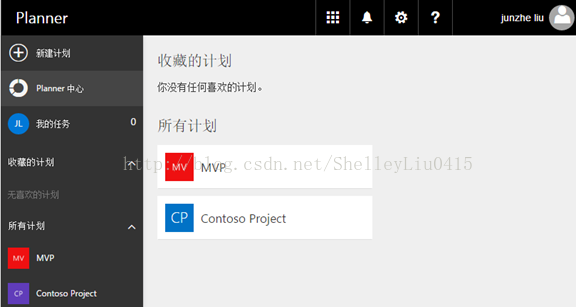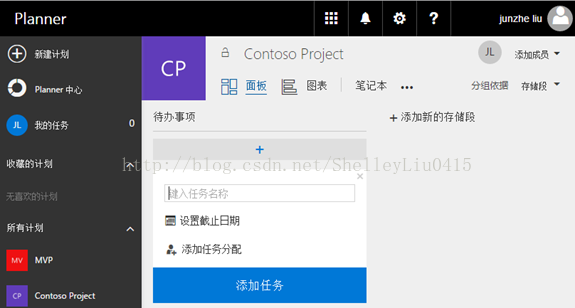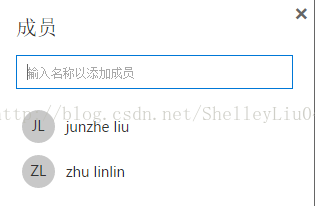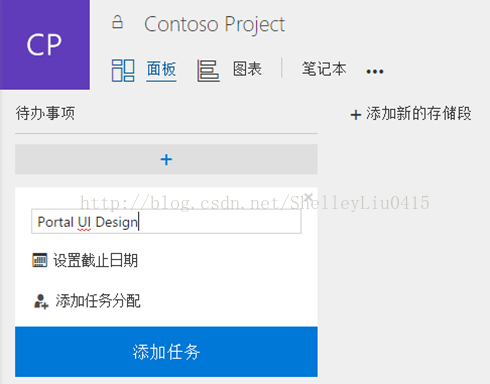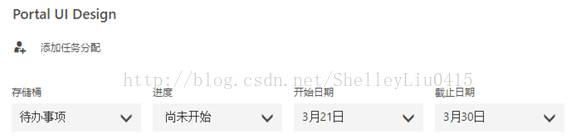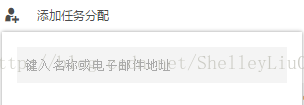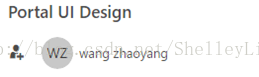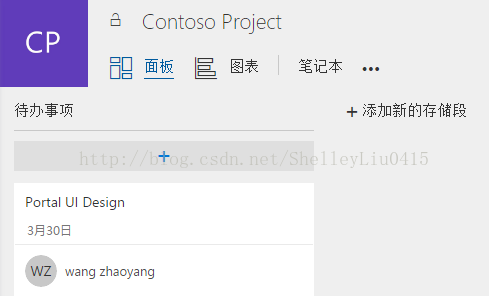Microsoft Planner
博客地址:http://blog.csdn.net/shelleyliu0415
微软于2017年2月正式发布MicrosoftPlanner功能,用户可以通过电脑、Mac或者移动设备上的Planner,轻松直观地展开项目合作:创建新计划、组织并分配任务、共享文件,随时随地在任何设备上跟踪团队的进度并时刻掌握团队人员的工作进展情况。
Microsoft Planner 登录
Microsoft Planner的登录方式有2种:通过Web浏览器链接;如果已经在组织的Office 365 环境中联机工作,通过应用启动器链接Planner。
方式1:通过Web浏览器登录的具体操作步骤如下所示:
1. 在地址栏中输入https://tasks.office.com/shelleycompany.onmicrosoft.com,回车
2. 弹出Office 365登录界面,如图所示:
3. 输入用户名和密码后,点击登录,进入Planner界面,如图所示:
方法2:通过Office365应用启动器链接Planner的具体操作步骤如下所示:
1. 用户登录Office 365主页面,点击应用启动器,如图所示:
2. 在应用启动器中点击“Planner”,如图所示:
3. 跳转到Planner界面,如图所示:
Microsoft Planner 快速构建团队协作模式
一个项目团队可以通过MicrosoftPlanner的功能快速构建团队协作模式,保证团队人员能随时随地在任何设备上跟踪团队的进度,掌握彼此之间的工作情况,并且可以围绕某个任务进行有效的对话,具体可以通过创建计划、构建团队、分配任务和更新状态来实现项目团队的需求。
· 登录并创建一个计划
· 添加任务并提供任务日期
· 对任务进行排序并添加到存储段中
· 添加人员并向任务分配人员
创建新计划的具体操作步骤如下所示:
1. 进入Microsoft Planner界面,在左侧导航中,选择“新建计划”,如图所示:
2. 在“新建计划”界面,输入如下信息:
· 计划名称:Planner会自动创建计划的电子邮件地址,可以使用该邮件地址与所有计划成员进行讨论
· 计划电子邮件地址:可根据需要提供特定的电子邮件地址
· 将此计划公开:如果仅希望计划成员查看计划,可设置为“否”,如果希望计划对组织内的其他成员可见,并显示在搜索结果中,可设置为 “是”。
本文以ContosoProject为例,填写如下信息,点击“创建计划”,如图所示:
说明:创建计划时还会创建新的Office365组,使你和合作人员在Planner、OneNote、Outlook、SharePoint等应用中轻松协作办公。Planner创建的计划电子邮件地址会转到Outlook组对话。(将计划设置为公共或专用时,也会将Office365组设置为公共或专用)
3. 计划创建完成后,会在所有计划中显示名为Contoso Project的计划,如图所示:
将人员添加到计划的具体操作如下所示:
1. 以Contoso Project为例,进入计划界面,点击“添加成员”,如图所示:
2. 在添加成员界面,输入Office 365账户,如图所示:
3. 以Linlin为例,添加到计划成员中,如图所示:
说明:想要将组织外部的人员添加到计划内,此功能还在开发阶段,目前Planner中尚不支持。
添加新的存储段的具体操作步骤如下所示:
1. 进入Microsoft Planner界面,在指定的计划界面,点击“添加新的存储段”,如图所示:
2. 输入新的存储段名称,如下图所示:
3. 回车后,新的存储段将展示在计划界面中,如图所示:
将任务添加到存储段中的具体操作步骤为:
1. 以“待办事项”存储段添加任务为例,点击,如图所示:
2. 在任务专栏中,输入名字“Portal UI Design”,如图所示:
3. 点击“设置截止日期”,以开始如期为3月21日,截止日期为3月31日为例,点击“添加任务”,如图所示:
说明:输入任务名称之后,直接按回车键将创建无截止日期的任务。
将人员分配给具体任务的操作步骤如下所示:
1. 选择计划中的某个任务,在任务界面,点击“添加任务分配”,如图所示:
2. 在任务分配对话框中,输入用户名称或者电子邮件地址,如图所示:
3. 以添加人员wang zhaoyang为例,如图所示:
4. 在任务栏中,可以看见Portal UI Design已经分配给WangZhaoyang,如图所示: