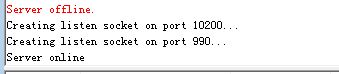一、下载Filezilla Server
官网网址:https://filezilla-project.org/download.php?type=server
二、安装Filezilla Server
Filezilla Server的安装过程,按照默认提示安装即可。
1)点击 I agree
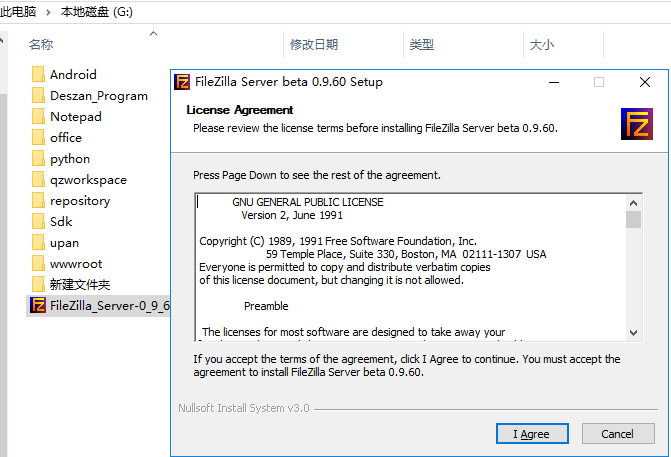
2)默认下一步

3)选择安装路径、选择FileZilla Server的启动方式以及管理端口。
共有3种启动方式:将FileZilla Server作为服务安装,随Windows系统启动;将FileZilla Server作为服务安装,手动启动;不将FileZilla Server作为服务安装,随Windows系统启动。(一般情况选择第一种。管理端口选择未被占用的端口即可,此处默认14147,后面我们介绍更改端口号。)
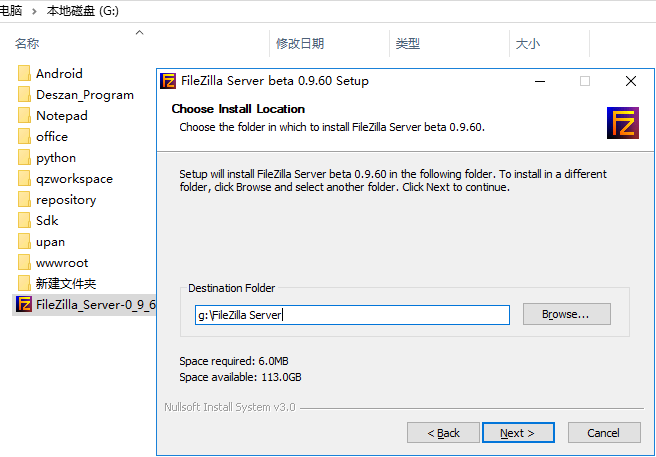
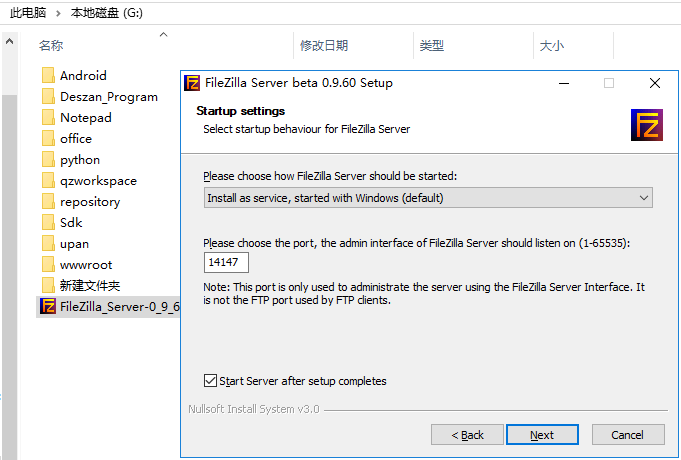
4)配置控制台启动方式。
共有3种选择:所有用户适用,自动启动;仅对当前用户适用,自动启动;手动启动。一般情况选择第一种即可。点击【Install】开始安装。
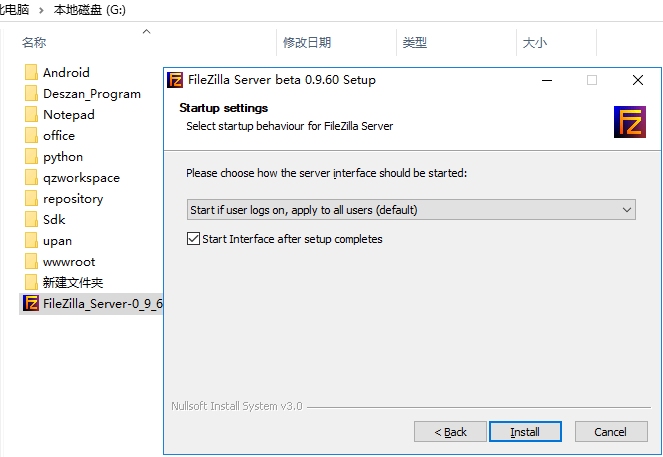
三、配置FTP服务器
1)打开Filezilla Server
Host默认为127.0.0.1,即默认将本机作为FTP服务器。14147默认--连接
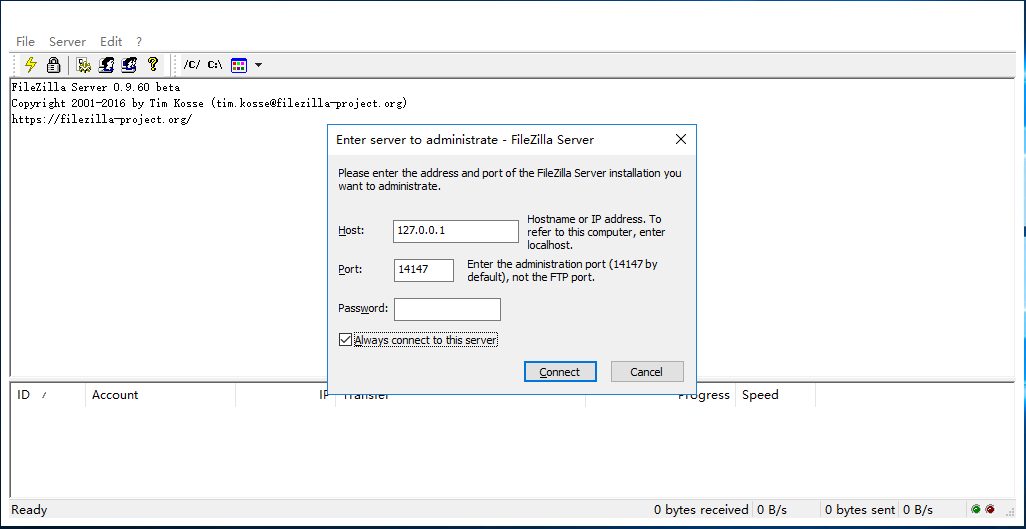
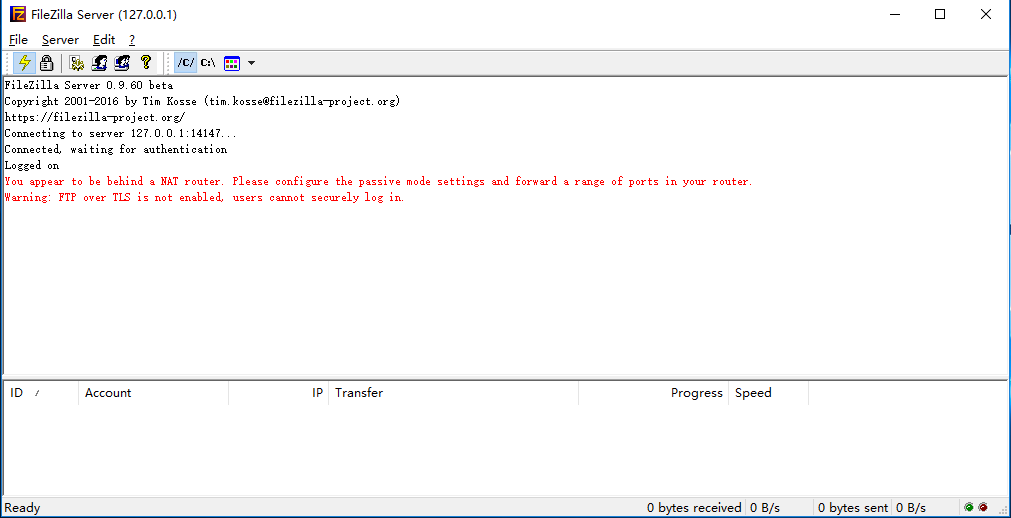
2)设置用户名和密码,以及共享文件夹,具体过程如下:
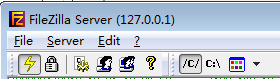 点击第四个图标(用户头像)--打开users 用户界面
点击第四个图标(用户头像)--打开users 用户界面

在users界面下--点ADD--调出Add user account--输入用户名(pc)--点OK(如果我们建用户组的话,再分配一下用户组)
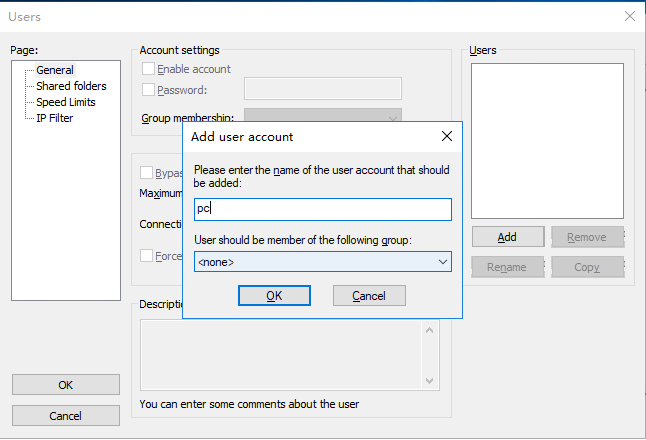
点击OK--勾选password--调出设置用户密码--OK(保存)
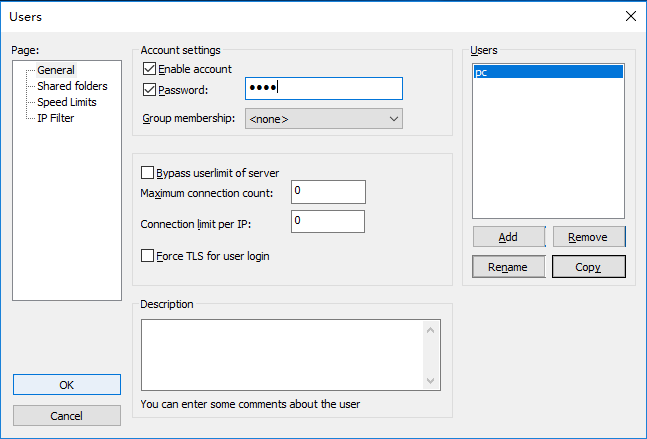
OK后--调出shared folders(共享文件夹设置界面)--点击Add--选择需要共享的文件目录--并设置相应的管理权限(读、写、删、增等)
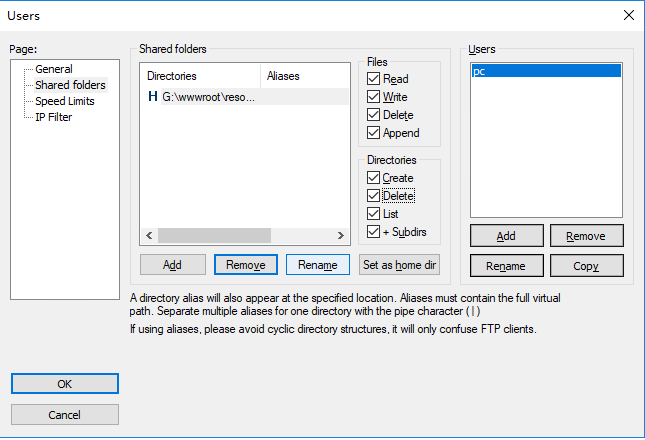
点击OK--保存我们的设置。FileZilla服务已经搭建好。我们可以通过FileZilla客户端登录我们搭建的FTP服务器了。需要知道以下参数:
FTP服务器IP、FileZilla用户名、FileZilla用户密码,已经设置的FTP端口(默认端口为21)。
四、常见问题
1)修改FTP默认端口:
先打开第三个齿轮图标(设置)
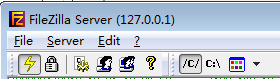
调出下面界面--general settings--listen on these ports:修改为我们的目标端口(10200)--其他设置默认即可。

ok保存--打开passive mode settings--勾选use custom port range--将被动的数据端口激活--范围设置10119(方便记忆,我们将ftp端口号-1)
在默认端口为21,数据端口号是随机的。
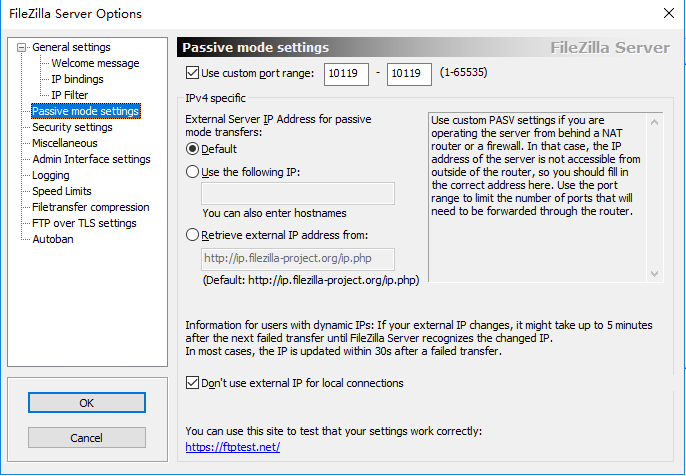
2)ftp服务,连接成功。但是显示下面提示:
Warning: FTP over TLS is not enabled, users cannot securely log in.
解决方法:启用TLS传输,具体操作如下:
“Edit”-“Setting”或直接点击设置按钮(齿轮);
选择“FTP over TLS settings”选项卡,点击“Generate new certificate...”;
生成验证时Key size”根据自己的喜好选择即可、国家代码:CN 、common name:127.0.0.1 。
其他信息可以根据自己的情况随意填写,然后选择browse 保存地址(最好放到安装路径下)
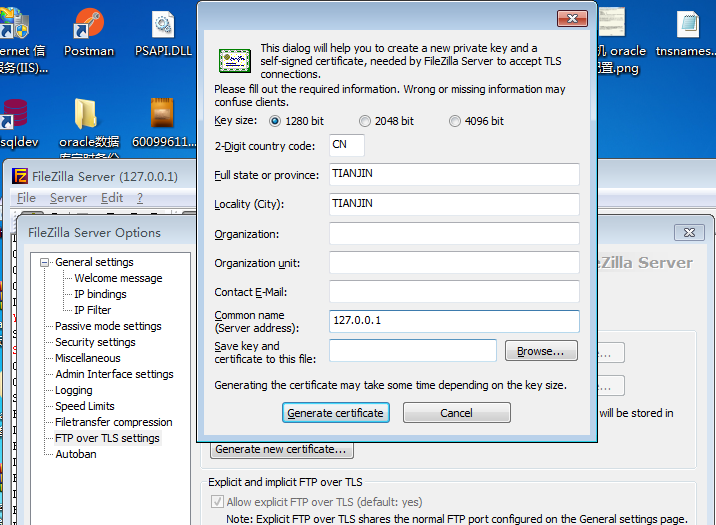
名称默认为“certificate.crt”就好,最终选择生成;
提示“Certificate generated successfully”则说明生成没有问题,点击“确定”关闭弹窗;
点击OK保存

之后的FTP连接信息提示不再出现警告。
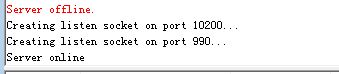
3)ftp服务,连接成功。但是显示下面提示:
You appear to be behind a NAT router. Please configure the passive mode settings and forward a range of ports in your router.
解决方法: 点击Edit 再点Settings 或直接点击设置按钮(齿轮);会出现如下窗口
打开passive mode settings界面--勾选use the following ip:--激活后输入ip地址:127.0.0.1
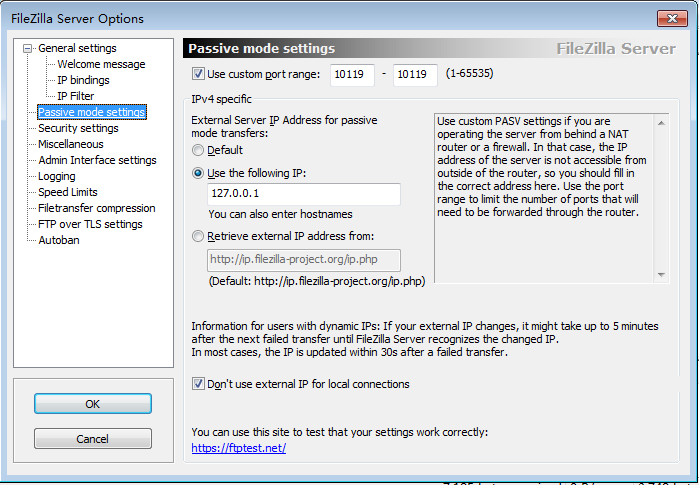
ok--保存(再次连接ftp服务)--不再出现警告