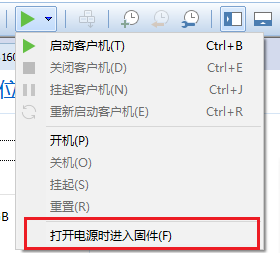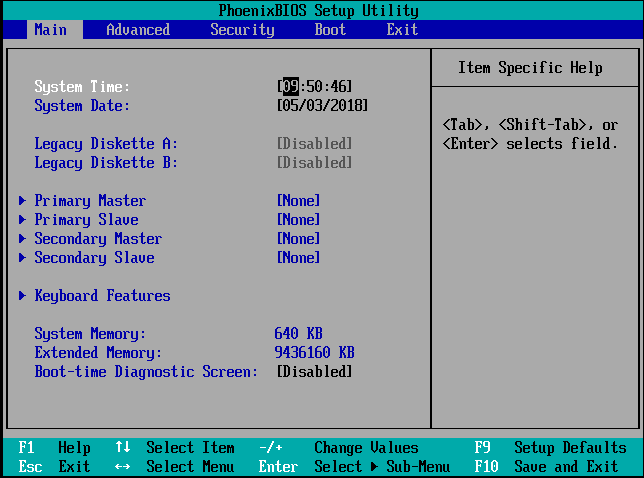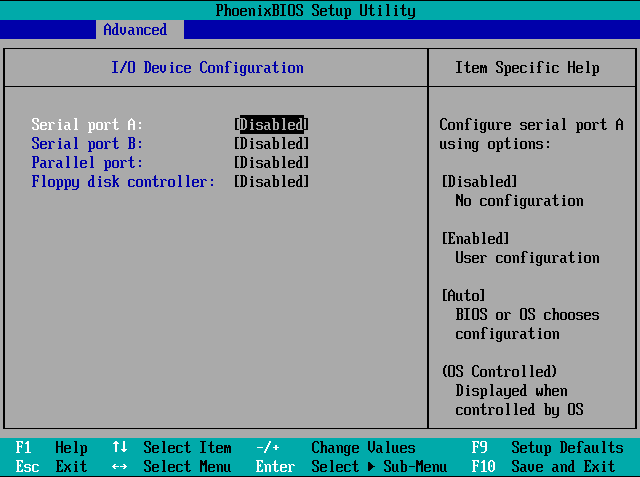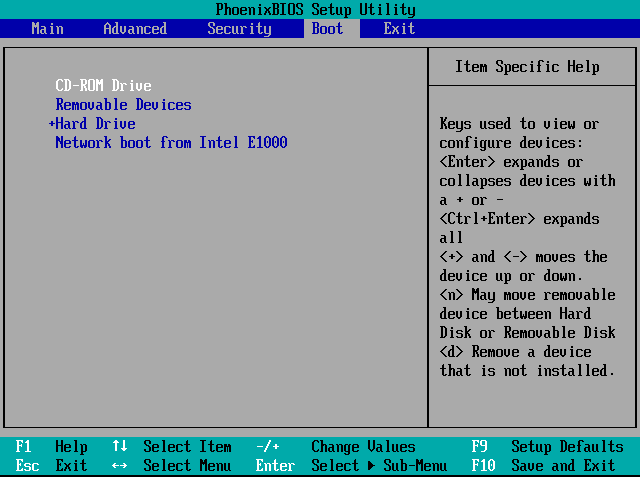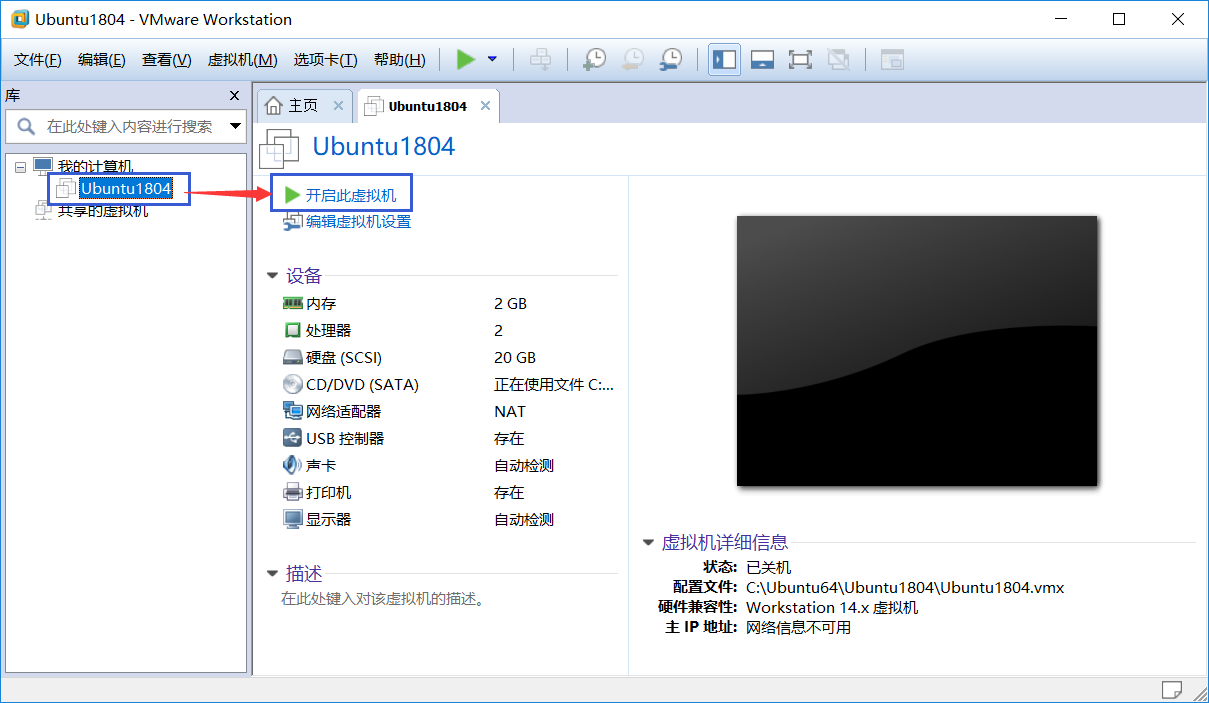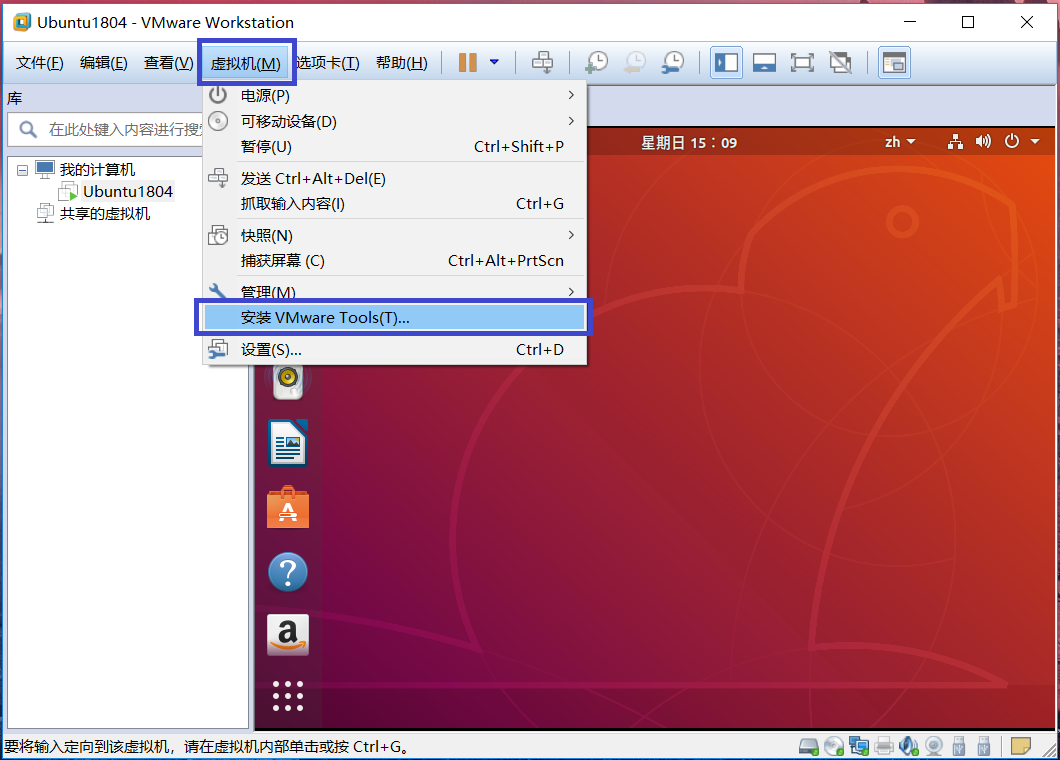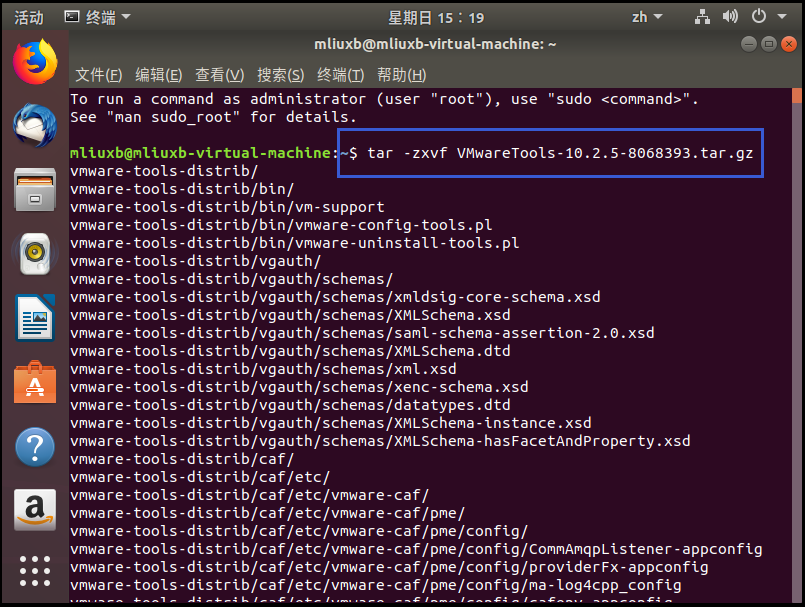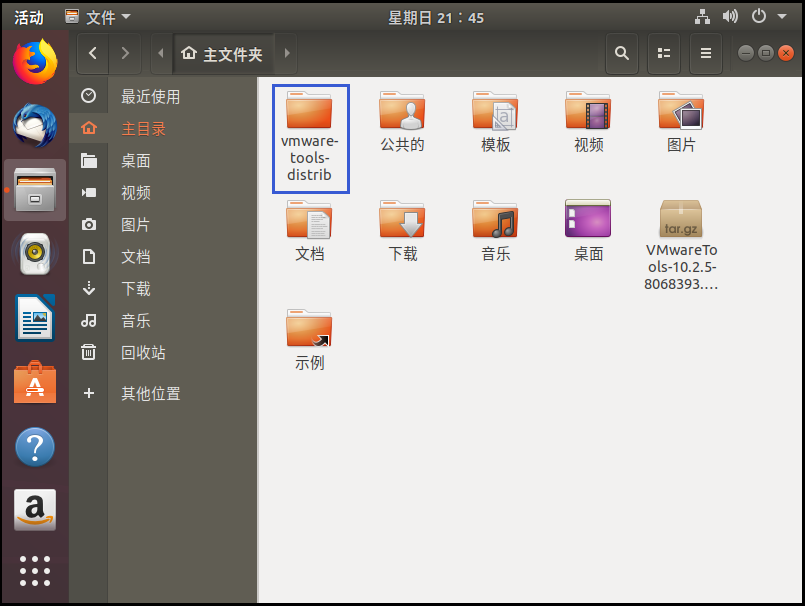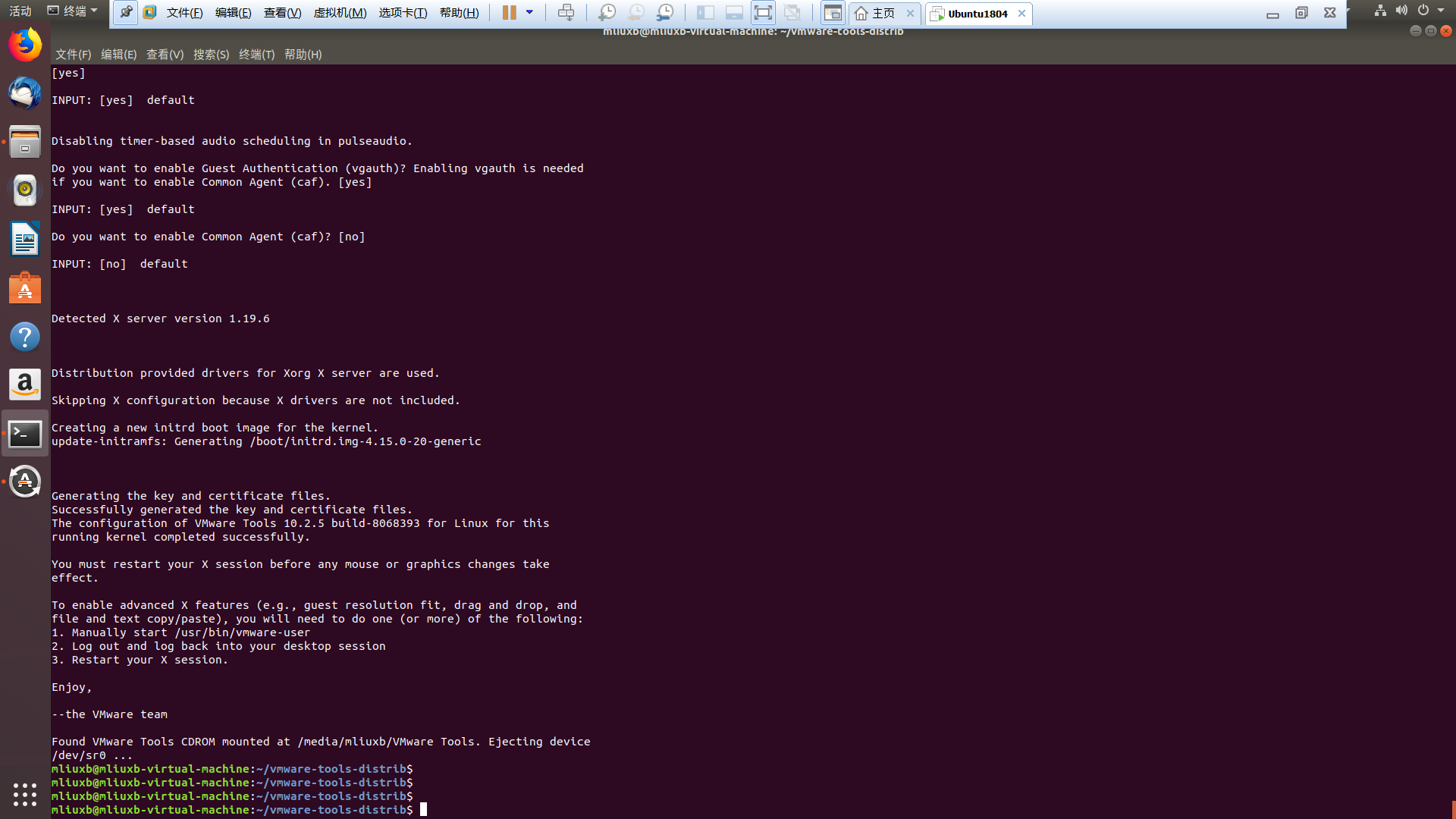环境&版本
Windows:Windows 10 专业版
Vmware:Vmware Workstation 15 Pro
Ubuntu:ubuntu-18.04.1-desktop-amd64
下载地址
Windows:https://msdn.itellyou.cn/
VMware:https://www.vmware.com/cn/products/workstation-pro/workstation-pro-evaluation.html
Ubuntu:http://releases.ubuntu.com/18.04.1/
VMware安装
双击安装包,进入安装页面

点 下一步

勾选接受协议,点下一步

更改安装位置,选择非C盘的文件夹

勾不勾选都无所谓,点 下一步

点 下一步 等待安装完成

安装完毕后,点击“许可证”。打开VMware 15注册机,点击“Generate”,然后将生成的VMware 15注册码复制负内即可完成破解。
密匙码:
YG5H2-ANZ0H-M8ERY-TXZZZ-YKRV8
UG5J2-0ME12-M89WY-NPWXX-WQH88
UA5DR-2ZD4H-089FY-6YQ5T-YPRX6
GA590-86Y05-4806Y-X4PEE-ZV8E0
ZF582-0NW5N-H8D2P-0XZEE-Z22VA
YA18K-0WY8P-H85DY-L4NZG-X7RAD
Ubuntu安装
创建新的虚拟机
打开VMware Workstation

选择自定义(高级),然后下一步

默认,直接下一步

选择“稍后安装操作系统”,然后下一步

客户机操作系统选择Linux,版本选择“Ubuntu 64”,下一步

根据自身电脑情况,给虚拟机命名和指定安装位置(建议不要放在系统盘),然后下一步

根据电脑配置为虚拟机配置处理器和内存大小,默认即可


选择网络类型默认为“使用网络地址转换(NAT)”即可,下一步

选择I/O控制器类型和磁盘类型,这两步都默认选择,下一步


根据自身设置磁盘大小(建议60G+),选择“将虚拟磁盘存储为单个文件”,下一步


选择下一步即可,然后选择“自定义硬件”


弹出框中选择CD/DVD(STAT),然后在右边选择使用ISO映像文件,此时选择我们下载好的镜像文件的路径,然后点击关闭,完成即可

开启虚拟机,开启过程可能会报错,如果你是第一次安装,那就需要开启电脑虚拟化支持,关机并开机,开机过程中按F10(根据自己电脑的按键,我这里是F10键),进入boss页面后找到虚拟化支持开启。重启后再进入虚拟机开启虚拟机
打开电源是进入固件,相当于进bios进行配置
进入bios,吧Legacy Diskette A&B改成Disabled
进入Advanced-I/O Device Configuration,将所有选项改为Disabled
在Boot中,将CD_ROM Drive用+移到最上面。
保存并退出就会开始安装系统。如果第一步忘记把镜像文件配置进去,此处无法直接开始安装,需要先去配置镜像,然后重启,就能进入安装界面。
此时你将看到下面页面,选择中文即可

默认汉语,选择继续,在选择正常安装,点击继续

默认选项点击现在安装


弹出确认框,点击继续,在默认城市,点击继续


设置用户名和密码(建议密码设置简单6位即可,每次开机或登录将使用密码),点击继续

接着进入安装界面,下面会显示安装进度

安装完成后点击“现在重启”

重启之后进入登录页面
然后打开浏览器检查网络是否连接成功

安装VMware Tools
Ubuntu安装成功,你会发现VMware全屏时,Ubuntu桌面在VMware中不能全屏显示,因此我们需要安装VMware Tools 工具
此时可以点击界面底部提醒我们安装VMware Tools的弹框的“安装Tools”按钮,或者,点击VMware 导航栏上的“虚拟机”,然后在下拉框中点击“安装VMware Tools”;
完成后进入Ubuntu,桌面会出现VMware Tools的光盘,点击进入其中

进入后看到一个压缩文件VMwareTools-10.25-8068393.tar.gz(中间数组不同的虚拟机版本可能会不同),复制文件到主目录下面(即home 个人用户名的目录下)


按【Ctrl+Alt+T】调出终端命令界面,输入命令
tar -zxvf VMware Tools-10.25-8068393.tar.gz
然后回车,解压文件是快捷方式输入括号里的【tar -zxvf V】后按Tab 会自动补全文件名字
解压完成后会出现一个vmware-tools-distrib的文件
输入命令
cd vmware-tools-distrib
回车后输入命令
sudo ./vmware-install.pl
回车后输入密码,然后就开始安装,遇到yes就输入yes,其他一律回车
如图显示VMware tools安装成功
OK,完成!!!!!