首先说明下我这里用的环境是:Springboot+mybatis+themleaf;Linxu下安装Ubuntu,JDK1.8,zookeeper,dubbo
没有用Docker,其实可以用Docker拉取这些镜像,只不过我嫌麻烦,就先用这个了,其实只要掌握了Docker如何拉取镜像,设置固定IP之后,用法也是几乎一模一样的。
本次安装所需要的安装包等,下载链接:https://pan.baidu.com/s/1U8HIYNCmT2Cy0riVI3mNeg 提取码:4qy0
废话不多说,开始教程:↓↓↓
一:安装系统
VMWare安装:现在用的都是14版本的,安装包在文件夹里有,只管下一步下一步安装完成即可。
安装完成之后打开,可以安装虚拟机了。
1、左边栏空白处,右键--新建虚拟机
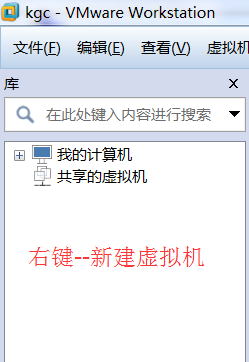
2、选择自定义安装
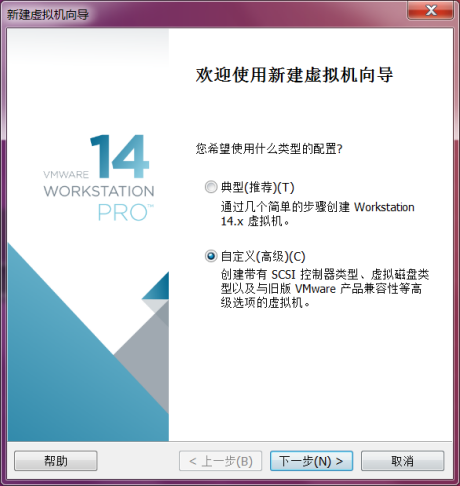
3、硬件兼容性选择14
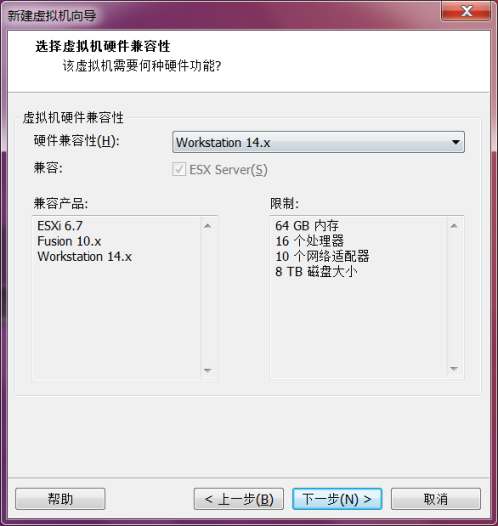
4、稍后安装

5、选择Linux,Ubuntu64位
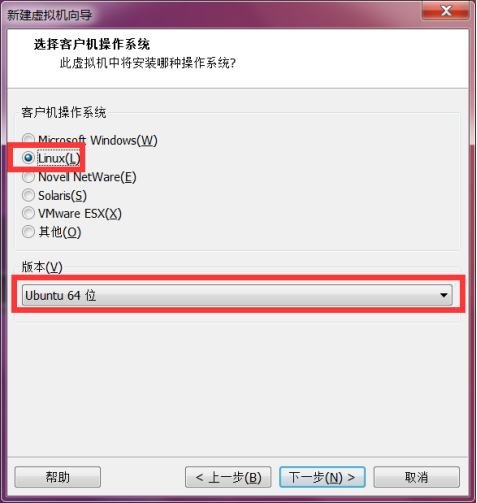
6、给自己的虚拟机取个名字,选择一个路径保存即可
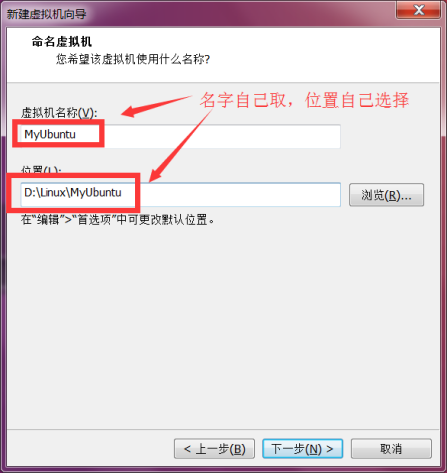
7、处理器两个
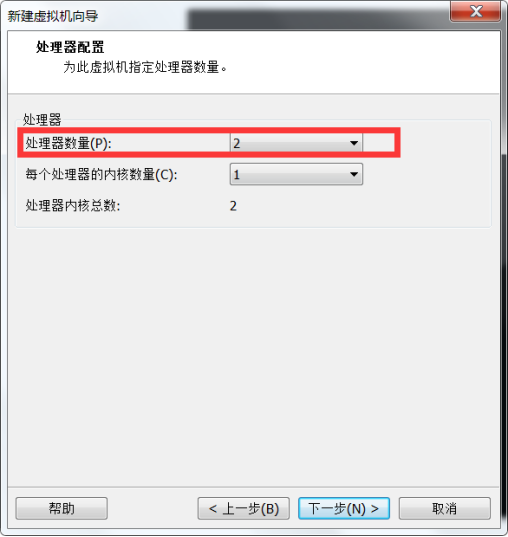
8、默认1G差不多够了
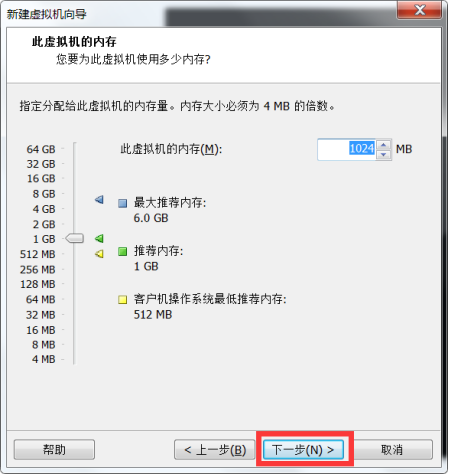
9、网络选择NAT
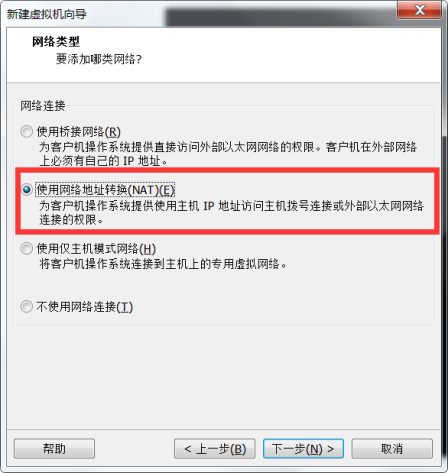
10、使用默认推荐

11、使用默认推荐
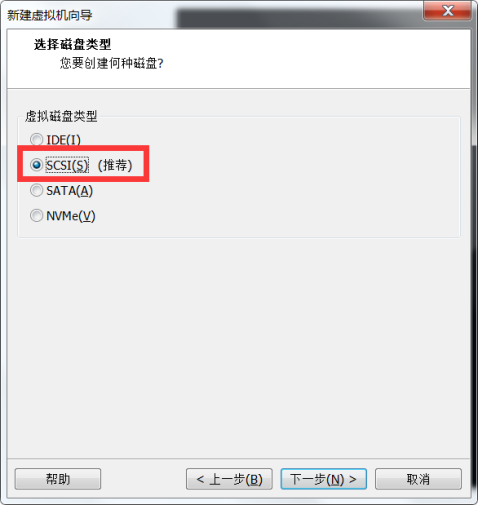
12、创建新的虚拟磁盘

13、创建新的虚拟磁
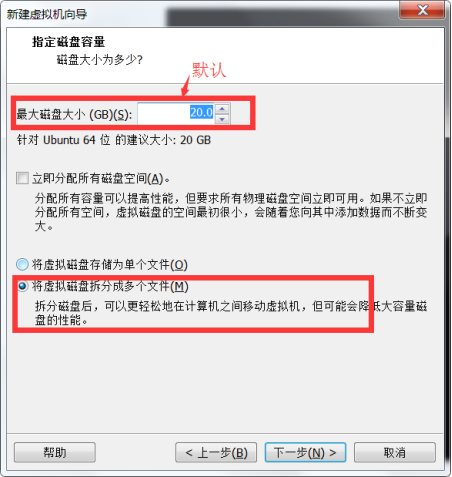
14、默认就行,最后完成

15、选择自己刚才创建的虚拟机,点击“编辑虚拟机设置”
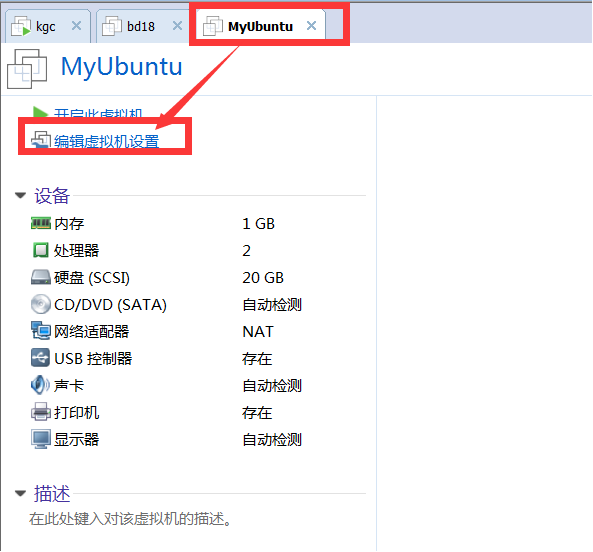
16、点击CD/DVD(SATA),在右边选择使用ISO镜像文件,找到下载的镜像文件”.iso”,最后确定,然后在上面点开启此虚拟机
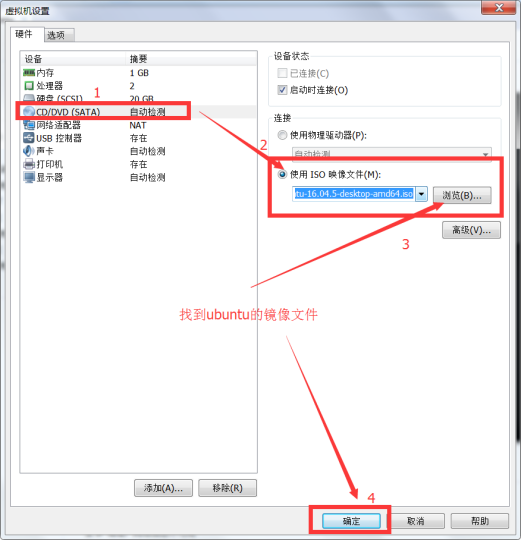
17、开启此虚拟机(这个过程会很久)在左侧找到中文简体,然后点击安装

18、勾选安装时更新

19、现在安装,在弹框中选择继续
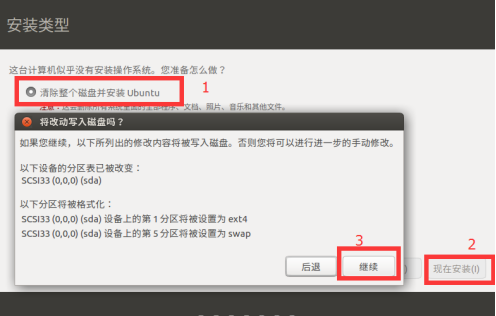
20、时区上海
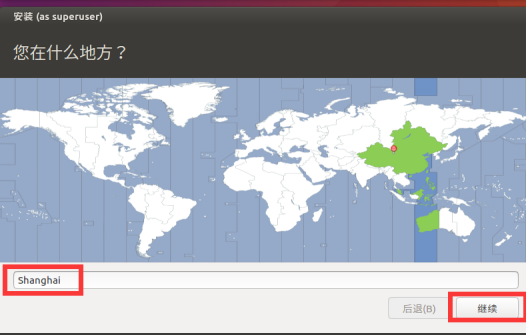
21、汉语,继续
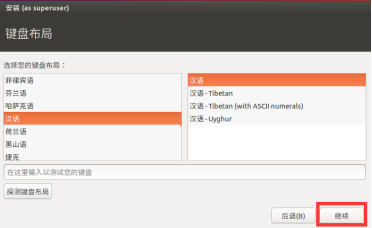
22、取名字,设置密码
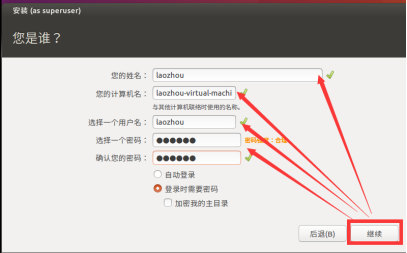
23、等待安装完成,然后重启,使用刚才创建的用户名密码登录进去即可。
24、安装好之后,在Ubuntu系统中,右键桌面,打开终端
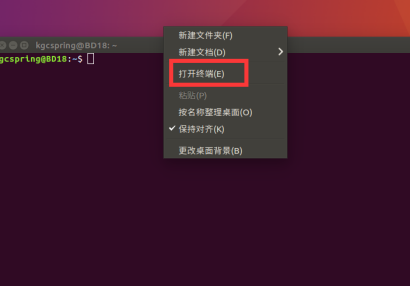
25、Ubuntu默认的root用户的密码是随机的,后面我们很多操作用root用户会比较方便,否则有许多文件我们没有权限操作。
- 输入sudo passwd命令,然后会提示输入当前用户的密码。
2.按enter键,终端会提示输入新的密码并确认,此时的密码就是新的root密码。
3.修改完毕以后,在执行su root命令,此时输入新的root密码即可。
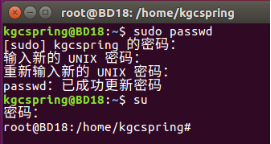
26、输入apt-get update命令回车,更新系统,一会我们需要安装ssh,否则无法使用XShell远程操作Ubuntu。
27、输入apt-get install openssh-server命令回车,这一步安装ssh。安装完成之后输入命令ifconfig查看IP地址。
28、安装XShell或者XManager,安装后打开XShell。
29、选择新建

30、填写连接信息
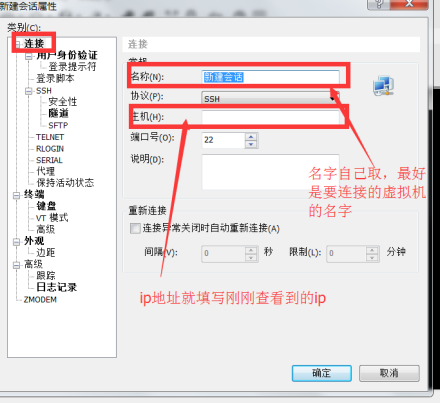
31、填写连接的用户名和密码信息,确定之后打开就可以了

32、将文件上传到虚拟机
打开XShell之后,连接到虚拟机

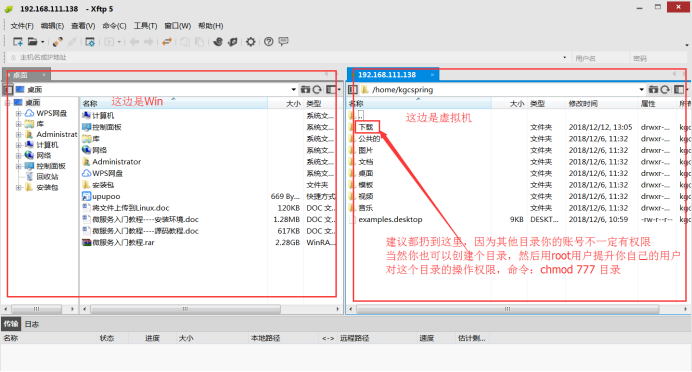
二:安装环境
1、JDK----此处以 JDK 1.8.0_152 为例
下载地址
http://www.oracle.com/technetwork/java/javase/downloads/index.html
解压缩并移动到指定目录
解压缩
tar -zxvf jdk-8u152-linux-x64.tar.gz
创建目录
mkdir -p /usr/local/java
移动安装包
mv jdk1.8.0_152/ /usr/local/java/
设置所有者
chown -R root:root /usr/local/java/
配置环境变量
配置系统环境变量
nano /etc/environment
添加如下语句
PATH="/usr/local/sbin:/usr/local/bin:/usr/sbin:/usr/bin:/sbin:/bin:/usr/games:/usr/local/games"
export JAVA_HOME=/usr/local/java/jdk1.8.0_152
export JRE_HOME=/usr/local/java/jdk1.8.0_152/jre
export CLASSPATH=$CLASSPATH:$JAVA_HOME/lib:$JAVA_HOME/jre/lib
配置用户环境变量
nano /etc/profile
添加如下语句
if [ "$PS1" ]; then
if [ "$BASH" ] && [ "$BASH" != "/bin/sh" ]; then
# The file bash.bashrc already sets the default PS1.
# PS1='\h:\w\$ '
if [ -f /etc/bash.bashrc ]; then
. /etc/bash.bashrc
fi
else
if [ "`id -u`" -eq 0 ]; then
PS1='# '
else
PS1='$ '
fi
fifi
export JAVA_HOME=/usr/local/java/jdk1.8.0_152
export JRE_HOME=/usr/local/java/jdk1.8.0_152/jre
export CLASSPATH=$CLASSPATH:$JAVA_HOME/lib:$JAVA_HOME/jre/lib
export PATH=$JAVA_HOME/bin:$JAVA_HOME/jre/bin:$PATH:$HOME/bin
if [ -d /etc/profile.d ]; then
for i in /etc/profile.d/*.sh; do
if [ -r $i ]; then
. $i
fi
done
unset ifi
使用户环境变量生效
source /etc/profile
测试是否安装成功
root@UbuntuBase:/usr/local/java# java -version
java version "1.8.0_152"
Java(TM) SE Runtime Environment (build 1.8.0_152-b16)
Java HotSpot(TM) 64-Bit Server VM (build 25.152-b16, mixed mode)
为其他用户更新用户环境变量
su laozhou /etc/profile
2、安装TOMCAT---此处以 Tomcat 8.5.23 为例
下载地址
解压缩并移动到指定目录
解压缩
tar -zxvf apache-tomcat-8.5.23.tar.gz
变更目录名
mv apache-tomcat-8.5.23 tomcat
移动目录
mv tomcat/ /usr/local/
常用命令
启动
/usr/local/tomcat/bin/startup.sh
停止
/usr/local/tomcat/bin/shutdown.sh
目录内执行脚本
./startup.sh
3、安装MySQL
更新数据源
apt-get update
安装 MySQL
apt-get install mysql-server
系统将提示您在安装过程中创建 root 密码。选择一个安全的密码,并确保你记住它,因为你以后需要它。接下来,我们将完成 MySQL 的配置。
设置完密码后,还有有一些让你选择Y|N的,全部选择N即可,然后mysql就安装好了
配置远程访问
- 修改配置文件
nano /etc/mysql/mysql.conf.d/mysqld.cnf
- 注释掉(语句前面加上 # 即可):
bind-address = 127.0.0.1
- 重启 MySQL
service mysql restart
- 登录 MySQL
mysql -u root -p
- 授权 root 用户允许所有人连接
grant all privileges on *.* to 'root'@'%' identified by '你的 mysql root 账户密码';
启动
service mysql start
停止
service mysql stop
重启
service mysql restart
其它配置
修改配置 mysqld.cnf 配置文件
vi /etc/mysql/mysql.conf.d/mysqld.cnf
配置默认字符集
在 [mysqld] 节点上增加如下配置
[client]default-character-set=utf8
在 [mysqld] 节点底部增加如下配置
default-storage-engine=INNODBcharacter-set-server=utf8collation-server=utf8_general_ci
配置忽略数据库大小写敏感
在 [mysqld] 节点底部增加如下配置
lower-case-table-names = 1
4、安装zookeeper
·下载zookeeper
wget http://apache.osuosl.org/zookeeper/zookeeper-3.4.3/zookeeper-3.4.13.tar.gz(本次安装3.4.13版本)
其他版本下载地址(最好使用stable版本):http://zookeeper.apache.org/releases.html
·解压
tar -xf zookeeper-3.4.13.tar.gz
·将zookeeper-3.4.13/conf目录下的zoo_sample.cfg文件拷贝一份,命名为为“zoo.cfg”(或者直接改名为zoo.cfg也可以 进入到conf这个目录,然后命令:mv zoo_sample.cfg zoo.cfg)
·安装完毕
在bin路径下,执行./zkServer.sh start命令,启动zookeeper,stop则是关闭
(./zkCli.sh -server 192.168.111.139:2181命令可以进入zookeeper命令行进行命令操作)
5、安装Dubbo
其实dubbo是一个源码,当当网又对它做了升级,在GIT上可以下载到源码,当然我这里也有
把dubbo压缩包解压,放在一个路径下,然后使用maven的mvn命令打成WAR包。
使用解压包工具打开这个war包,修改WEB-INF下的duboo...properties文件,内容修改为
dubbo.registry.address=zookeeper://127.0.0.1:2181
dubbo.admin.root.password=root
dubbo.admin.guest.password=guest
第一行的ip地址改成你的虚拟机的IP地址,2181是默认端口,不要动,其他的不用改
把WAR包扔到Ubuntu或者本地的Tomcat中的webapps目录下,我也有打好的war包在安装包里
然后启动tomcat,用浏览器打开,这时候提示你输入用户名和密码:用户名是guest,密码也是guest。(奉劝各位在不懂dubbo的用户名和密码机制的情况下,就用我说的这个,不然的话很有可能登录错误)
至此,微服务入门需要的环境,全部搭建完毕。
下一篇将介绍微服务入门的Demo案例