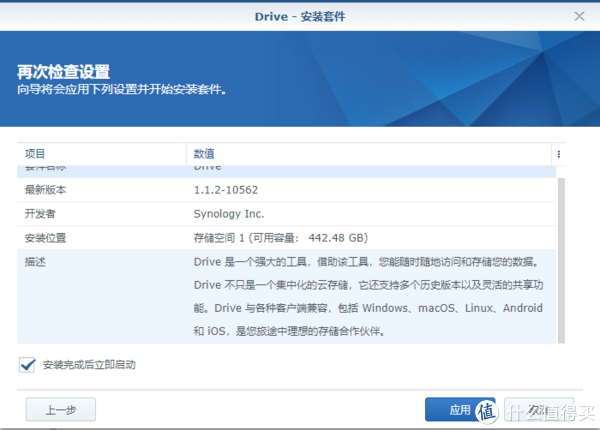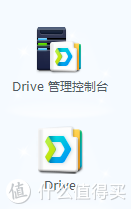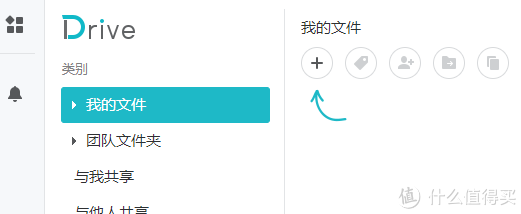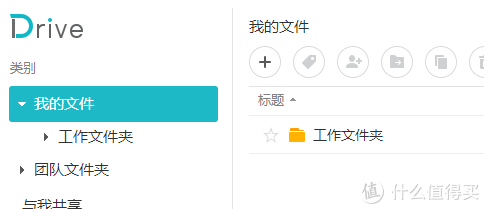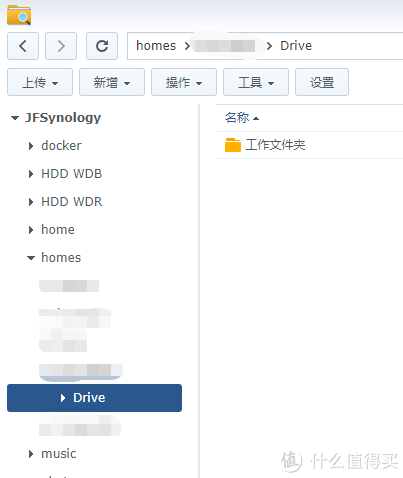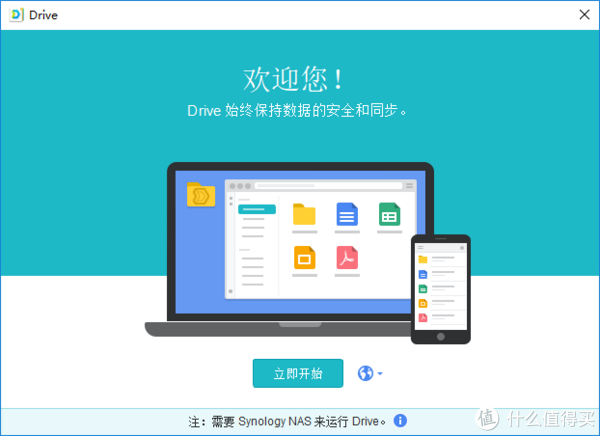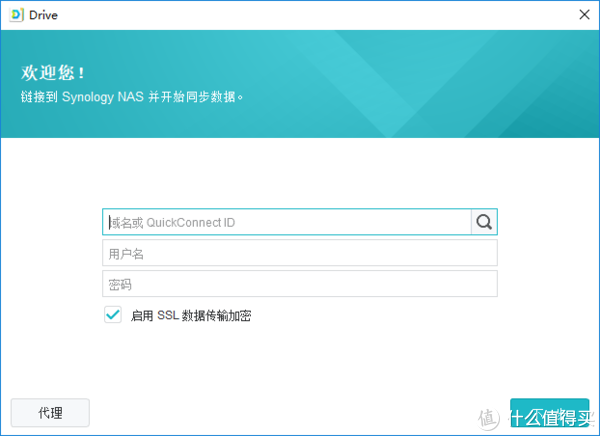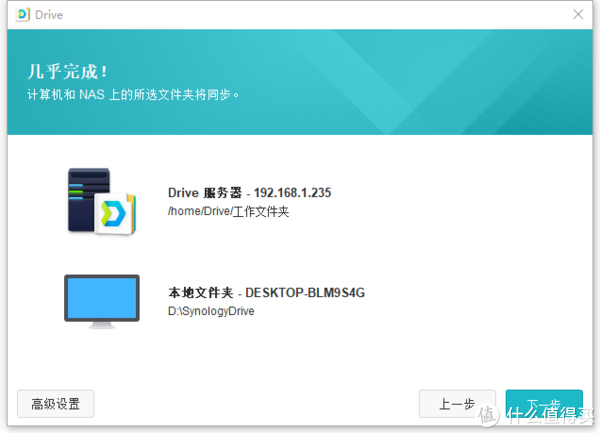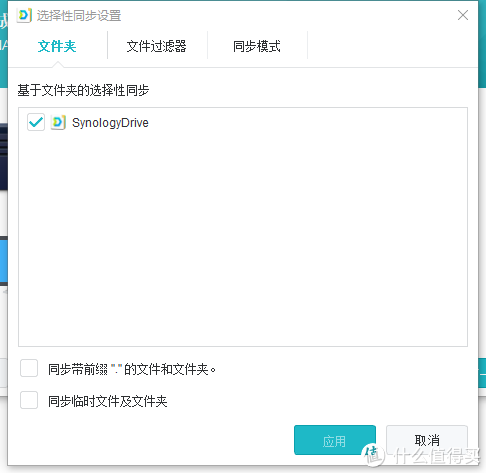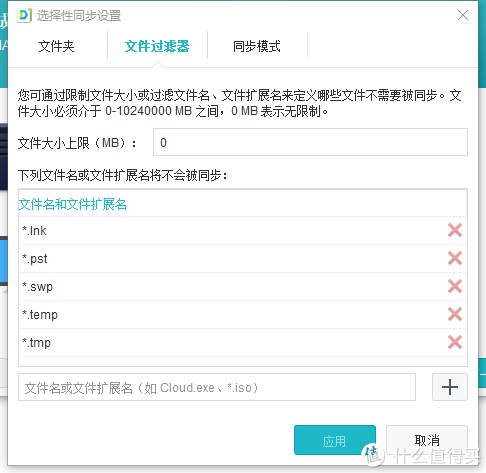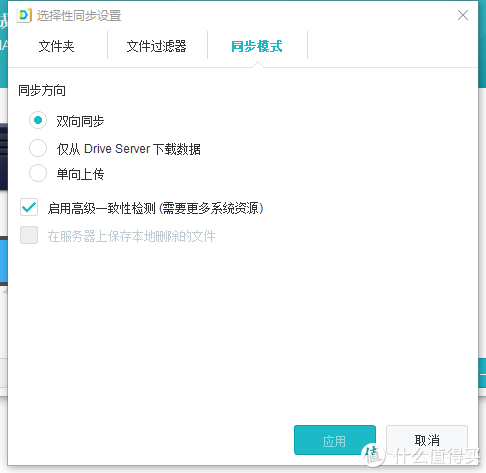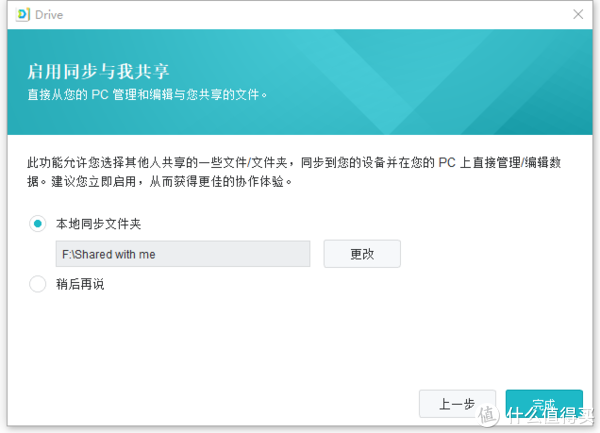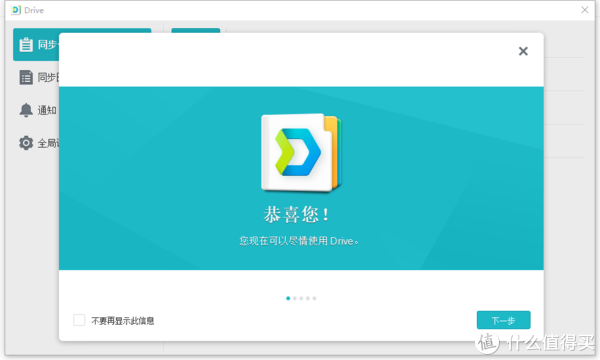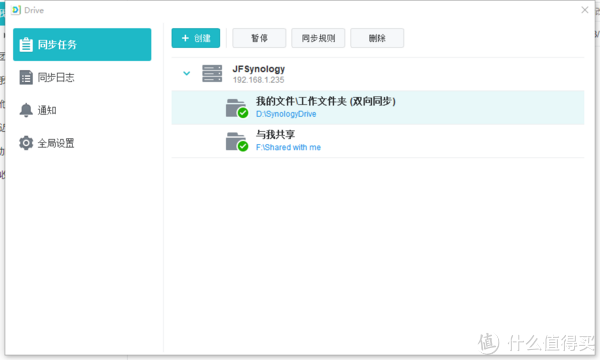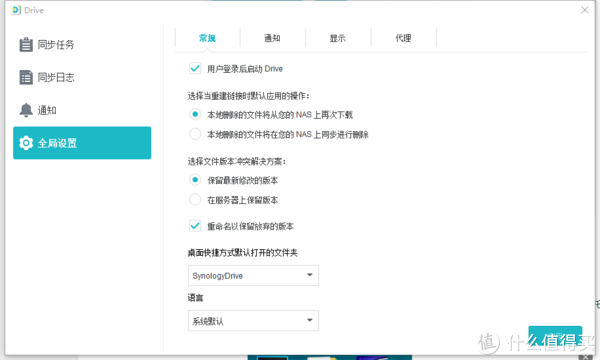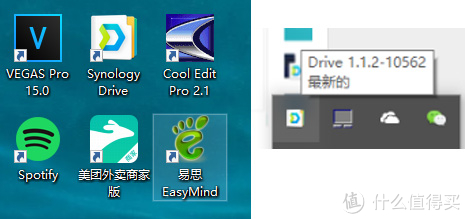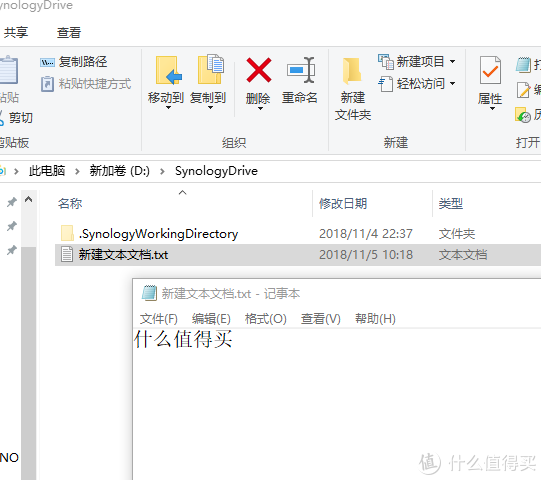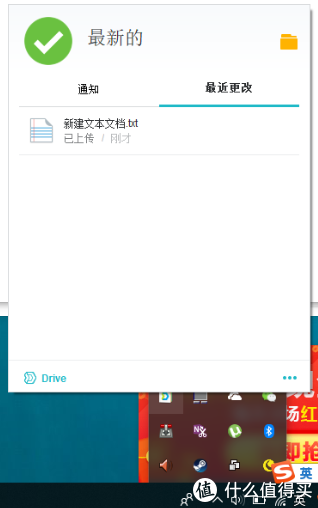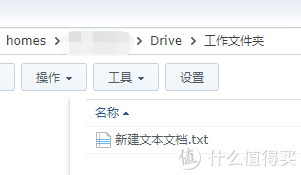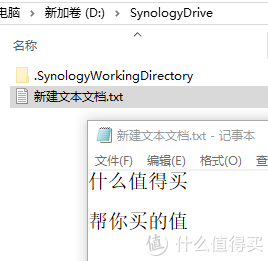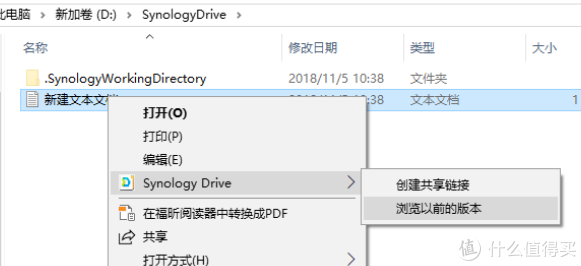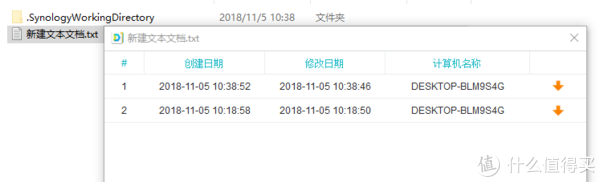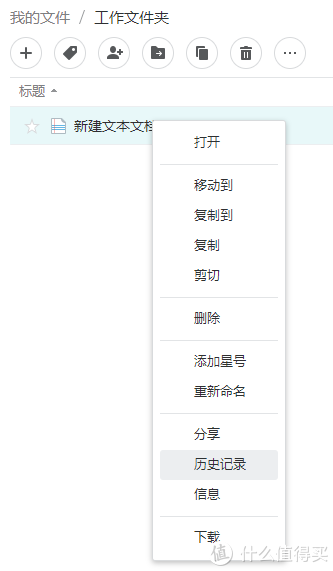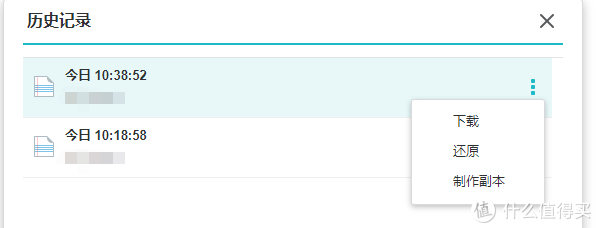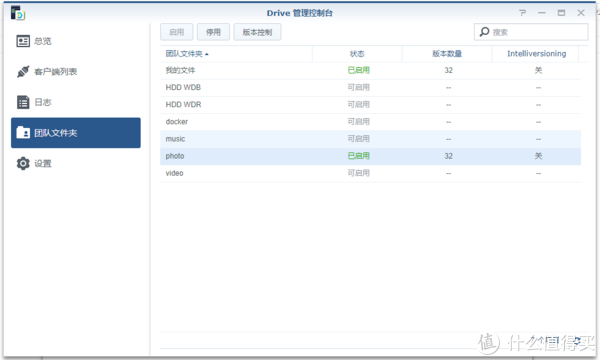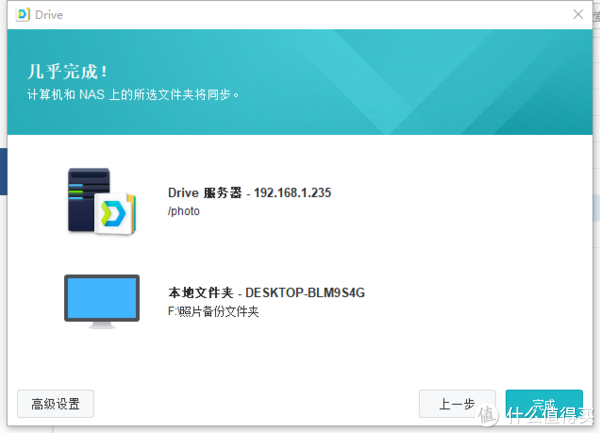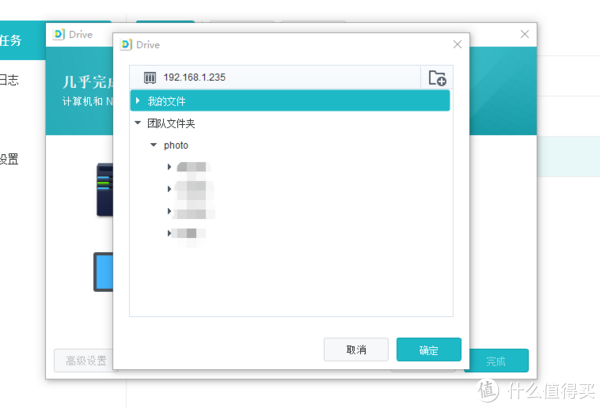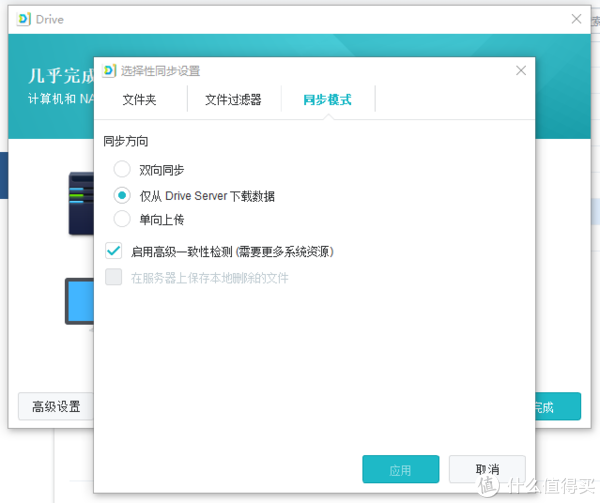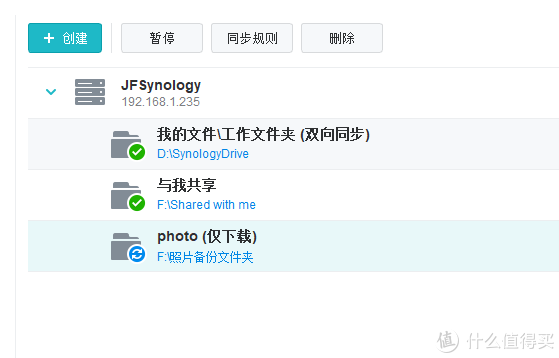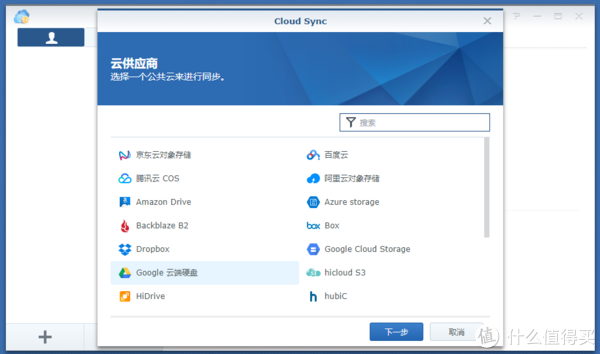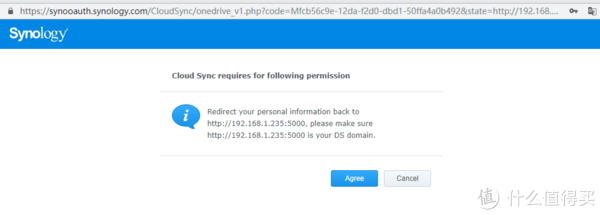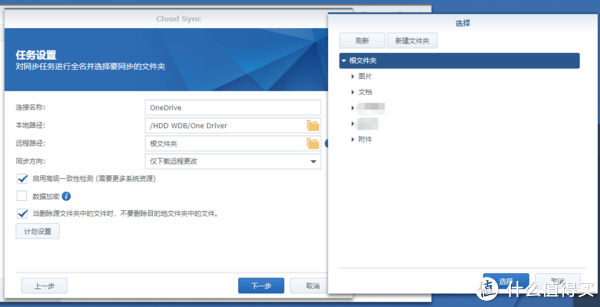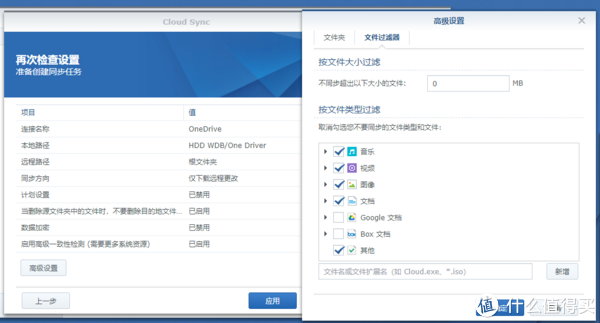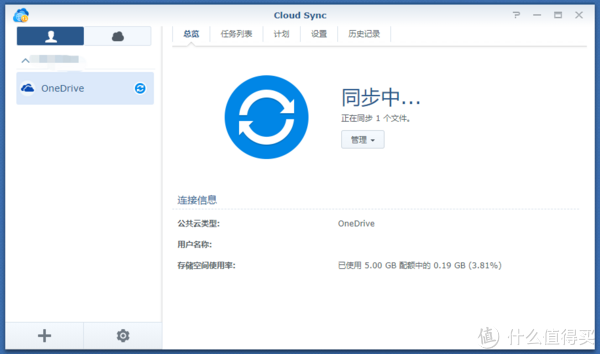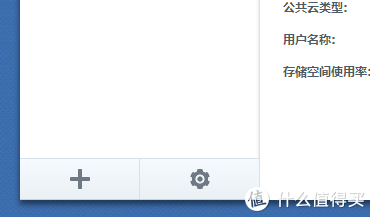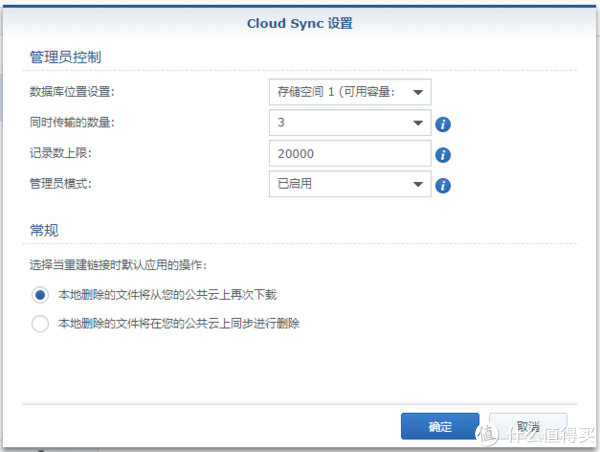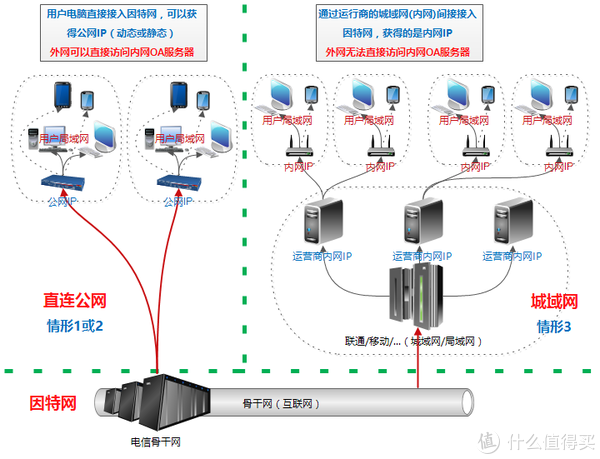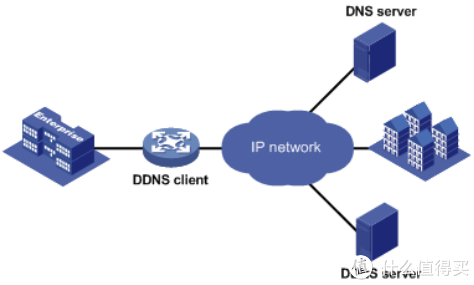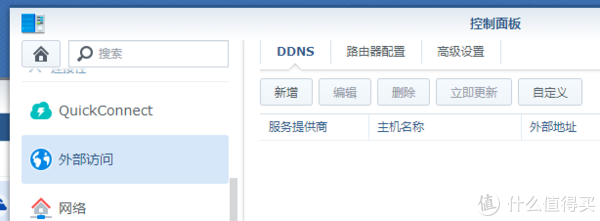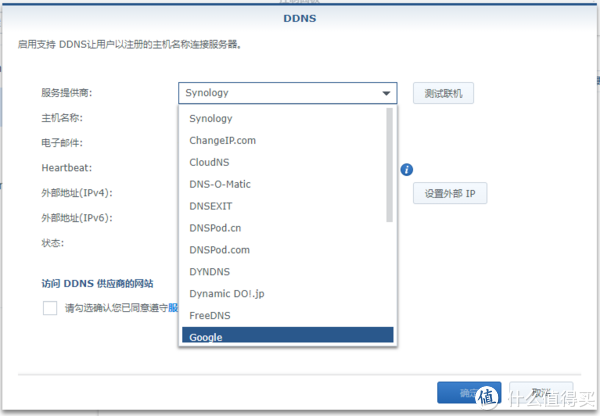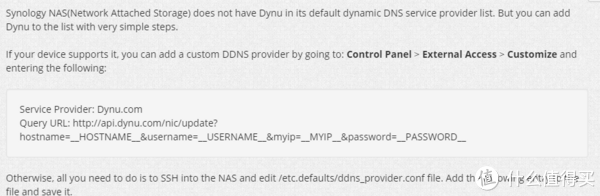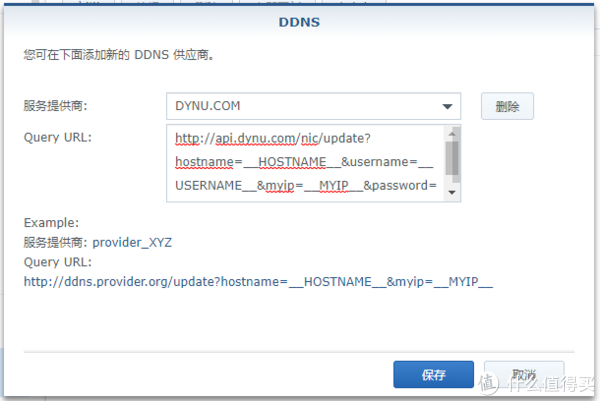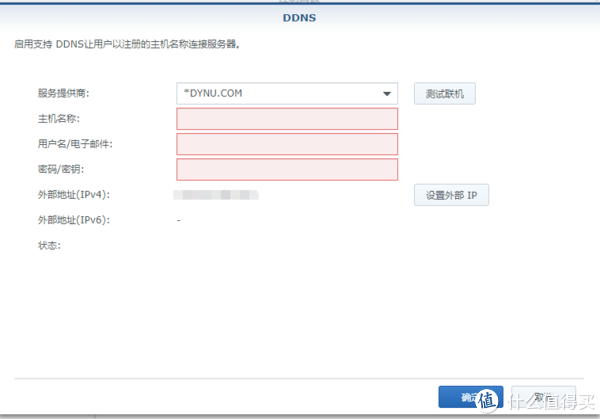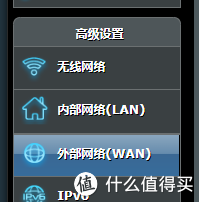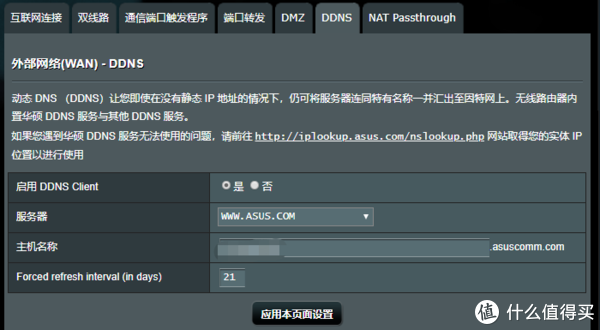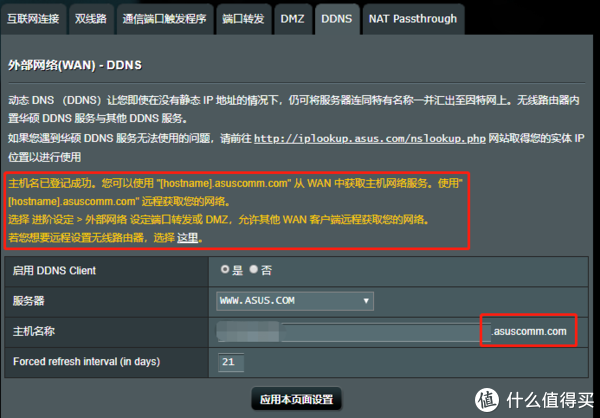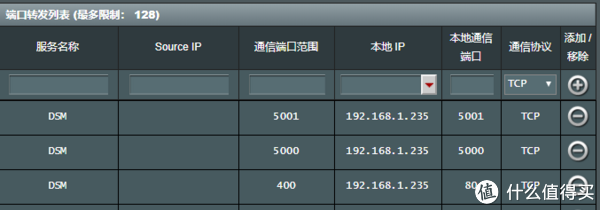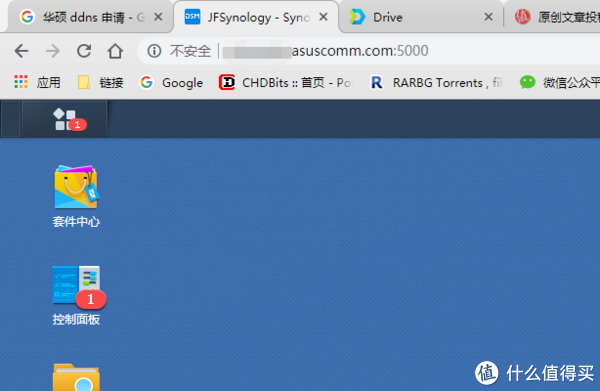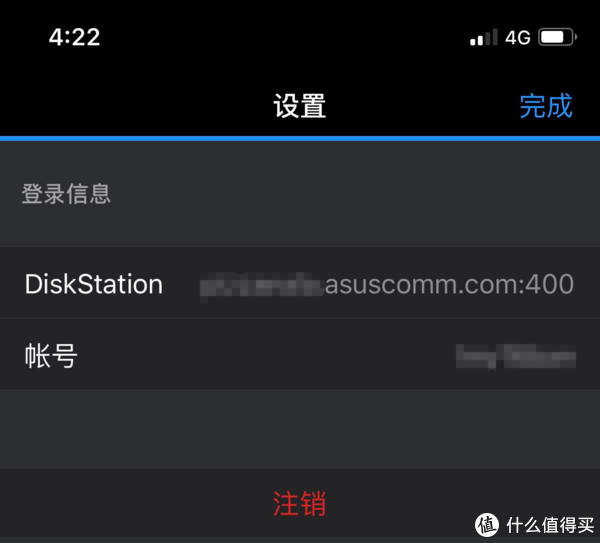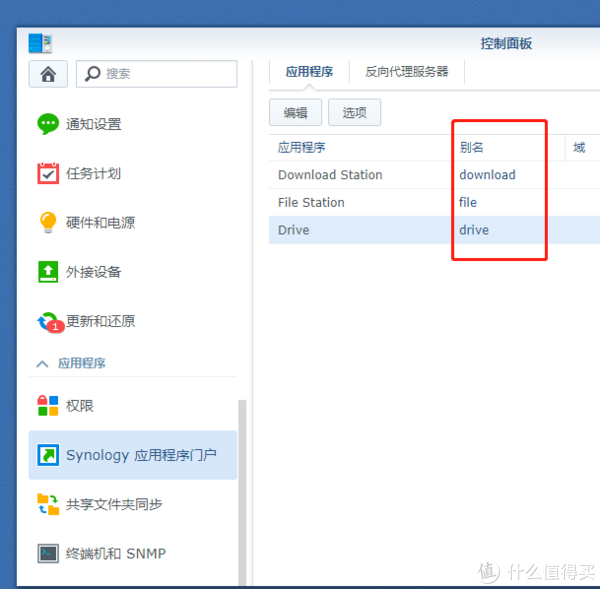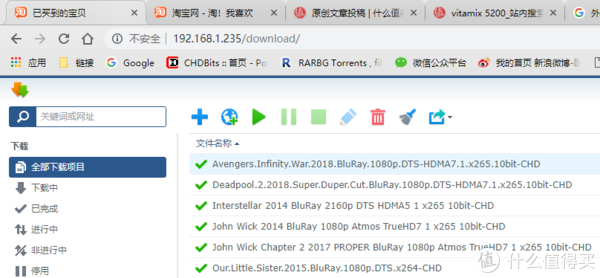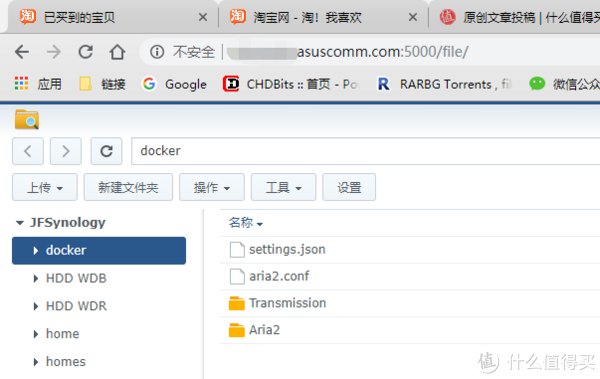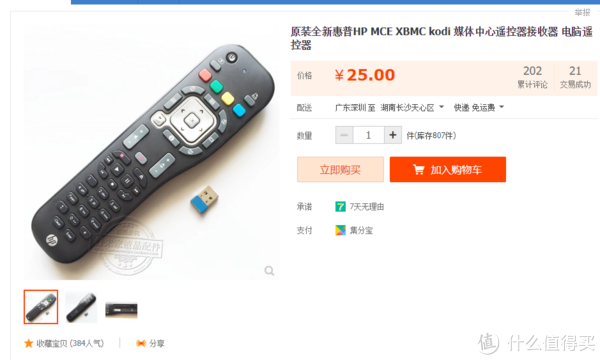原文网址:https://post.smzdm.com/p/awxl3d44/
各位剁友好,我是身在长沙的一只小剁,因为ID的缘故长沙剁友赐雅号——姐夫
本文是我的首个系列《新司机的黑裙战斗机》中的第四篇,这个系列主要是把我在折腾黑群晖和HTPC的过程中,从一个新司机慢慢研究成长的历程记录一下,也以一个小白新手的视角,把过程中遇到的坑和爬坑的方法分享一下,供其他新手朋友们参考。因为自己也是刚开始玩群晖,很多东西都不懂,说得不对的地方请各位大神指正。
新司机的黑裙战斗机 篇二:入门—新司机的黑群晖指北——软件篇(上)
新司机的黑裙战斗机 篇三:群晖【番外篇】群晖系统崩溃后的数据抢救
前言
在上一个入门篇的末尾,我把后续要分享的内容整理了一下,主要还剩下这些内容:
Docker 安装下载软件Aria2和Transmission及其设置
Drive 文件夹远程同步实现照片二次备份
Cloud Sync 公共云盘同步
DDNS 远程连接和控制
然后当我写Docker下安装Aria2及其配置方法的时候,发现那个难度有点超出入门的范畴了,光这一条就写了近6千字,40张图,所以我临时把这条推到后面的进阶篇了。那么下面就从Drive文件夹的远程同步开始吧。
1、Drive 文件夹远程同步实现照片二次备份
Drive群晖老牌套件Cloud Station的升级版,主要特点是集成了Cloud Station的全部功能,并提供强大的协作功能。以前Cloud Station需要装几个套件,现在Drive一片顶五片了。
1.1、安装和配置Drive
在套件中心里安装Drive后,主菜单中会出现两个程序,一个是Drive主体,一个是Drive管理控制台。先点击打开Drive,会弹出一个新的页面,并在右下角弹出提示要你安装Drive的电脑客户端,点击安装。
让电脑客户端在后台安装,先看到Drive页面。在我的文件旁边根据提示点击+号,创建文件夹。
创建了文件夹之后,在左侧和主界面中都能看到这个文件夹。在群晖的File Station的homes中对应账号下也能看到刚刚创建的文件夹。这边就以这个工作文件夹做后续的演示。
电脑客户端安装完成后打开,第一次使用需要做一些设置。
到了几乎完成这一步,先分别设置电脑端和群晖端需要关联的文件夹。然后点高级设置。
高级设置有三个页面,第一个页面是基于文件夹的选择性同步。
第二页是从文件大小和文件名两个维度对同步文件的过滤器。
第三页是同步模式的设置,共有双向同步、单向下载、单向上传三种。意思很明显,就不做解释了。
应用之后点击下一步,此页面是设置与我共享的文件夹。与我共享是一个方便多用户协作的功能,不过我暂时用不上,所以没有深入研究。设置了一个文件夹以备后续需要,其实也可以选择稍后再说。
至此电脑客户端的设置就OK了,点击完成后,进入程序主界面,第一次进入是会弹出使用的tips,可以稍微看一下。
在主界面可以对每个文件夹的同步规则再次编辑,也可以进行创建、删除和暂停同步的处理。然后点击全局设置,可以看到一些控制选项,功能显而易见,可根据自己的需要进行选择。至此,Drive的安装和配置就完成了。
1.2、使用Drive二次备份照片
Windows桌面自动生成了Synology Drive的快捷方式,双击可以直接打开同步文件夹。右下的系统托盘中也加入了Drive的图标,单击可以看到Drive的一些任务状态,双击则可以进入Drive客户端主界面。
首先来试用一下Drive的功能,在电脑端随便放一个文件到刚才设置的同步文件夹中。
再看看系统托盘中的Drive状态,最新更改处已经有这个文档的上传记录了。
再看看群晖的工作文件夹中,已经有这个文件了。
在Windows中再次打开这个文件,并做一定修改之后保存。
此时右键点击,选择Synology Drive,可以看到“创建共享链接”和“浏览以前的版本”两个选项,选择“浏览以前的版本”,这是可以就看到这个文件的历史版本了,以后再也不怕甲方爸爸改来改去了有木有!
在群晖的Drive程序页面下也能看到这个文件的历史版本,右键菜单中选择历史记录就能看到了。不过需要注意,在群晖的File Station中是无法查看这个文件的历史版本的。
基本操作了解了之后,就可以开始为照片做自动的二次备份了。这台NAS里目前最重要的文件就是我妈妈的照片了,如果把我妈妈出去旅游的照片弄丢了,她非要了我的小命不可,所以千万不能怠慢。
首先在群晖中打开Drive管理控制台,左边选到团队文件夹,然后将photo文件夹设为启用。这里单纯是用于照片备份,所以我把启用版本控制给关闭了。
然后打开Drive电脑客户端的主界面,创建一个新的文件夹,在Drive服务器中已经可以选到团队文件夹中刚刚启用的photo文件夹了,当然也可以单独选择下面的个人文件夹。本地文件夹自己创建一个就好。
因为只需要单向的备份,所以我在高级设置中将同步模式设为了仅从Drive Server下载数据。
应用并完成后,Drive就开始自动同步了。
对于数据安全性,以前跟PLM工程师聊过这个话题,他给出的建议就是多备份,各种方式自动或手动的备份,多种介质多设备的备份,备份的样本越多,同时损坏的几率就越小。所以对于我家最重要的数据,我的安全性方案是这样的:
各手机通过Photo Station自动备份到NAS,NAS的所有照片自动备份到云盘和我的电脑上各一份,我爸妈的照片自动备份到他们的电脑上一份,然后我的电脑每个月手动备份到移动硬盘上一次。我想这样应该足够安全了吧。
那么如何把照片自动备份到云盘呢,且看下一章。
2、Cloud Sync 公共云盘同步
首先在套件中心里安装Cloud Sync套件。第一次打开时会直接打开设置界面,在众多云供应商中选择你需要同步的云盘。这边有23个云盘的接口,但以国外的为主,可惜的是如果你用的云盘这里没有,也无法添加。自从用了Offic 2016之后,就习惯了用他的One Drive进行文档同步,所以这里我以One Drive做演示。
选择One Drive并点击下一步,会弹出一个登陆窗口,填写账号密码并同意请求之后,云盘就联接上了。
接着进行下一步设置,本地路径自选,远程路径可以选择云盘的根目录或者某一个文件夹,同步方向与上文的Drive一样可以选择双向、仅上传或仅下载。
下一步后的可以看到已选的设置项目,另有高级设置可以像Drive一样对文件夹和文件进行筛选过滤。
点击应用,设置完毕,Cloud Sync开始自动同步。One Drive免费版虽然只有5G,用来同步一些文字性文档绰绰有余,但要想将备份照片还是不够的。
如果需要增加其他的云盘,点左下角的+号即可,操作同上就不重复演示了。点击齿轮可以对Cloud Sync做一些进一步的设置,但基本保持默认即可。
3、DDNS 远程连接和控制
大多数人用了群晖之后都有外网远程连接和控制的需求,白群晖有Quick Connect可以很方便的做到,但是据说服务器的相应时效不是很好,有时候访问和文件传输会很慢。黑群晖自从今年上半年不能洗白之后,就彻底和Quick Connect说再见了。所以黑群晖如果要实现远程连接和控制就必须走另一条路,根据自家网络运营商提供的服务不同,这条路也会不一样。所以这里先聊聊这个题外话。
众所周知,每一个网络地址都是用IP来定位的,由于目前常用的ipv4地址数量有限,所以运营商通常会将用户分成三类。
一类是非公网IP用户,这种是普通玩家,拨号获得的IP地址是由一个大路由器给分配的,虽然可以上网但从互联网并不能直接找到,只能找到这个大路由器的IP。这种从安全性来说是最安全的,但因为从互联网找不到,所以也无法直接远程连接,如果想实现远程连接必须采取别的技术手段,比如内网穿透。
二类是公网IP用户,这种算是高级玩家,拨号获得的IP地址是直接由运营商给的动态真实IP,可以从互联网上直接找到,但每次重新拨号都会获得一个新的IP,且运营商也会不定期的刷新IP,所以IP无法固定。这种就相当于有一个门牌号直接对着街了,所以可以实现远程连接,但从安全性来说就差很多,不法之徒是有办法撞开你的门的。
三类是固定IP用户,这种是氪金玩家,运营商直接给你一个固定的IP地址,无论怎么玩都不会变,但这种比较贵,一般都是做网站或者较大的服务器才需要,很少有人家用吧,我是没有接触过就不过多讨论了。
本文只针对第二类公网IP用户来说,因为我就是这种的。第三类固定IP能接触到的肯定都比我厉害,不需要我在这里废话。第一类非公网IP用户可以通过内网穿透实现外网连接,有兴趣的可以自己研究,也可以花钱从花生壳之类的网站直接买解决方案。或者像我一样,打电话给电信要求开公网IP。实测现在长沙的电信已经不问你为什么要开公网了,只要你问了就给开,外地具体情况不清楚。
有了公网IP就能直接从外网进行访问了,但由于IP不固定,经常变动,所以使用IP来进行外网访问是很低效的。所以这里需要用到DDNS(Dynamic Domain Name Server)动态域名服务。
DDNS是将用户的动态IP地址映射到一个固定的域名解析服务上,用户每次连接网络的时候客户端程序就会通过信息传递把该主机的动态IP地址传送给位于服务商主机上的服务器程序,服务器程序负责提供DNS服务并实现动态域名解析。也就是说DDNS捕获用户每次变化的IP地址,然后将其与域名相对应,这样其他上网用户就可以通过域名来进行交流。而最终客户所要记忆的全部,就是记住动态域名商给予的域名即可,而不用去管他们是如何实现的。
技术性的话题到此为止,再深入我也编不下去了 总而言之,我家有公网IP,想要实现外网的访问,所以需要用到DDNS。群晖的控制面板中有一个外部访问,其中有关于DDNS的设置。
总而言之,我家有公网IP,想要实现外网的访问,所以需要用到DDNS。群晖的控制面板中有一个外部访问,其中有关于DDNS的设置。
点击新增可以选择群晖中内置好的很多服务提供商,可以直接在这里面挑一个去注册使用,或者点击自定义手动添加DDNS服务商。
朋友给我推荐了DYNU,据说便宜好用速度快,官网地址点我。但在群晖内置的服务提供商中没有,需要自定义添加。好在DYNU官网提供了群晖自定义添加服务上的教程。教程地址点我。
根据官网教程把Service Provider和Query URL分别复制填入群晖自定义DDNS界面中的服务提供商和Query URL栏,点击保存,这个提供商就保存到群晖中了。
现在DYNU.CON已经添加到服务提供商了。到其官网注册申请DDNS服务,然后把相关信息填到下面,就可以正常使用了。
是不是很复杂?嗯,我也觉得,所以我没有用,而是用了梅林路由器自带的DDNS。如果你有公网IP,也和我一样用着刷了梅林固件的路由器,强烈建议用这个方法。首先在梅林的外部网络设置中找到DDNS。
启用DDNS Client选择是,服务器就选默认的WWW.ASUS.COM,主机名称处填一个自己喜欢的,尽量别太大众化,避免已被使用,最后一项可以默认,点击应用本页面设置。这时会弹出一个对话框,点是,过一会就会出现注册成功。
注册成功会显示这样的界面,注意红框中的文字是使用说明,梅林的DDNS域名格式是:
主机名.asuscomm.com,记住这个域名。然后选择端口转发标签,设置群晖的端口转发。
如图,服务名称随便填,source IP留空,表示任意IP过来的连接都会转发,通信端口范围是自定的,一般保持跟本地端口一样就行,本地IP填群晖的IP,我这里是192.168.1.235,本地端口一个5001,一个5000,通信协议TCP即可,填完之后点右侧的+号在保存页面设置,端口转发就成功了。
此时用域名和端口在浏览器中打开,就可以看到DSM的管理界面了。可以将之前设置的如DS Photo、Drive等服务的客户端中的主机都改成这个DDNS域名,这样就都可以通过外网连接了。不过注意DS Photo外网连接需要把80端口转发一下,比如我上图中是将400端口转发给了80端口,所以我的DS Photo外网连接时要按下图这样填地址。
另外在群晖的控制中心里有个Synology 应用程序门户,可以为应用程序设置子域名,红框的别名一栏是由自己填写的。设置好之后在内外网就口可以通过这个子域名来访问对应的程序了。
4、关于配套遥控器
因为在需求中提到了遥控器,然后评论里也有人留言问起,所以这里稍微提一下吧。我在淘宝上买了个25包邮的号称win10可用的2.4G遥控器,连接放不了,给个图吧,这种反正一搜一大把。
使用感受是,win10传统模式基本没用,平板模式可以用方向键和OK键,但Back键没用。Kodi中完美匹配可以用方向键、OK/Back键、播放控制键。Microsoft Store中安装的爱奇艺和bilibili应用完全无法正常使用。虽然我当初为了防雷买了运费险,但看在Kodi匹配度比较高的份上,我就留下了。
淘宝上还有不同形式的各种遥控器,价格也都差不多,但我不会做更多的测试了,所以有兴趣的值友可以自行测试,或者像我一样妥协接受不完美的完美。
总结
到这里本系列的入门篇就全部完成了,作为一个新手,从首次接触群晖到基本上手,体验了这个系统的很多方便之处,特别是几款配套APP让不懂电脑的中老年人也能使用,这点特别棒。四大常用套件里还有Audio Station和Video Station没有使用,对于前者我是没有需求,而对于后者我是有更好的解决方案,会在后面的进阶篇中展开说。
下期将进入进阶篇,分享一下群晖下最常用的三种下载软件,难度有所提升,敬请期待