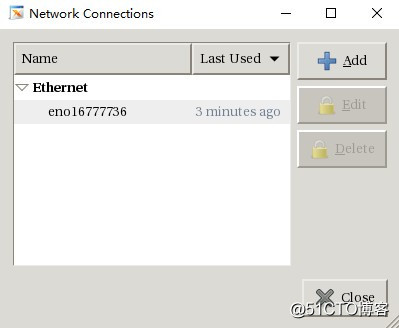客户端设置
1、客户端安装xmanager
2、客户端安装xshell,并设置xshell转发X11
在xshell【文件】菜单中选择【属性】,弹出如下界面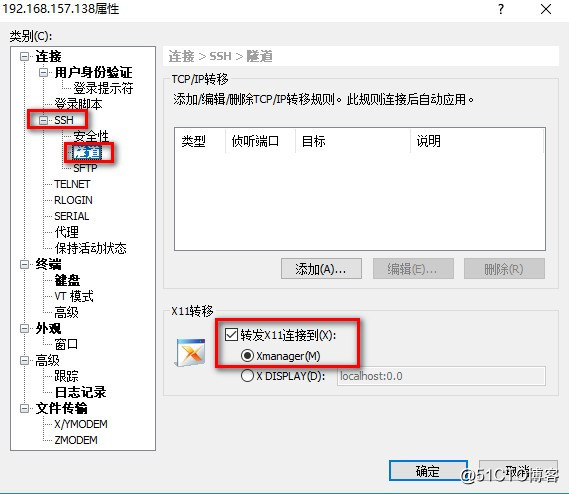
点击【隧道】,勾选【转发X11链接到(X)】
服务器端设置
1、安装xorg-x11-xauth软件包以及xorg-x11字体
[root@server ~]# yum -y install xorg-x11-xauth #X11 forwarding依赖“xorg-x11-xauth”软件包,所以必须先安装“xorg-x11-xauth”软件包
[root@server ~]# yum -y install xorg-x11-fonts* #xorg-x11-fonts\*为x11的字体,如果不安装x11字体,打开的图形界面可能由于缺失字体而是乱码
2、检查/etc/ssh/sshd_config配置文件中包含有“X11Forwarding yes”的设置
3、修改/etc/hosts文件 设置主机名与IP地址的对应关系
127.0.0.1 localhost
192.168.157.138 server.example.com第一行:localhost的设置一定要有
第二行:是服务器真实主机名与IP地址的映射关系,也要包含
4、安装xterm
/usr/bin目录下必须有xterm文件,如果没有运行 yum install -y xterm-253-1.el6.x86_64.rpm来安装文件
5、设置操作系统字符集为en_US.UTF-8
xshell在打开图形界面的时候不能支持中文,如果你的服务字符集设置的是zh_CN.UTF-8,也会出现乱码的情况,如下图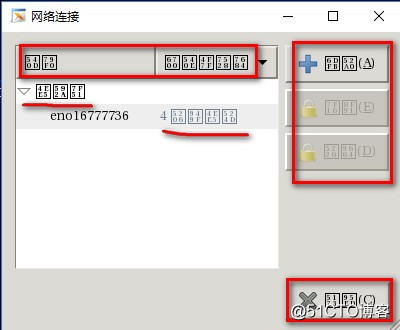
需要将字符集设置为“en_US.UTF-8”
可以使用命令“export LANG=C”或“export LANG=en_US.UTF-8”临时修改字符集
也可以修改/etc/locale.conf文件永久修改字符集,然后使用命令“source /etc/locale.conf”立即生效(RHEL7设置方法)
验证
可以使用"nm-connection-editor"命令来验证