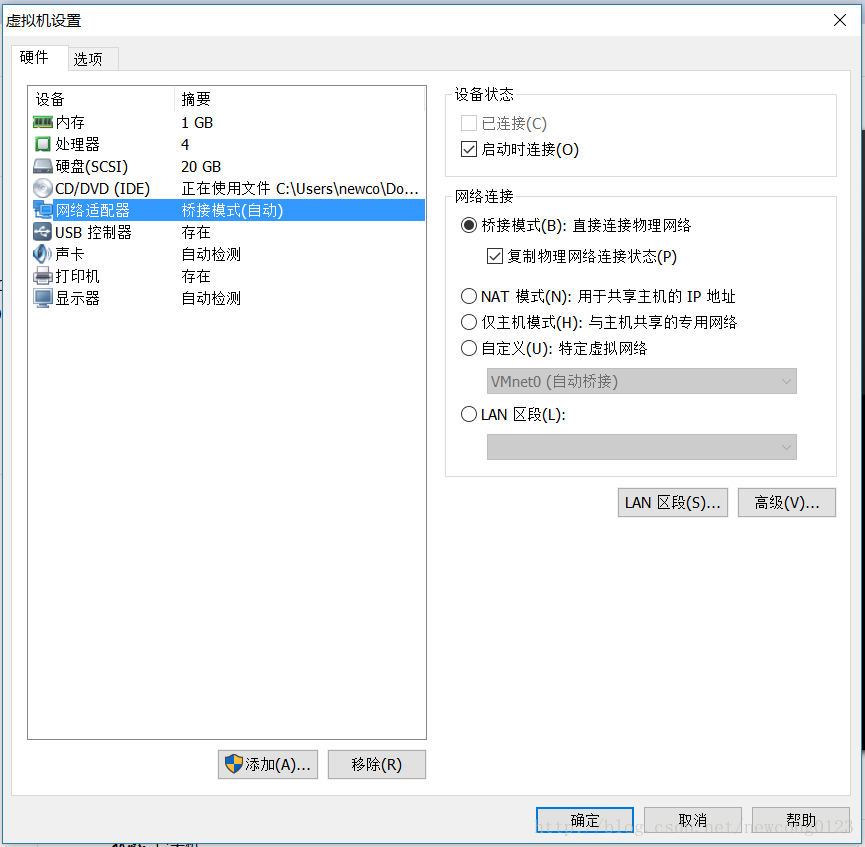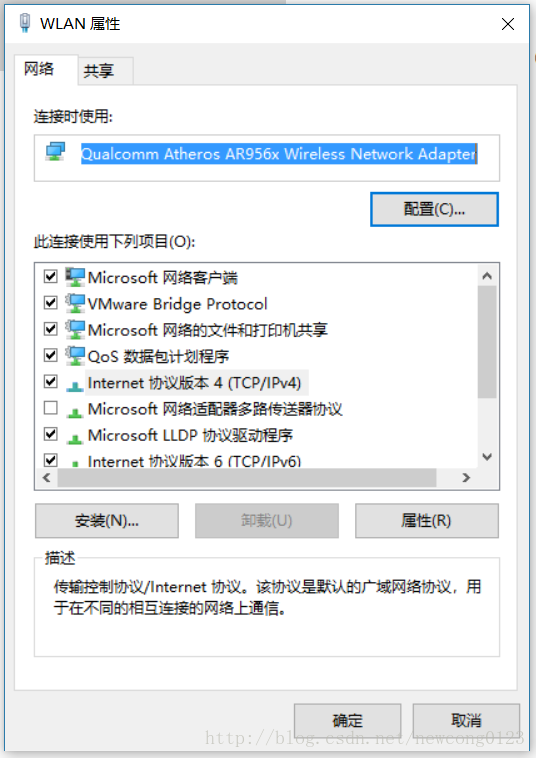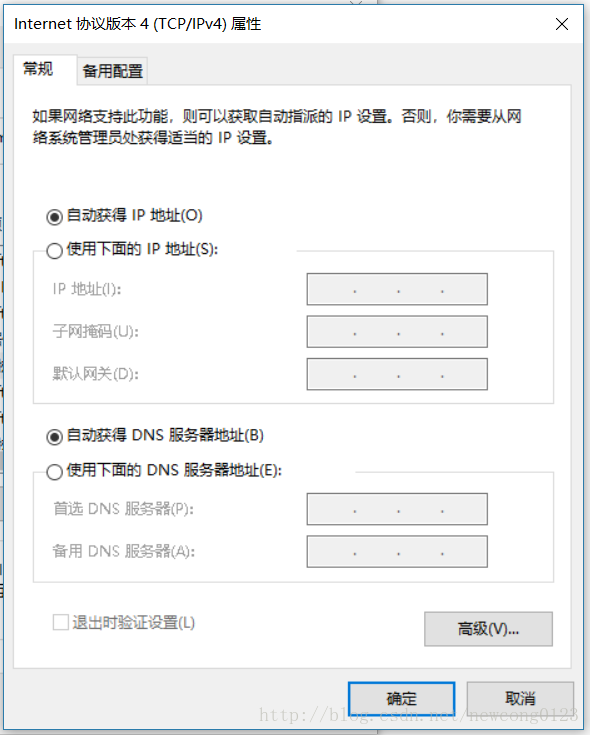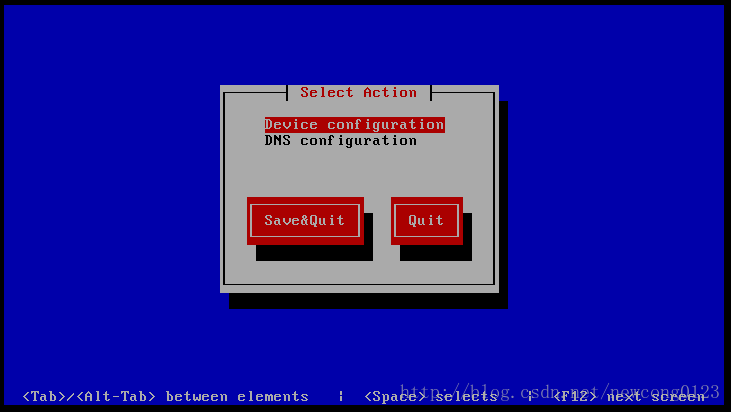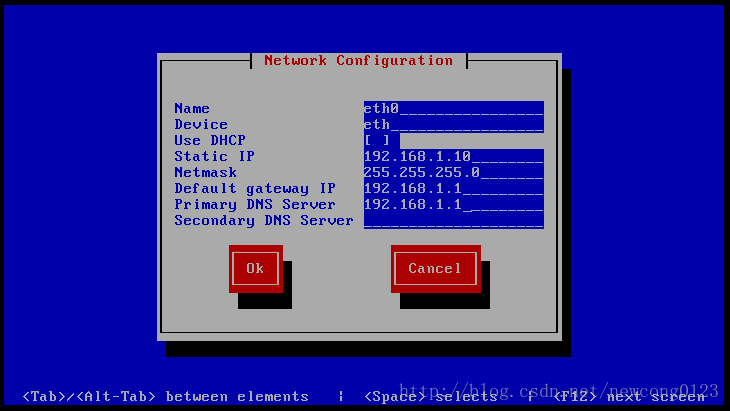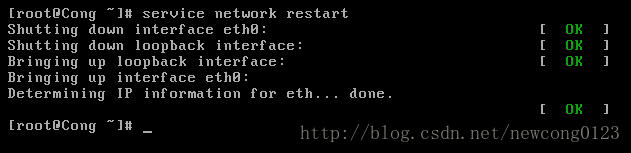第一步
点开虚拟机的设置,网络连接选择桥接方式,其他勾选按照下图,如下图做相关的设置:
第二步
打开网络连接,找到当前主机在上网的:
记下连接时使用的是“Qualcomm Atheros AR956x Wireless Network Adapter”(每个人不一定一样),然后双击“Internet协议版本4”,两个都是自动获取,点击确定即可。
接下来点击VMware的编辑选项,找到“虚拟网络编辑器”,打开,VMnet0勾选桥接模式,桥接到之前记下的“Qualcomm Atheros AR956xWireless Network Adapter”(每个人不一定相同,一定选自己的),在此我选择桥接到“QualcommAtheros AR956x Wireless Network Adapter”,如下图:
点击“应用”,然后“确定”。

第三步
这一步是为了确保VMware的相关服务是启动的。打开电脑的“服务”设置(对于Win10,运行,输入“services.msc”),找到以VMware开头的服务,确保以下两个服务为正在运行(启动)。
第四步
查看本机的IP地址、子网掩码、默认网关等信息,即打开cmd窗口,输入“ipconfig/all”,找到相对应的桥接到的物理网卡“Qualcomm Atheros AR956x Wireless Network Adapter”,如图所示信息:
记下IPv4地址、子网掩码、默认网关和DNS服务器,以上需要配置给CentOS。
第五步
以上工作做好,下面开始为CentOS配置网络。打开虚拟机,输入命令“setup”,打开如下图所示:
选择“Network configuraton”,然后选择“Run Tool”。如下图:
选择“Device configuration”,如下图
然后直接按Enter键,如下图:
这个就是为eth0文件配置网络了。现做如下的配置说明:
-
UseDHCP:光标移动到此,按空格键,则“*”号消失,表明要手动输入下面的值。 -
StaticIP:静态IP,以第四步获得的IPv4的地址为准,只要设置与其在同一网段即可。比如,我获取到的地址为“192.168.1.121”,那么前三个字段必须相同,第四个字段随意设置。因此我设置为“192.168.1.10”,就与其在同一个网段了。 -
Netmask:子网掩码,必须与IPv4的相同。 -
Defaultgateway IP:默认网关,也必须与第四步获得的相同。 -
PrimaryDNS Server:DNS服务器,必须与上面的相同。 -
SecondaryDNS Server:第二DNS服务器,这里可以不填写。
好了,这样子就完成了Centos的网络配置。接下来,按下“Tab”键,选择“OK”,然后依次都点击确认或者确定保存即可。最后的界面依旧是“Run tool”和“Quit”界面,选择“Quit”退出即可。
第六步
上面的网络配置都已经配置好了。我们就要使其生效。在命令行输入命令“service network restart”。如下图:
看到如上图所示的四个“OK”,就说明配置成功了。若成功,可以在命令行输入“ifconfig”,查看配置的网络参数。如下图所示:
若只出现两个“OK”,如下图所示,可以执行如下所示步骤:
(1)用vi命令编辑网络配置文件,即在虚拟机中输入命令:
“vi /etc/sysconfig/network-scripts/ifcfg-eth0”
(2)将内容中相对应的地方,修改为:
ONBOOT= yes
NM_Controlled= yes
BOOTPROTO= dhcp
(3)重新启动服务:service network restart
(4)输入ipconfig就可以看到eth0了,也可以看到IP
好了,为CentOS配置网络搞定了,下面就可以用XShell远程连接CentOS了。