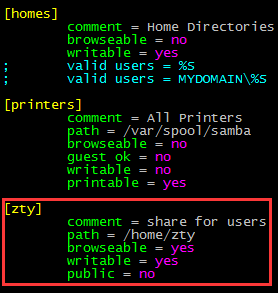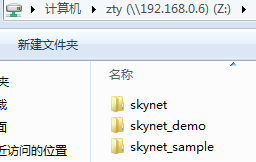目录
一、安装samba
二、关闭防火墙
1、windows防火墙
2、selinux防火墙
三、配置samba
1、设置工作组
2、增加用户配置
3、增加系统账号
4、设置文件夹权限
5、增加samba账号
6、重启samba服务
四、windows本地映射
一、安装samba
yum install -y samba samba-client二、关闭防火墙
1、windows防火墙
【控制面板】=》【系统和安全】=》Windows防火墙
2、selinux防火墙
a、getenforce 查看状态
[root@localhost ~]# /usr/sbin/sestatus
SELinux status: enabled
[root@localhost ~]# getenforce
enforcing
b、打开selinux配置文件
[root@localhost ~]# vim /etc/selinux/config
c、将
SELINUX=enforcing改为
SELINUX=disabled,保存后退出
d、重启
[root@localhost ~]# reboot
e、确认已经关闭
[root@localhost ~]# /usr/sbin/sestatus
SELinux status: disabled
[root@localhost ~]# getenforce
Disabled三、配置samba
[root@localhost ~]# vim /etc/samba/smb.conf
1、设置工作组
将workgroup的值改为本地计算机的工作组名称。
回到windows,查看“工作组”名称:【计算机(右键)】 => 【属性】=> 工作组一栏:
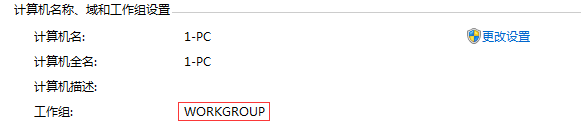
图三-1
2、增加用户配置
然后增加图三-2中的红框所示内容,其中zty部分的名字可以自己取,保存配置文件。
图三-2
3、增加系统账号
利用useradd命令添加系统账号,就会在/home目录下多出一个zty/的目录。和上述用户配置中的path相对应。
[root@localhost ~]# useradd zty
4、设置文件夹权限
[root@localhost ~]# chmod 777 /home/zty
5、增加samba账号
[root@localhost ~]# pdbedit -a zty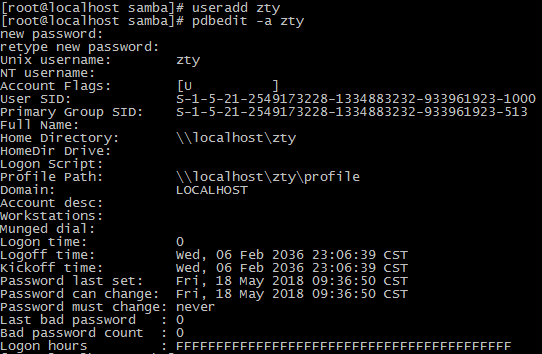
图三-3
6、重启samba服务
[root@localhost ~]# service smb restart
图三-4
四、windows文件映射
【计算机(右键)】=> 【映射网络驱动器】=> 【文件夹】填上 \\IP\zty就可以连接上了。
图四-1
最后效果:
图四-2
图四-3