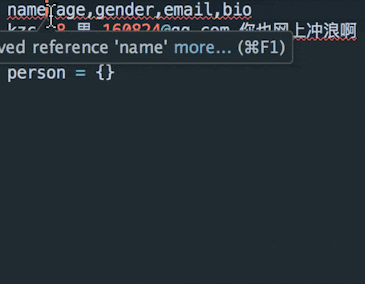- 定位
- Search Everywhere
- Ctrl+光标
- 最近打开的文件
- 目录树的“雷达”
- 查找
- 补全
- Tab
- 万能的Alt-Enter
- Surroud with
- Emmet
- 编辑
- Basic
- Extend Selection/ Shrink Selection
- 多光标
- 重构
- Rename
- Safe delete
- Extract
- 调优
- 颜值
- 其它
定位
Search Everywhere
快捷键: double shift
可以搜文件名、目录名(后面加/)、类名、方法名、函数名。
Ctrl+光标
当按住ctrl,鼠标移到标识符上面时,会显示一些信息。
当按住ctrl,并点击时,可以跳到定义处
当在定义处按住ctrl,并点击时,会弹框列出所有引用的地方,只有一个地方引用时,会直接跳
最近打开的文件
ctrl-e
目录树的“雷达”

目录树会定位到当前文件所在的位置。
查找
- ctrl-f 当前文件查找
- shift-cmd-f 全局查找
- 目录树某个目录右键,Find in Path,可以只在这个目录范围内进行查找
补全
Tab
这个就不用说了。
万能的Alt-Enter
不同场景有不同的动作。比如当在一个未找到引用的变量按下alt-enter时,会弹窗,让你选择自动import、创建函数参数、重命名到一个已有的变量等。
Surroud with
快捷键: ctrl-alt-t
比如将光标所在的语句或块用try...except...包住。
Emmet
Emmet使用特定的语法来展开小段代码,它类似CSS选择器,使其成为完整的HTML代码。例如,下列序列:
div#page>div.logo+ul#navigation>li*5>a
将展开为:
<div id="page">
<div class="logo"></div>
<ul id="navigation">
<li><a href=""></a></li>
<li><a href=""></a></li>
<li><a href=""></a></li>
<li><a href=""></a></li>
<li><a href=""></a></li>
</ul>
</div>
编辑
Basic
- ctrl-c(复制)。在没选择范围的情况下会复制当前行,而不需要先选择整行再复制。
- ctrl-v(粘贴)。ctrl-shift-v可以在剪贴板历史中选择一个去粘贴。
- ctrl-x(剪切)
- ctrl-s(保存)
- ctrl-z(撤销)。ctrl-shift-z反撤销。
- ctrl-/(注释)。注释后光标会自动到下一行,方便注释多行。
- ctrl-d(复制行)
- ctrl-shift-u(转换大小写)
- ctrl-alt-L(格式化)
- ctrl-alt-o(优化import)
- shift-alt-↑↓(上下移动行)、shift-ctrl-↑↓(上下移动语句。一个语句可能有多行。并且会决定要不要进块内和出块外)。简单的说,一个是物理移动行,一个是逻辑移动语句。
- shift-enter(在下面新开一行)。ctrl-alt-enter在上面新开一行。
- alt-←→单词级别的移动; ctrl-←→行首/行尾; shift-←→左右移动带选择; ctrl-[]块首/块尾; cmd+↑↓上一个方法/下一个方法。
- cmd-L(Find/ Move to next Occurrence)
Extend Selection/ Shrink Selection
往外扩展选择范围。我一般用来选中单词、两个引号或括号之间的内容。而不是用鼠标费劲的去选。
多光标
- Alt+点击(或拖动),在某个光标处再次点击,可以取消该光标。
- 双击Alt不放,然后按↑或↓
- cmd-g(Add Selection for Next Occurrence)
重构
Rename
比如将一个变量rename,所有用到这个变量的地方都自动跟着变。
Safe delete
比如删除一个文件,所有用到这个文件的地方也跟着删除。
Extract
提取选中的代码块生成一个新的变量、属性、方法、参数等
调优
- Help->Edit Custom VM Options,配置多点内存,使流畅。
- 禁用掉没用的插件。
颜值
装插件Material Theme UI。好看很多。
其它
- 在配对符号'")]}的关闭符号前,按相同按键,会忽略并移动光标到后面,不用老远的去按→方向键。
- Smart Keys(Preference->Editor->General->Smart Keys设置)
- 输入单个时插入一对引号或括号
- 当选中的时候输入引号或括号,在两边加上引号或括号,而不替换选择的内容
- 换行时智能缩进
- 在语句内换行时会自动拼上反斜杠/
- 定义方法时自动插入self
- “Reformat on paste” and “smart indent pasted lines”
- 贤者模式(免打扰模式进行编码)
- New Scratch File. 临时编辑文件时用
- Copy Reference. 比如在某个函数右键Copy Reference,粘贴到django shell里面方便import。
- 静态分析。比如找出重复代码、检查代码是否符合pep8等.
- 在目录树新建文件的时候,可以多层,连目录一起创建。类似mkdir -p的效果。比如输入foo/bar/baz.py,如果没有目录foo和bar,会自动创建。
- 在编辑器内选择后,可以右键“search with google”、“execute selected in console”
- 编辑代码的时候,行号右边会有标记,插入、删除、修改是不同标记,可点击进行diff和rollback
- 在目录树右键->Local History,可显示改动历史,并可还原到某个历史。(注:跟git没关系)
防止进程死掉
进程在上面,
alt+enter 查看
enter tab 右左手 不全
Search Everywhere: Double Shift
Go to File : Ctrl+Shilf+N
Recent Files: Ctrl+E
Navigation Bar: Alt+Home
Drop file here to open
Ctrl+D: 编辑器中的Ctrl+D在没有选中任何块时复制所选块或当前行。
Ctrl+Shift+J : 快捷键将两行合并为一行,并删除不必要的空格以匹配您的代码风格。
Ctrl+P :如果游标位于方法调用的括号之间,按Ctrl+P会弹出一个有效参数列表。
Ctrl + Shift +向上箭头或向下箭头: 代码| Move语句向上/向下操作对于重新组织文件中的代码行非常有用,例如,使变量声明更接近于变量的使用。
如,选择一个代码片段,按Ctrl + hift +向上箭头或Ctrl + Shift +向下箭头。
Ctrl+Shift+Backspace: (导航|最后的编辑位置)将您带回到您在代码中进行更改的最后一个位置。
Ctrl+Shift+F7: 使用Ctrl+Shift+F7(编辑|查找文件中的|高亮显示用法)快速高亮显示当前文件中某个变量的用法。
使用F3和Shift+F3键来导航突出显示的用法。
按Esc删除高亮显示。
Ctrl+E: (查看|最近的文件)带来最近访问的文件的弹出列表。选择所需的文件并按回车键打开它。
要在编辑器中显示方法之间的分隔线,打开编辑器设置并在外观页面中选择show method separators复选框
Ctrl +空格: 当使用基本代码完成(Ctrl +空格),输入任何字符存在一个标识符。
Use Alt+向上箭头 and Alt+向下箭头: 在编辑器中快速切换方法。
Ctrl+Shift+V: 使用Ctrl+Shift+V快捷键选择并插入最近的剪贴板内容到文本。
*** 快捷方式如Ctrl+Q(查看|快速文档)、Ctrl+P(查看|参数信息)、Ctrl+B(导航|声明)等不仅可以在编辑器中使用,还可以在代码完成弹出列表中使用。
Ctrl+O: 您可以通过按Ctrl+O(代码|覆盖方法)轻松地覆盖基类的方法。
*** 为了帮助您了解主菜单中每个项目的用途,当您将鼠标指针放在该项目上时,它的简短描述显示在应用程序框架底部的状态栏中。
Ctrl+Alt+Shift+N: 要在编辑器中快速打开任何特定的方法或字段,请按Ctrl+Alt+Shift+N(导航|符号)并开始键入其名称。
从出现的下拉列表中选择symbol。
Alt+Shift+C: 使用Alt+Shift+C快速检查您最近对项目的更改
Ctrl +空格: 使用基本完成(Ctrl +空格)的HTML,CSS和其他文件,完成图像文件的名字。
Ctrl+ ': 只需一个按键,您就可以从编辑器中应用另一个代码样式/着色方案或密钥映射。只需按Ctrl+ '(查看|快速切换方案),指定要更改的方案。
*** When in the Go to Class, Go to Symbol, or Go to File popup, you can ease the search by filtering the lookup list with the help of the “camel words” prefixes.
Alt+拖动鼠标: 在按住Alt键的同时拖动鼠标指针,可以很容易地进行列选择。
Ctrl+C:(无选中内容,则复制整行内容) 如果在编辑器中没有选中任何内容,按Ctrl+C,那么插入符号处的整行就会复制到剪贴板中。
Ctrl+Alt+F7(编辑|查找|显示主菜单中的用法): 您可以在整个项目中提出一个类、方法或变量的所有用法列表,并快速跳转到所选的用法。为此,将插入符号放在符号的名称或其在代码中的用法上,并按Ctrl+Alt+F7(编辑|查找|显示主菜单中的用法),滚动列表并单击所需的用法。
Ctrl+Shift+A(帮助|在主菜单上找到动作): 要快速找到菜单命令或工具栏操作,您不需要查看菜单。只需按Ctrl+Shift+A(帮助|在主菜单上找到动作),然后开始输入动作的名称。从建议列表中选择所需的操作。
Ctrl+Alt+Shift+I:要快速查找和运行检查,请按Ctrl+Alt+Shift+I并开始键入检查的名称或其组。从建议列表中选择所需的检查,然后指定所需的范围。
Alt+Shift+F10: 通过按Alt+Shift+F10,您可以访问主工具栏上的Run/Debug下拉菜单,而不需要使用鼠标。
*** 通过右键单击标签名并从上下文菜单中选择“显示应用样式标签”,您可以快速查看当前应用于HTML标签的所有样式:
Ctrl+Shift+I: 您可以使用快速定义(Ctrl+Shift+I)快速查看插入符号中引用的图像。下面的图像将在弹出框中打开,而不是单独的编辑器选项卡。
Shift+F6 (重构 |重命名): 可以直接从HTML重命名CSS选择器。将插入符号定位到要重命名的选择器上,并按Shift+F6 (重构 |重命名)。
*** PyCharm可以在一个窗口内与多个项目一起工作。若要在与已打开的项目相同的窗口中打开项目,请在“文件”菜单上选择“打开”,然后在“打开项目”对话框中选择“在当前窗口中打开”选项,并选择“添加到当前打开的项目”复选框。
*** 您可以通过从支持的框架的配置文件中导入数据库连接设置来创建数据源。在Database tool窗口的上下文菜单中,从源代码中选择New |导入。
Ctrl + Shift +空格: 智能完成在SQL(Ctrl + Shift +空格)的列类型,和主键和外键。
Alt+Home: 导航栏是项目视图的快速替代选项。
使用Alt+Home 快捷方式显示导航栏,箭头键定位必要的文件或文件夹。
Ctrl+Alt+T(代码|环绕)并选择try/except:当您想要捕获一些代码片段抛出的异常时,在编辑器中选择它,按Ctrl+Alt+T(代码|环绕)并选择try/except。这将自动生成except子句。
*** 当使用基本代码完成(Ctrl +空格),您不需要输入大写字母CamelHump名字。输入驼峰名字的首字母小写就足够了,它们将被巧妙地识别。
Ctrl+F,Ctrl+R,Ctrl+Shift+R,Ctrl+Shift+F: 在查找和替换功能之间切换非常容易。
在文件中执行搜索和替换时,按Ctrl+F显示搜索窗格。按Ctrl+R添加字段,可以在其中键入替换字符串。
在路径查找对话框中,您可以通过按Ctrl+Shift+R切换到replace。同样地,按Ctrl+Shift+F隐藏替换为字段,并切换到纯搜索。
Ctrl+Alt+Shift+T:如果您将插入符号放在某个符号上并按Ctrl+Alt+Shift+T,您将看到适用于当前上下文的重构列表。
自动补全激活时,Ctrl+向下箭头 and Ctrl+向上箭头 :当自动补全激活时,将关闭它并将插入符号向下或向上移动到编辑器中。 当自动补全激活时,Ctrl+向下箭头 和 Ctrl+向上箭头 将关闭它并将插入符号向下或向上移动到编辑器中。
*** 您可以切换排序完成变种之间的相关性或字母顺序使用一个图标在右下角:
在正则表达式处 按Alt+Enter:正则表达式的格式可能相当复杂。为了确保没有遗漏一些斜杠或引号,请将插入符号放在要检查的表达式中的某个位置,并按Alt+Enter。
在弹出框中键入您认为应该与正则表达式匹配的字符串。如果背景变成绿色,你是幸运的。如果它变成红色,那么你必须寻找一个错误。
Ctrl+…:使用autopopup代码完成功能时,可以使用Ctrl+…选中的名称会自动输入到编辑器中,后面跟着点。
*** 通过按住Shift键,用鼠标滚轮使水平滚动。
*** 在PyCharm,可以有多个游标。按下Alt键后,在所需位置单击鼠标左键,在编辑器中设置其他游标。
按Esc删除除插入符号所在行之外的所有其他游标。
Ctrl+Q来查看快速文档: 当从建议列表中选择一个实时模板时,按Ctrl+Q来查看快速文档——确保您做出了正确的选择:
Alt+F12: PyCharm可以只用键盘就可以启动嵌入式本地终端。按Alt+F12,终端运行。
*** 您知道可以在XML/HTML文件中编辑打开和关闭标记吗?
确保在编辑器设置/首选项的智能键页中同时选择 edit复选框。
*** 将鼠标指针悬停在滚动框外滚动条上的警告、错误条或部分源代码上,您将看到一个关于警告错误的信息提示。
Ctrl+Alt+Shift:要在“列模式”中选择多个片段,请保持Control+Alt+Shift(在Windows和Linux上)或Cmd+Alt+Shift(在MAC上),并拖动鼠标光标:
Alt+Shift并拖动鼠标光标: 您可以轻松地选择多个文本片段。要做到这一点,只需保持Alt+Shift并拖动鼠标光标:
按Alt+Shift:要选择多个单词,按Alt+Shift(在Windows和Linux上)或Cmd+Alt+Shift(在MAC上),将插入符号放在要选择的每个单词上,双击鼠标左键。
*** 要查看所有可用的scratch文件,请在Project tool窗口中选择Scratches视图。
数据源 F4:您可以通过单击或按F4打开数据库控制台。
Ctrl+Enter键: 数据库控制台允许您编写和执行SQL语句(Ctrl+Enter),还可以分析查询结果。
Ctrl+Enter键: 可以通过按Ctrl+Enter键执行注入的SQL语句和SQL文件中的语句。(或者,Alt+在控制台输入|运行查询。)
*** 您可以使用CSV、TSV和与文本或表类似的文件。
数据源比较 快捷键 Ctrl+D: 您可以比较数据源、模式和表。在Database tool窗口中,选择两个要比较的项并按Ctrl+D。
F4: 表编辑器提供了一个用于处理表数据的GUI。在数据库工具窗口中,选择感兴趣的表格并按F4。
*** 如果将数据库定义为数据源,就可以访问数据库控制台、表编辑器、数据库图和其他用于处理数据库的有用特性。
*** 为了不手动更新数据库视图,您可以为相应的数据源(数据库工具窗口的上下文菜单中的数据源属性)启用自动同步。
*** 您可以使用颜色来区分数据源及其元素(数据库工具窗口的上下文菜单中的颜色设置)。
*** 如果本地有H2或SQLite数据库文件可用,可以通过将文件拖动到database tool窗口为它们创建数据源。可以从文件管理器(例如Explorer或Finder)或项目工具窗口中拖动文件。
*** 为了保护数据库不受表编辑器和数据库控制台意外修改的影响,您可以打开对应数据源的只读选项(数据库工具窗口上下文菜单中的数据源属性)。
*** 为了保护表不受表编辑器中意外修改的影响,可以将其设置为只读。要做到这一点,单击工作区右下角。
Ctrl+Q:数据库工具窗口提供对数据库对象基本信息的访问(Ctrl+Q)。
Ctrl+Q两次: 在换位行视图(Ctrl+Q两次)中,行和列是互换的,对于一行,单元格显示在另一行下面。
Ctrl+Q: 表的值视图(Ctrl+Q)提供了有关所选单元格中的值的详细信息,还显示了有关相关记录的信息。
*** 可以通过将DDL SQL文件拖拽到数据库工具窗口来创建DDL数据源。可以从文件管理器(例如Explorer或Finder)或项目工具窗口中拖动文件。
Ctrl+Alt+Shift+U: 数据库图可用于数据源、模式和表。按Ctrl+Alt+Shift+U在编辑器中打开图表。
Ctrl+Alt+U:数据库图可用于数据源、模式和表。按Ctrl+Alt+U在弹出窗口中打开图表。
Ctrl+N(导航|类):要在编辑器中快速打开任何类,按Ctrl+N(导航|类)并开始键入类的名称。从出现的下拉列表中选择类。
Ctrl +空格: 代码完成特性允许您快速地完成代码中不同类型的语句。例如,输入一个类名并按Ctrl +空格来完成它。当多个选项可用时,它们将显示在查找列表中。
Ctrl +两次空格键(空两格):调用代码自动完成功能的特殊变体通过按Ctrl +空两格允许你完成任何类的名字,无论它是否在当前文件导入。如果类尚未导入,则会自动生成import语句。
Alt+F7:通过将插入符号定位在符号的名称或代码中的用法,并按Alt+F7(在弹出菜单中查找用法),您可以快速找到在整个项目中使用特定的类、方法或变量的所有位置。
Ctrl+Q:要快速查看插入符号的文档,请按Ctrl+Q(查看|快速文档)。
Ctrl+B: 要导航到代码中某个地方使用的类、方法或变量的声明,请将插入符号定位到用法并按Ctrl+B。您还可以单击鼠标上的用法,并按下Ctrl键跳转到声明。
Ctrl+F12(导航|文件结构)快速浏览当前编辑的文件: 您可以使用Ctrl+F12(导航|文件结构)快速浏览当前编辑的文件。
它显示当前类的成员列表。选择要导航到的元素并按Enter键或F4键。
要轻松地在列表中找到某个项目,只需输入其名称即可。
Shift+F6 (重构 | 重命名):重命名您的局部变量,可以修改所有使用之处的变量名。说明: 您可以轻松地重命名您的局部变量,并自动纠正所有使用它们的地方。
要尝试这样做,将插入符号放在要重命名的变量上,并按Shift+F6 (Refactor | rename)。在弹出窗口中键入新名称,或选择建议的名称之一,然后按Enter。
代码完成时按Tab键覆盖插入符号右侧的名称其余部分:
与接受Enter键不同。说明: 当使用代码完成时,您可以使用Tab键接受弹出列表中当前突出显示的选择。
与接受Enter键不同,所选名称将覆盖插入符号右侧的名称其余部分。这对于用另一个方法或变量名替换另一个方法或变量名特别有用。
Shift+click组合:您知道您可以关闭PyCharm编辑器和工具窗口中的选项卡,而不需要实际使用上下文菜单命令吗?只需用鼠标光标指向要关闭的选项卡,然后单击鼠标中键,或者使用Shift+click组合即可。
Alt+F1: 要快速在任意视图(项目视图、结构视图或其他视图)中选择当前编辑的元素(类、文件、方法或字段),请按Alt+F1。
ESC、Shift+Esc、
F12:任何工具窗口中的Esc键将焦点移动到编辑器。
Shift+Esc将焦点移到编辑器,并隐藏当前(或最后一个活动)工具窗口。
F12键将焦点从编辑器移到最后一个焦点工具窗口。
Ctrl+W(扩展选择):编辑器中的Ctrl+W(扩展选择)选择插入符号中的单词,然后选择源代码的扩展区域。例如,它可以选择一个方法名,然后是调用该方法的表达式,然后是整个语句,然后是包含块,等等。您还可以通过双击编辑器中的目标区域来选择插入符号中的单词和扩展的源代码区域。
Ctrl+Alt+V
(重构 | 提取 |变量):提取变量重构有助于简化代码中的复杂语句。例如,在下面的代码片段中,您可以在代码中选择一个表达式,并按Ctrl+Alt+V (Refactor | Extract |变量)。