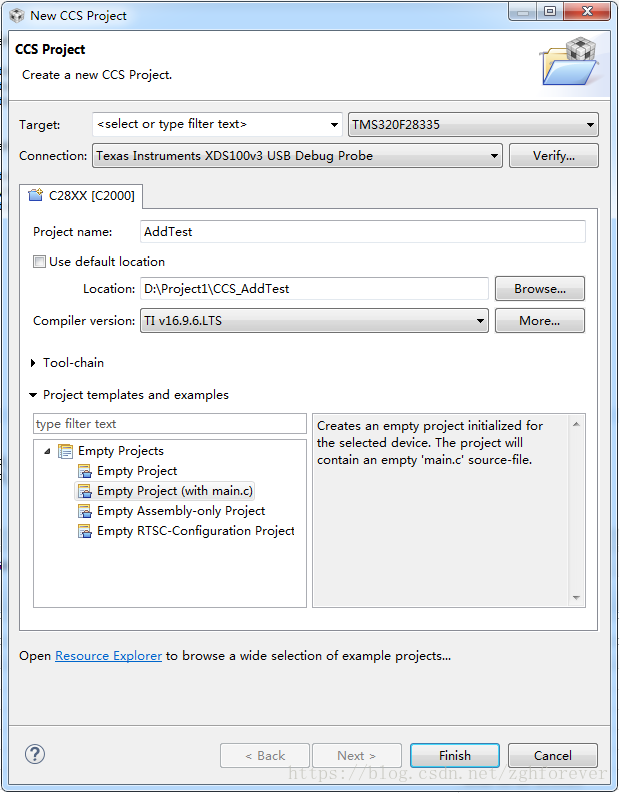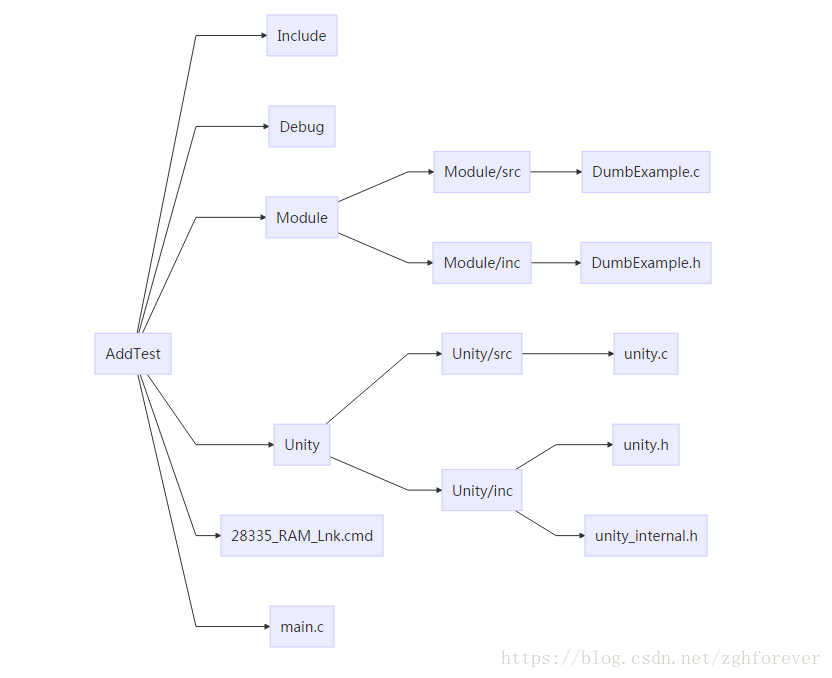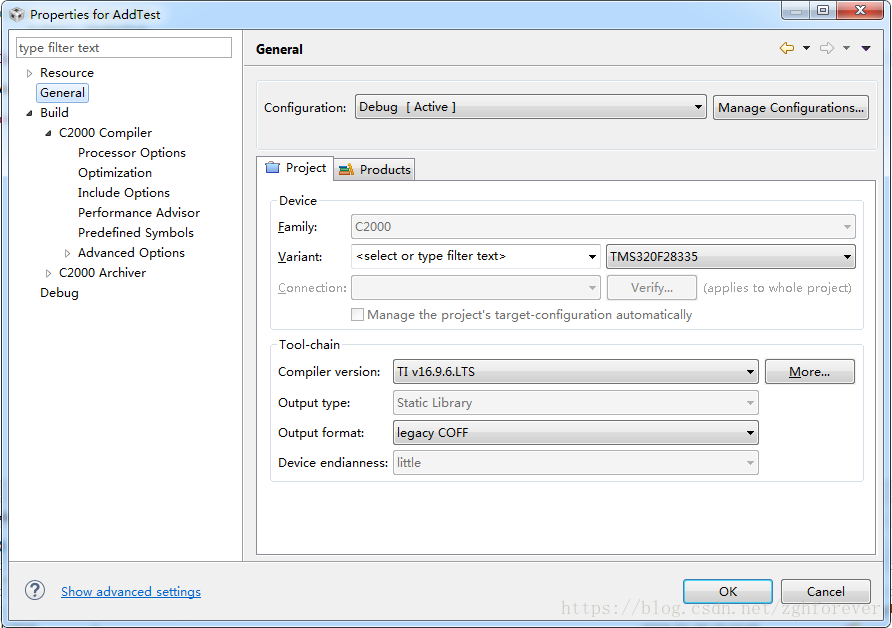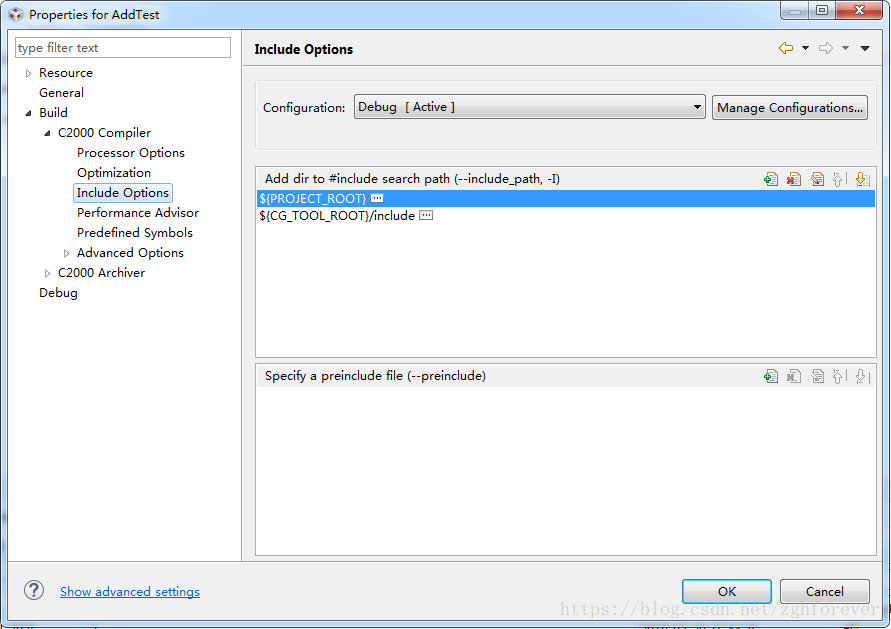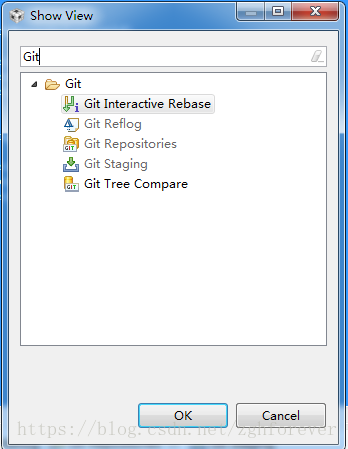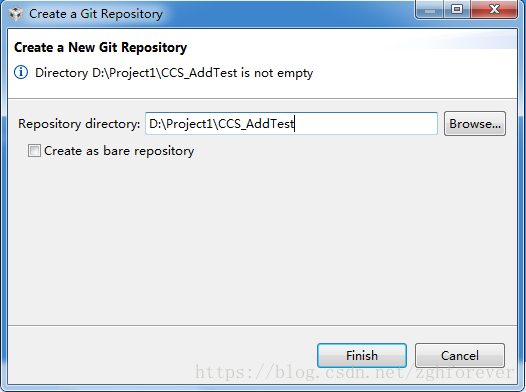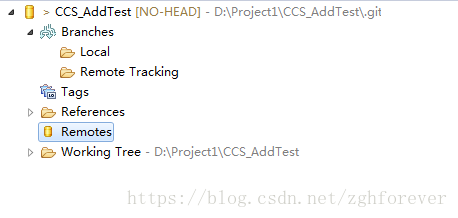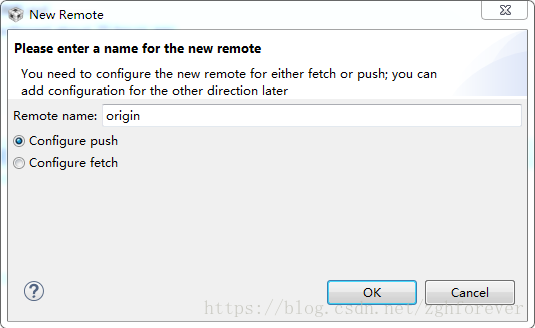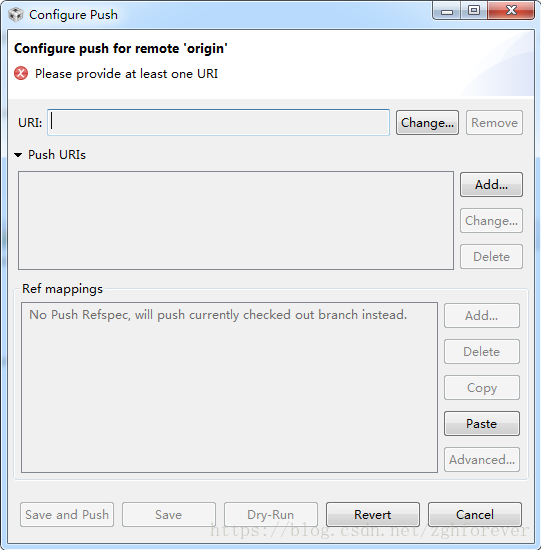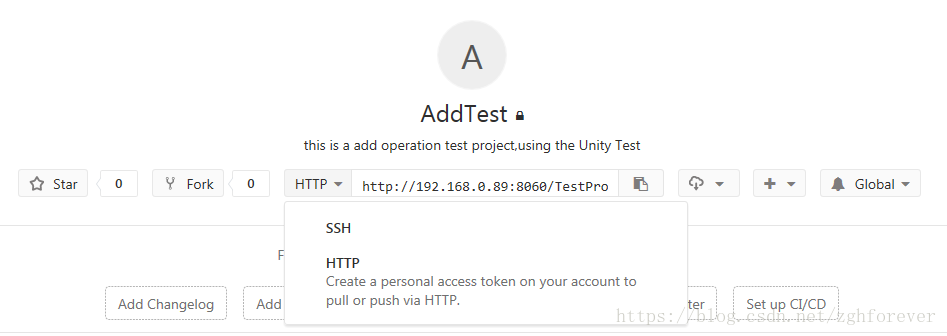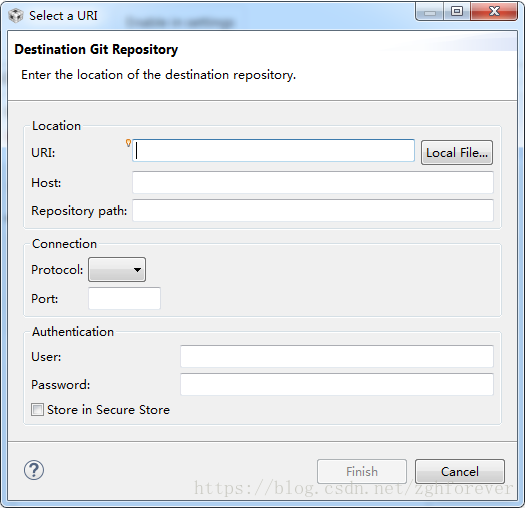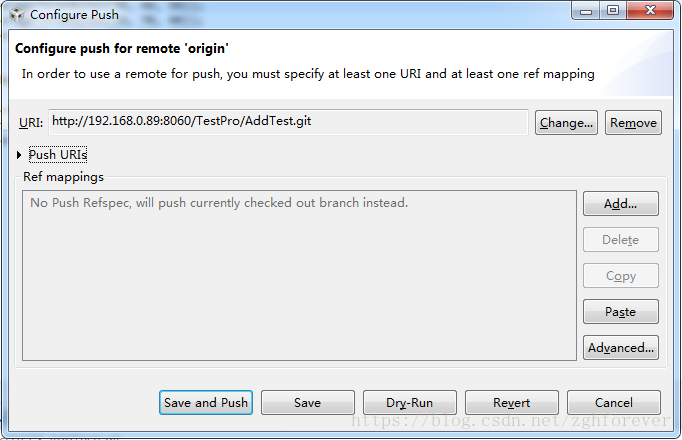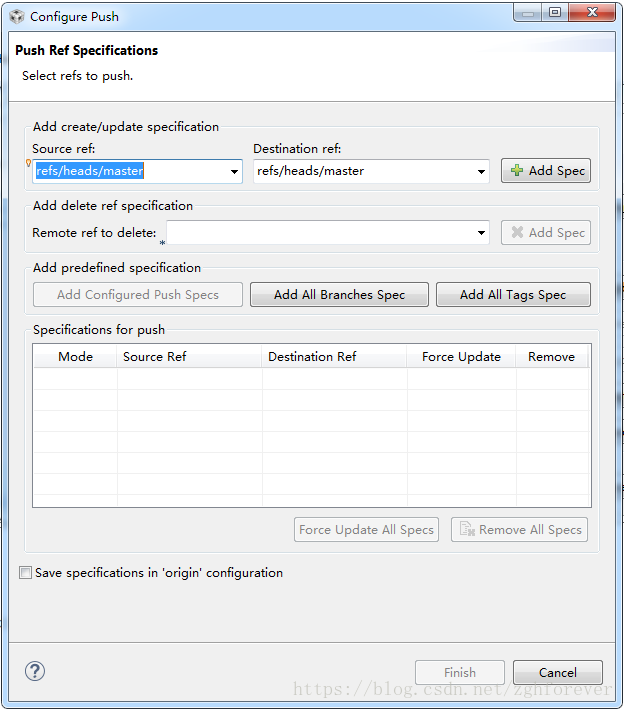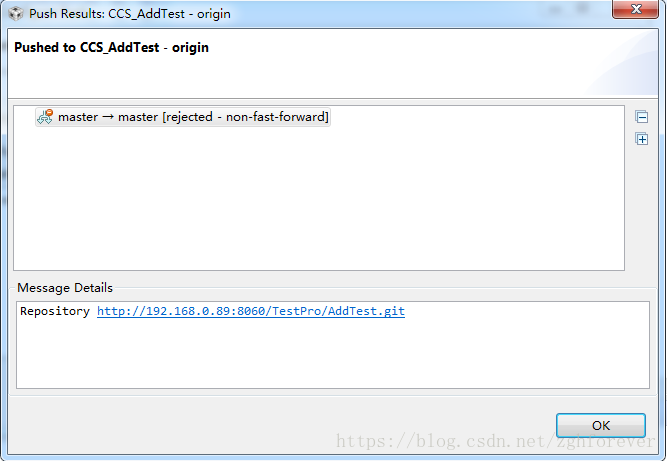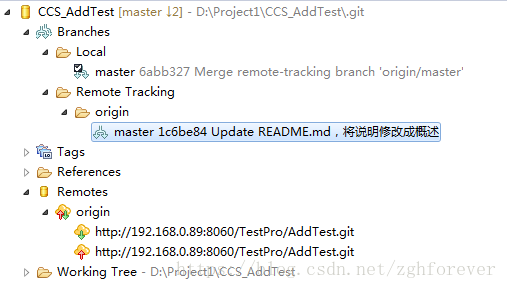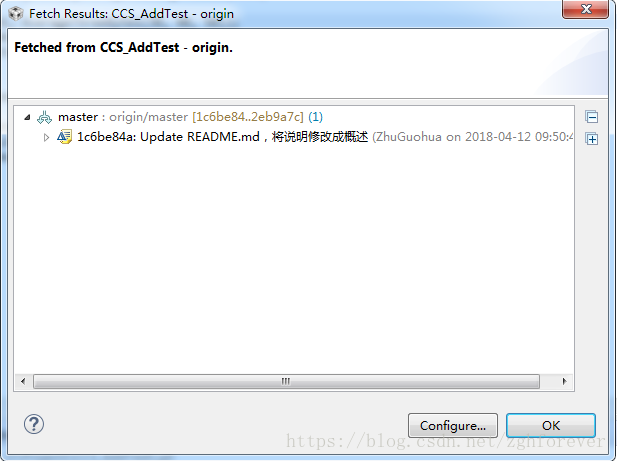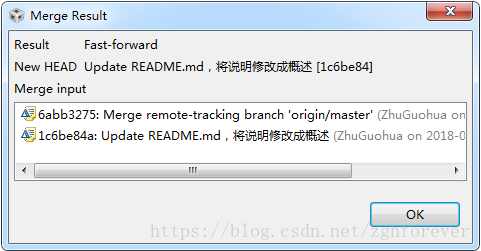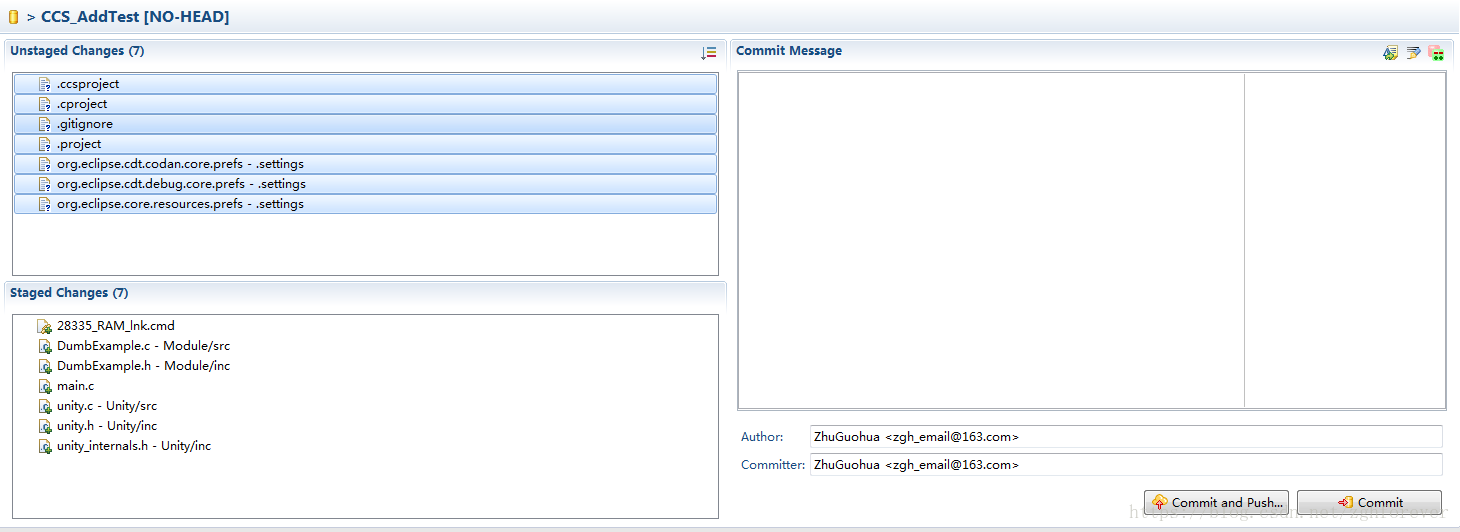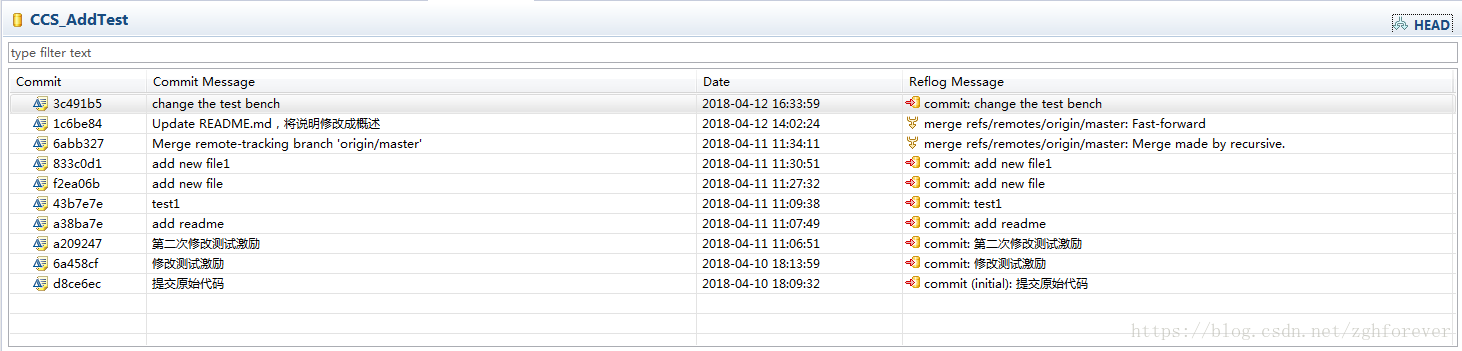关于CCS软件的Git使用说明
1.新建工程
- 点击窗口上的 File -> New -> CCS Project
- 如下图所示,设置工程名、工程路径,选择创建 Empty Project (with main.c)
工程目录下包含 “include”、“Debug”、“main.c”。
在 Project Explorer 窗口下右键工程名,选择 New -> Folder ,新建一个文件夹。Folder name命名为 Unity。该文件夹下用于存放软件测试框架源代码。另外再新建一个 Module 文件夹,用于存放功能代码。再在它们的文件夹下面建立src和inc文件夹,分别存放源码文件和头文件。分别将文件添加到工程目录中,工程目录结构如下图所示:
2.工程代码
- DumbExample.c文件
#include "DumbExample.h"
int AverageThreeBytes(int a, int b, int c)
{
return (int)(((int32_t)a + (int32_t)b + (int32_t)c) / 3);
}- DumbExample.h文件
#ifndef DUMBEXAMPLE_H_
#define DUMBEXAMPLE_H_
#include <stdint.h>
int AverageThreeBytes(int a, int b, int c);
#endif /* DUMBEXAMPLE_H_ */- main.c文件
#include "unity.h"
#include "DumbExample.h"
void test_AverageThreeBytes_should_AverageMidRangeValues(void)
{
TEST_ASSERT_EQUAL_HEX8(40, AverageThreeBytes(30, 40, 50));
TEST_ASSERT_EQUAL_HEX8(40, AverageThreeBytes(10, 70, 40));
TEST_ASSERT_EQUAL_HEX8(33, AverageThreeBytes(33, 33, 33));
}
void test_AverageThreeBytes_should_AverageHighValues(void)
{
TEST_ASSERT_EQUAL_HEX8(80, AverageThreeBytes(70, 80, 90));
TEST_ASSERT_EQUAL_HEX8(127, AverageThreeBytes(127, 127, 127));
TEST_ASSERT_EQUAL_HEX8(84, AverageThreeBytes(0, 126, 126));
}
void setUp()
{
}
void tearDown()
{
}
int main(void)
{
UNITY_BEGIN();
RUN_TEST(test_AverageThreeBytes_should_AverageMidRangeValues);
RUN_TEST(test_AverageThreeBytes_should_AverageHighValues);
return UNITY_END();
}在 Project Explorer 窗口下右键工程名,选择 Porperties,如下图所示:
选择 Include Options,在右侧窗口中添加工程头文件的路径。
此时可以尝试一下编译工程,看看是否有错误;
3.打开Git工具
- 窗体菜单栏 View -> Other,在搜索框中输入Git,如下图所示:
4.创建本地仓库
- 选择Git Repositories和Git Staging打开
- 在Git Repositories窗口里,点击 Create a new local Git Repository,如下图所示,选择软件工程仓库的具体位置及工程的当前目录。
- 仓库创建后界面如下图所示,该仓库目前还未初始化。
5.设置远程链接
右键 Remote ,选择 Create Remote,出现下图界面,默认将远程仓库命名为origin,你也可以根据自己的需要修改命名,然后选择Configure push,点击OK按钮。
Configure Push窗口如下图所示
打开远程仓库的界面,复制远程仓库的链接路径,有两种链接形式,分别是SSH和HTTP形式。目前先讲HTTP形式的链接方式,点击右侧复制按钮,讲链接复制粘贴板。
点击 Change 按钮,出现Select URI窗口,界面如下。将粘贴板上的远程链接粘贴到URI文本框内,其它文本框内的内容会自动填写。然后在Authentication界面内填写User和Password的具体内容。此处的账户密码对应的是你GitLab注册的账户密码,点击Finish完成配置。
扫描二维码关注公众号,回复: 4080897 查看本文章
回到Configure Push窗口,界面如下图所示,点击Advanced按钮,弹出Configure Push窗口。
- 如下图所示,是Configure Push窗口,我们需要指定源参考和目的参考,一般将本地仓库的“master”分支与远程的“master”建立映射关系,当然如果有多个分支,也可以根据自己的实际需要进行分支映射。然后点击Add Spec按钮,将该映射关系添加到 Specification for push 界面,点击Finish按钮,完成配置保存。
此时再次回到Configure Push窗口,可以点击下方的Try-Run按钮,出现下图界面,显示“rejected - non-fast-forward”,一般出现这个原因是远程仓库与本地仓库的修改不一致,所以我们需要先讲远程仓库Fetch下来,然后与本地仓库进行Merge,再讲本地仓库Push到远程仓库。先点击Save and Push,将该配置进行保存,先不管Push失败的原因,点击OK。
现在查看Git Repositories界面,如下图所示,可以发现在Remote下方出现了origin分支,并且下面分别对应Push和Fetch链接。我们刚刚对Push的映射关系进行了说明,下面我们同样需要对Fetch的映射关系进行配置,配置方式一样,右键绿色箭头往下的链接,选择Configure Fetch,同样也是点击Advanced,在Configure Push窗口中配置映射关系。
配置好Fetch的映射关系后,右键Oringin,选择Fetch选项,弹出如下窗口。可以看出远程分支指向“1c6be84a”,而本地分支指向“2eb9a7c”。故需要在本地仓库对更新进行合并。
在Git Repositories界面,右键 Branches -> Remote Tracking -> origon -> master,选择Merge选项,显示界面如下,可以看出本地仓库确实与远程仓库不一致,点击OK按钮,合并分支。此时点击Git Repositories界面右上角的刷新按钮,可以看到本地仓库与远程仓库标签一致了。
6.文件跟踪
- 在 Project Explorer 窗口工程目录下,右键 Debug 目录,选择 Team -> Ignore,忽略该文件夹下的文件变化。
- 在 Project Explorer 窗口工程目录下,选中 Unity、Module、28335_RAM_lnk.cmd、main.c,右键选择 Team -> Add to index,
- 查看Git staging窗口,如下图所示:
- 左上角窗口中有一些未添加进缓冲区的文件,可以全部选中,右键选择Add to index,这样所有的改变文件都加入到了缓冲区。
- 在右上角Commit Message文本框内,填入此次修改的内容概述,如果想更新到远程仓库点击右下角的Commit and Push按钮,如果只想更新到本地仓库点击Commit按钮。
- 如果想查看自己的提交记录,可以打开Git Reflog窗口,如下图所示。