
一、准备工作:
1、阿里云相关设置:
先给阿里云账户充值100元。
选择阿里云ECS云服务器
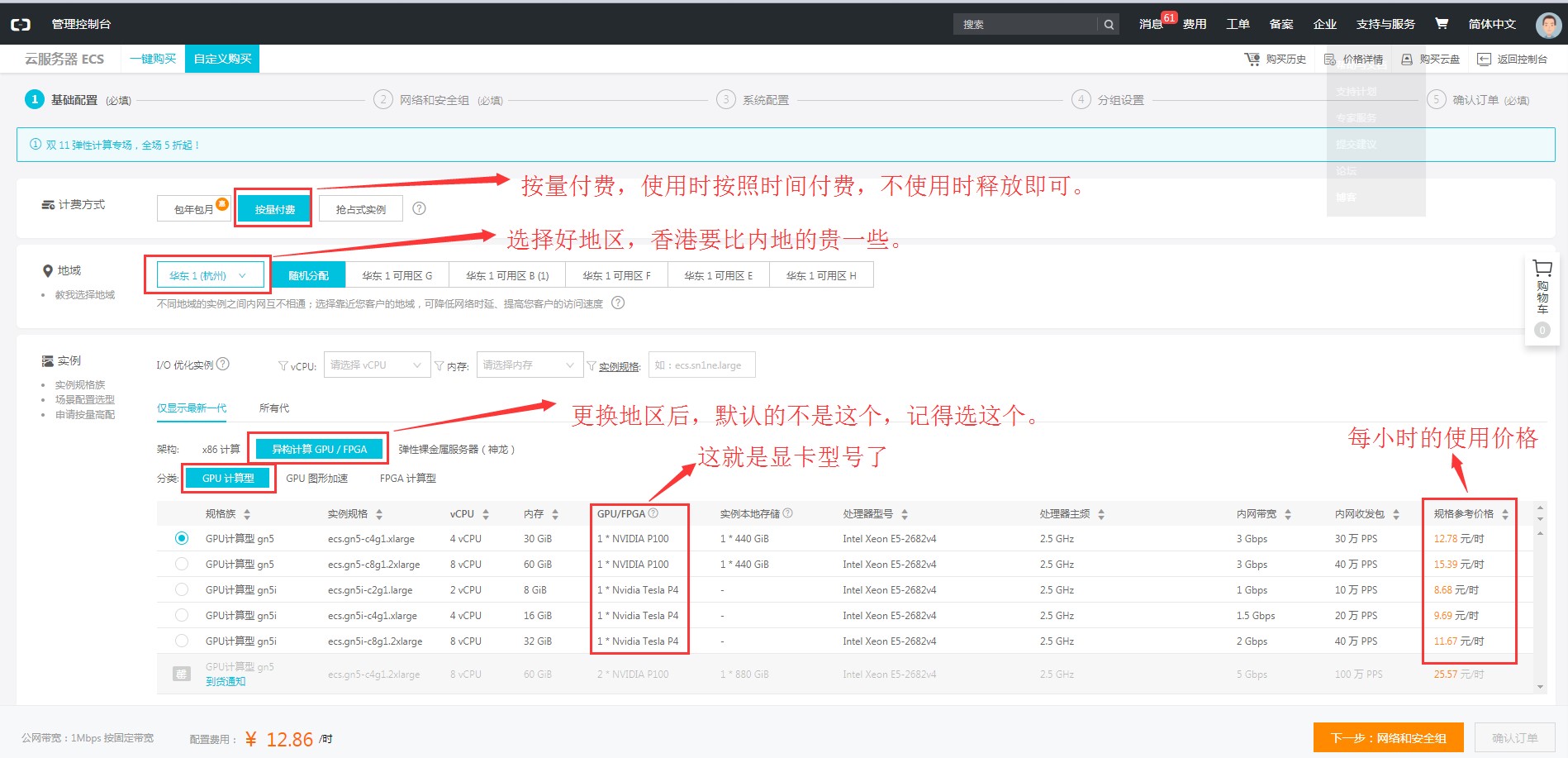
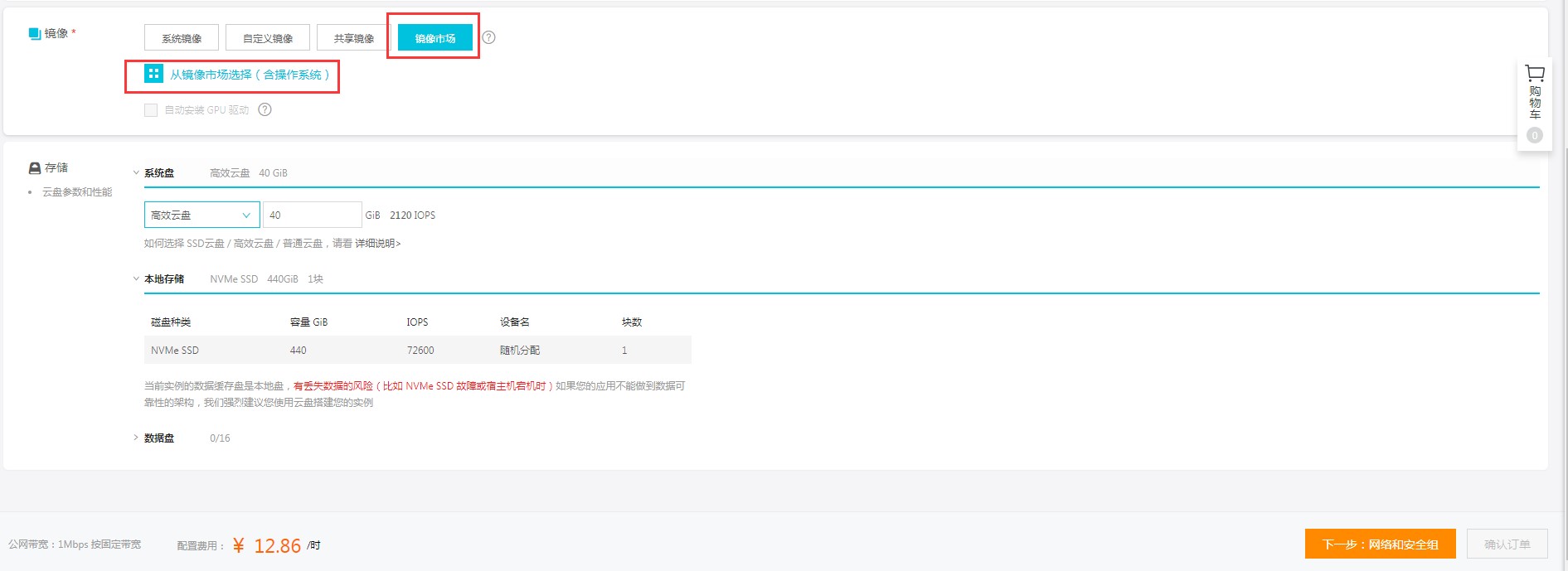
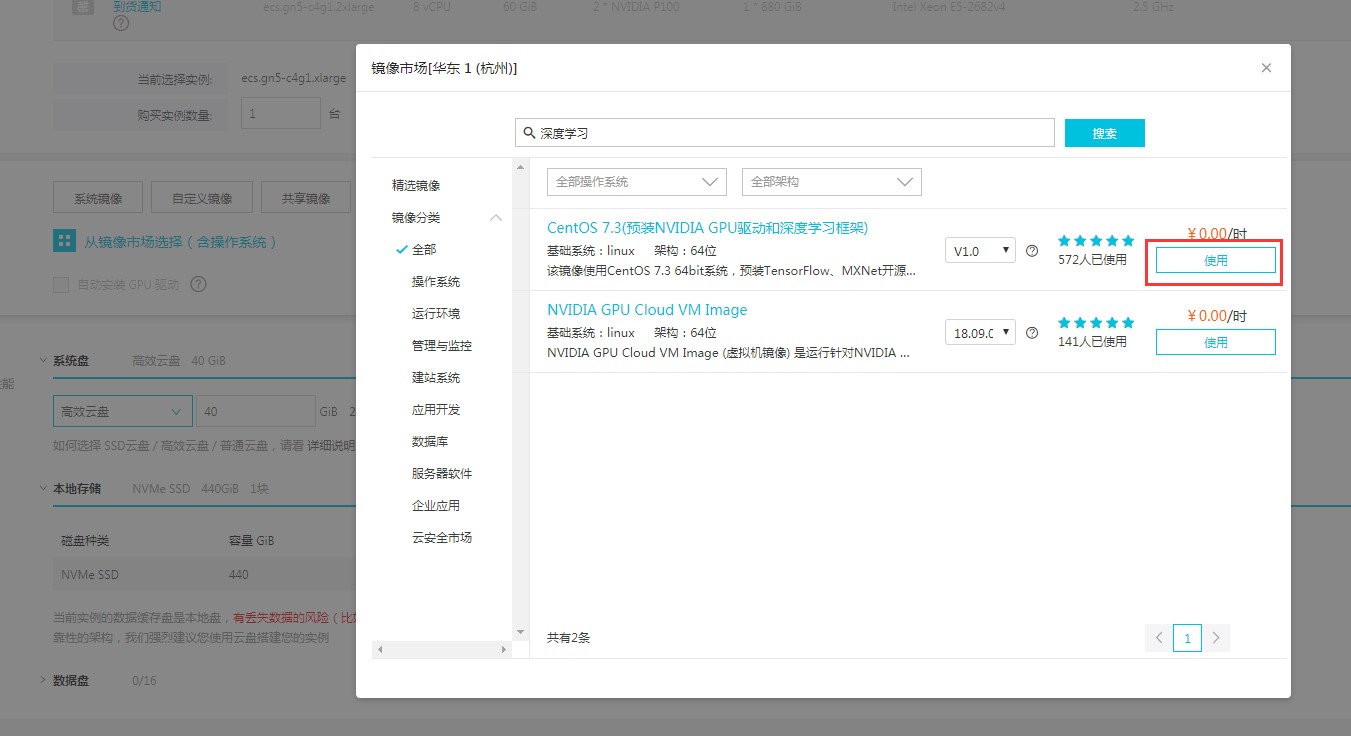
搜索:CentOS 7.3(预装NVIDIA GPU驱动和深度学习框架)
安全组添加8888权限
8888/8888
0.0.0.0/0
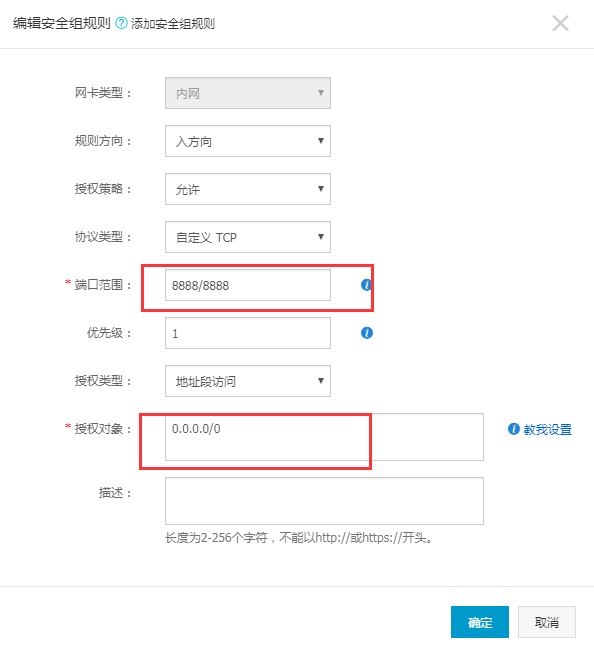
2、软件相关设置:
(1)、使用putty工具链接linux服务器
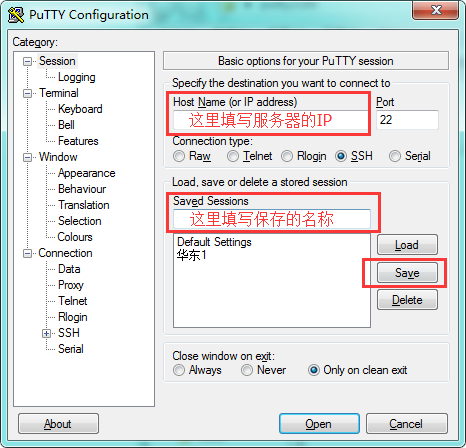
小字体看的眼晕的话,这里可以改字体,16-18号看起来就可以很舒服了
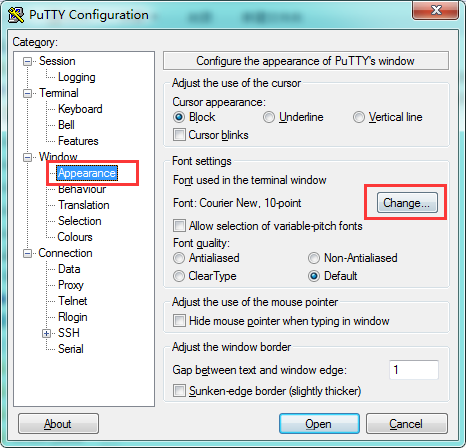
这里是坑,绝对不要填0,保持激活状态

回到这里,双击刚才保存好的链接信息
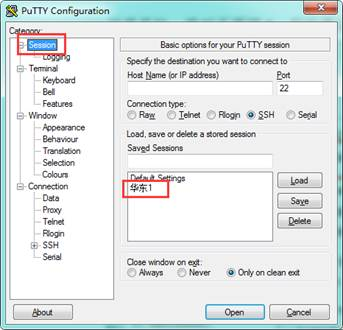
PS:putty终端操作linux鼠标右键是粘贴功能。
(2)、Winscp工具传输文件
传文件,传模型都可以
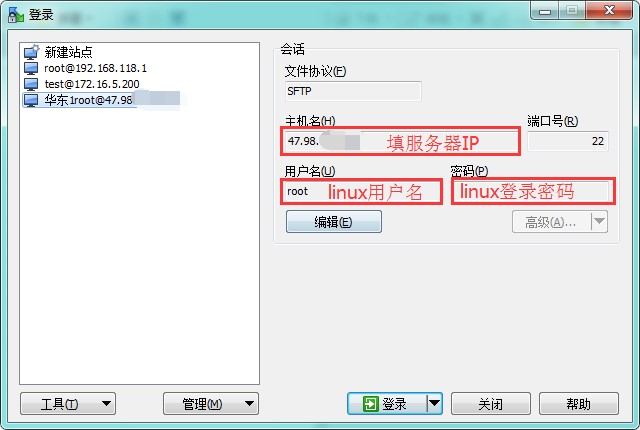
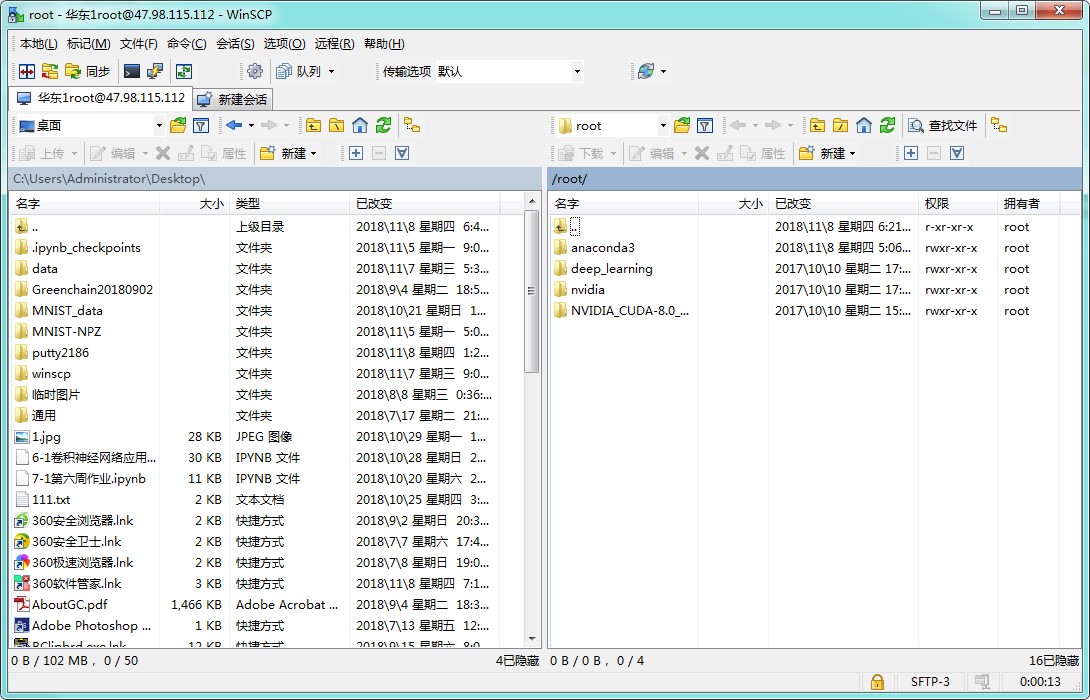
二、Linux相关配置:
1、管理员账户添加
添加用户
useradd run
设置密码
passwd run
设置用户权限
usermod -g root run
查看所有用户信息
cat /etc/passwd
重置配置文件,需要root权限才能覆盖,所以丢失该文件之后要第一时间保证root的登录状态,重启就麻烦了(要么重装系统,要么在机箱上装系统盘进行恢复)
cp /etc/passwd- /etc/passwd
在root下编辑passwd
vi /etc/passwd
如果我新添加的用户名是test那么:
第三个参数设为0即可
test:x:0:0::/home/test:/bin/bash
光标移动到响应位置后按insert键进行修改。
修改完成后按ESC,输入“:wq”保存即可退出
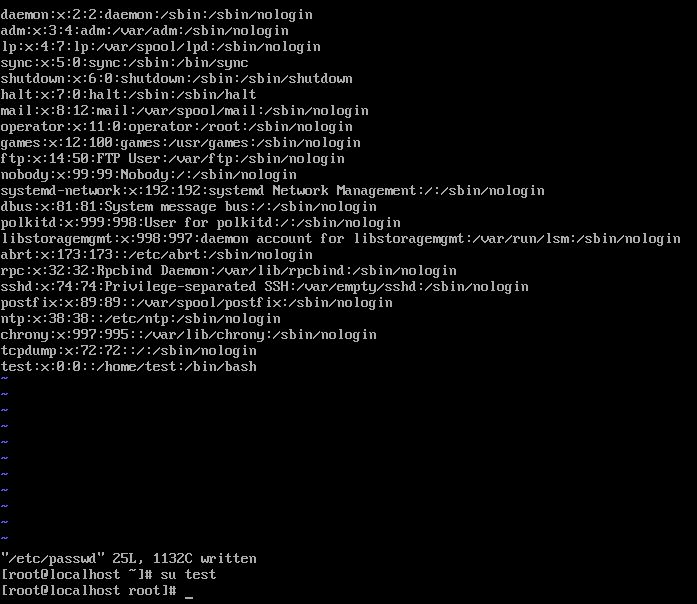
#切换用户,切换到run用户
su run
命令行之前是#就说明是root权限
更改目录权限
sudo chmod -R 777 /home/run/
2、conda环境配置
(1)安装bzip2
yum install -y bzip2
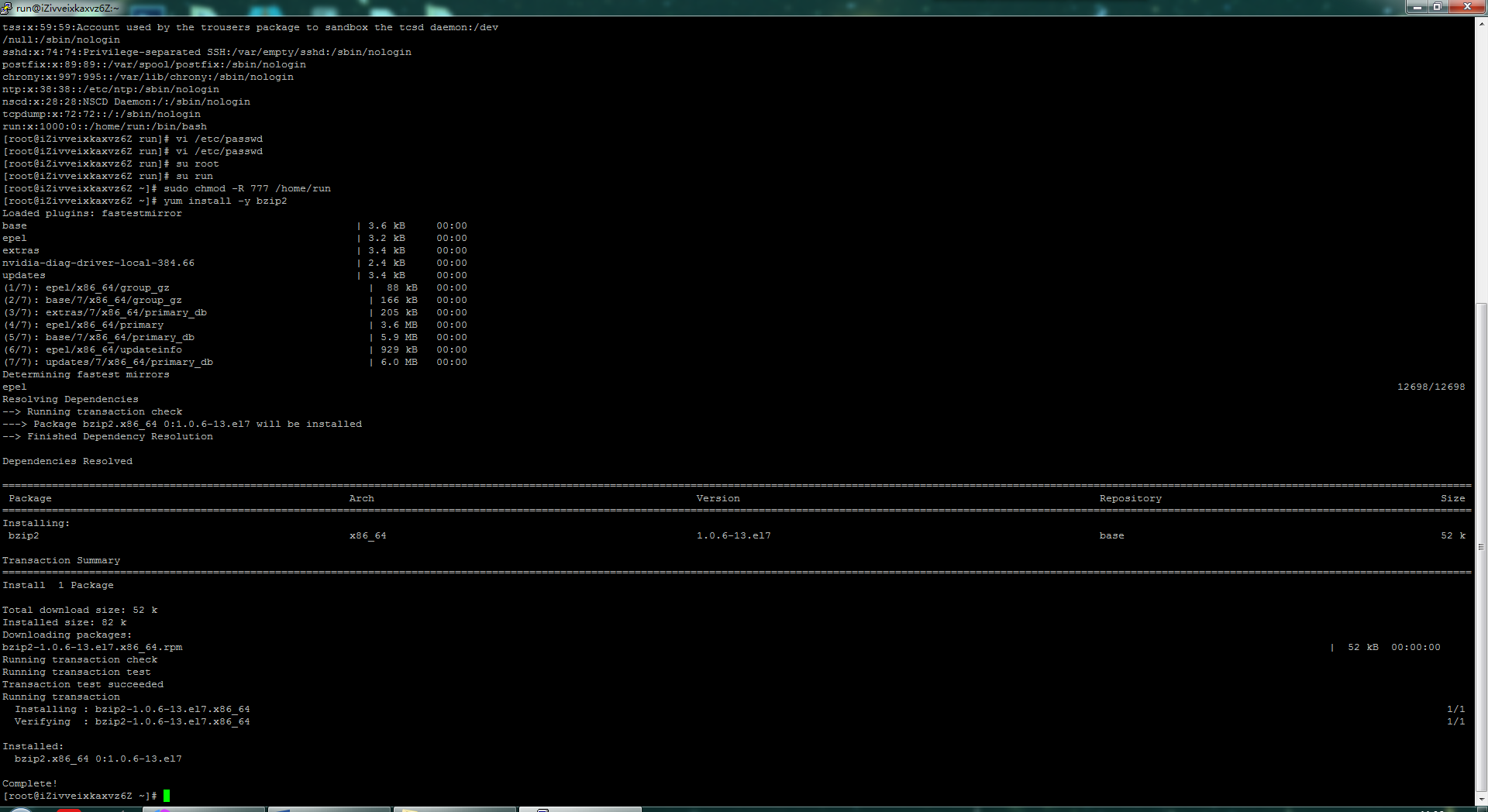
(2)、安装anaconda
1)、下载
sudo wget https://mirrors.tuna.tsinghua.edu.cn/anaconda/archive/Anaconda3-5.3.0-Linux-x86_64.sh

2)、安装
sudo bash Anaconda3-5.3.0-Linux-x86_64.sh
回车
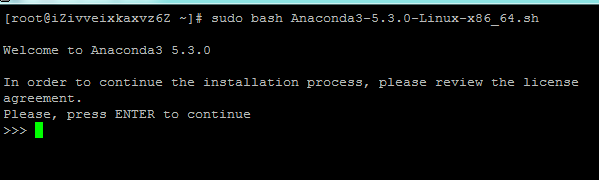
空格

Yes
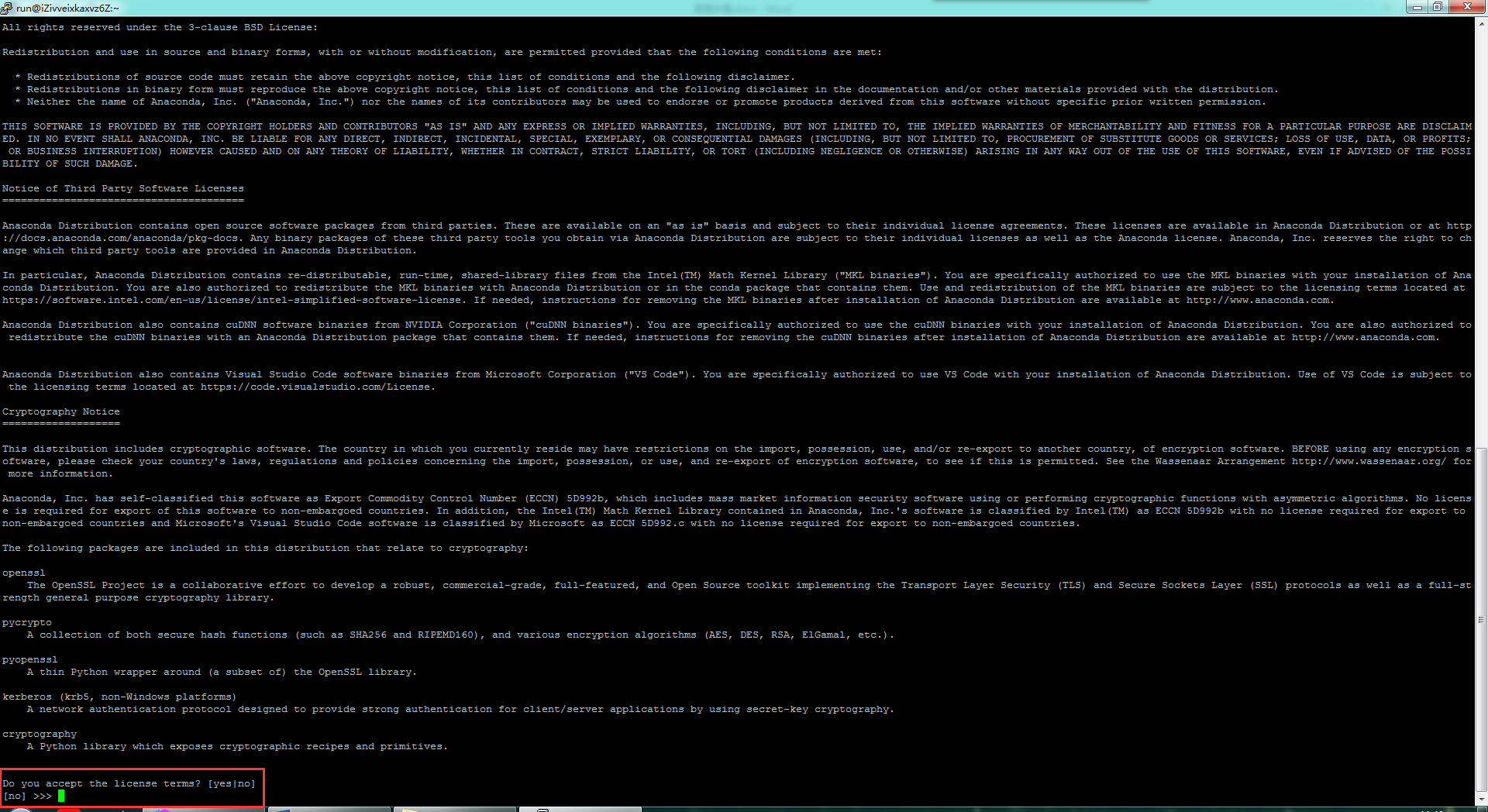
目录就写:
/home/run/anaconda3
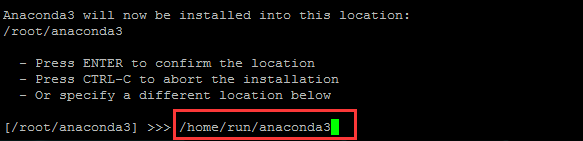
安装中。。。。。。

如果出现这句话:
一定要打yes,意思是是否愿意将conda添加到环境变量,实测这里打yes没卵用


(3)、conda环境变量配置:
如果没有出现是否愿意将conda添加到环境变量这句话,
就按照下面的步骤操作(出现了打yes也要按照这个来,因为打yes没卵用)
添加anaconda环境变量
输入命令:
vi /etc/profile
进入 /etc/profile 文件,在文件末尾加上如下两行代码
PATH=$PATH:/home/run/anaconda3/bin #路径名跟自己实际情况而定
export PATH

ESC,:wq保存
使配置生效
source /etc/profile
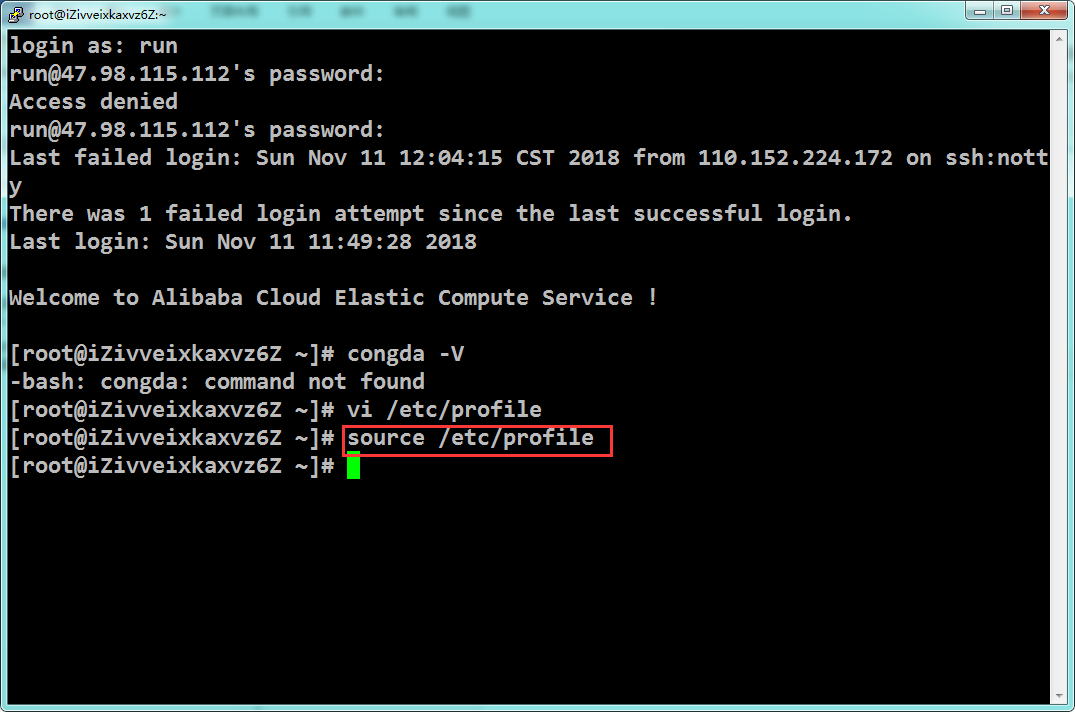
conda --version
这里看到显示版本则说明配置成功

(4)conda更新
更新conda install的源,清华源
conda config --add channels 'https://mirrors.tuna.tsinghua.edu.cn/anaconda/pkgs/free/'
设置搜索时显示通道地址
conda config --set show_channel_urls yes
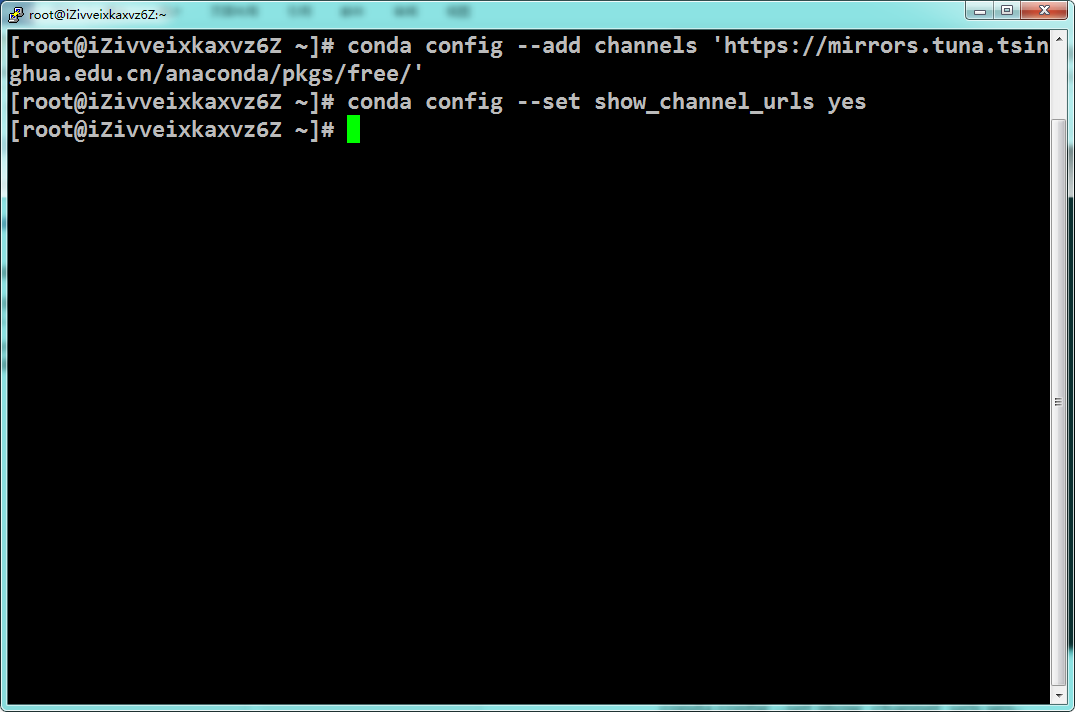
更新一下conda
conda update conda

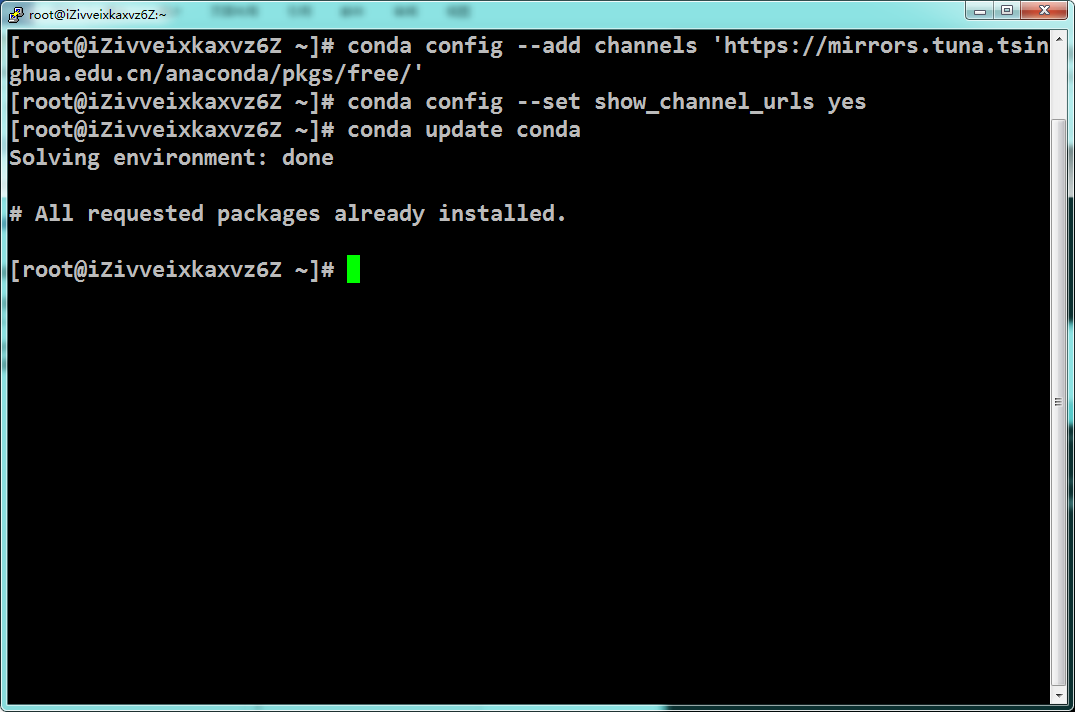
3、jupyter notebook环境配置:
(1)、创建jupyter notebook运行环境,
可以方便管理各类库
conda create -n jupyter_notebook python=3
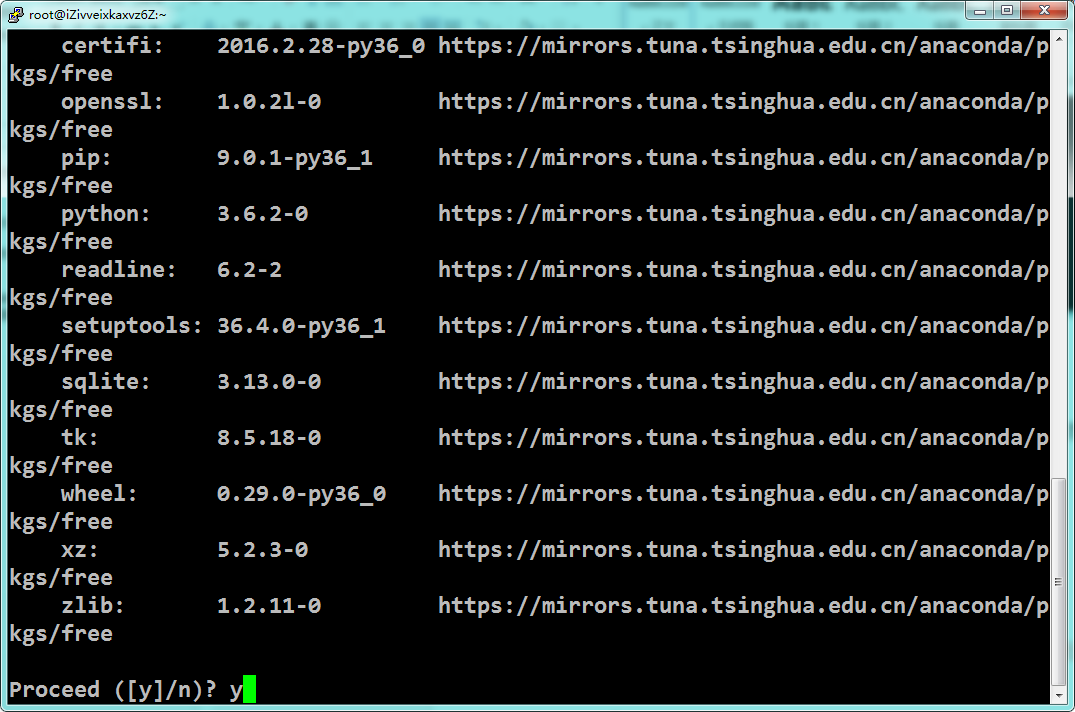

激活环境
source activate jupyter_notebook
现在是在jupyter的环境下:
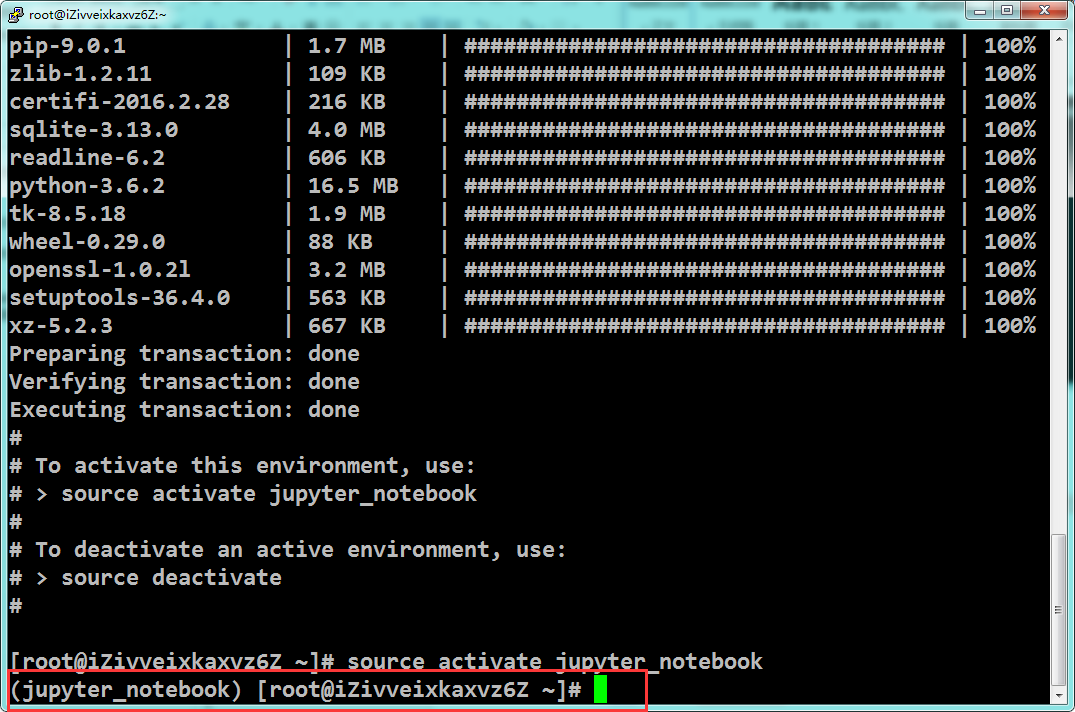
退出环境:后续所有操作都是在jupyter环境中运行,所以不要退出
source deactivate
(2)、安装深度学习所需要的所有库
有conda install尽量用conda install
如果没有就用pip install
为什么,因为conda install快啊。
pip install --upgrade pip
conda install numpy
conda install pandas
conda install tensorflow-gpu
conda install keras
pip install jieba
(3)、安装jupyter notebook
conda install jupyter notebook
测试
jupyter notebook --ip=127.0.0.1 --allow-root

Ctrl+c退出
(4)、配置jupyter notebook远程访问
jupyter notebook --generate-config --allow-root
生成了一个.py的配置文件
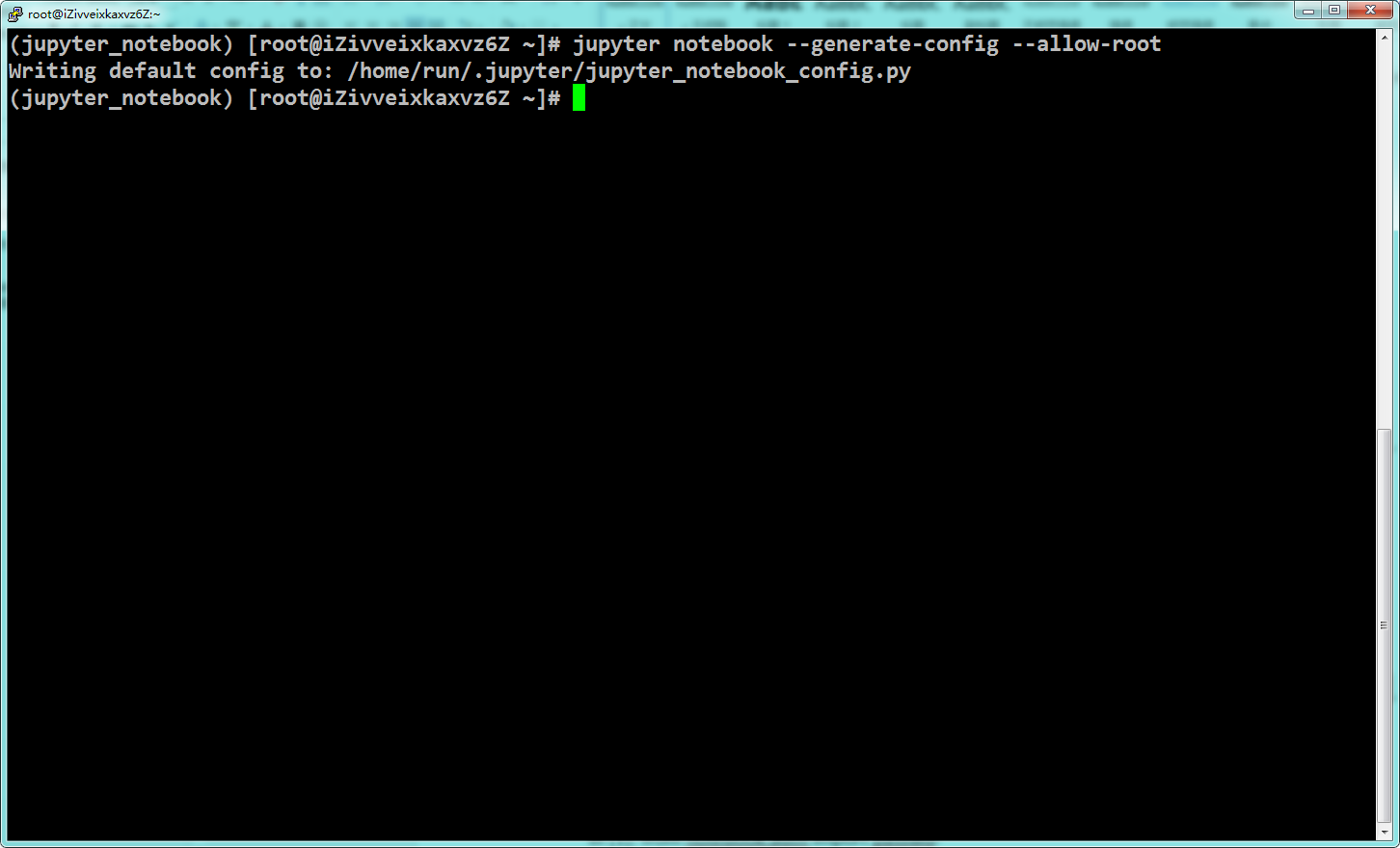
生成密码:
ipython
In [1],In [2]分别是:
from notebook.auth import passwd passwd()
Enter password: 自己输入,记住,等会远程登录使用
Verify password:
Out[2]: 'sha1:f7a4725c96ae:6f4b9089e295405d0e4a2fdfc3d2209f9dd0214f'
保存好这个out的密码

现在打开.py的配置文件:
vim /home/run/.jupyter/jupyter_notebook_config.py
在最后一行加入:
c.NotebookApp.allow_root = True
c.NotebookApp.ip = '*'
c.NotebookApp.password = 'sha1:f7a4725c96ae:6f4b9089e295405d0e4a2fdfc3d2209f9dd0214f'#这里的密码是刚刚生成的密码
c.NotebookApp.port= 8888
c.NotebookApp.notebook_dir = "/home/run/" #默认目录
c.NotebookApp.open_browser = False
在按ESC,输入::wq保存退出
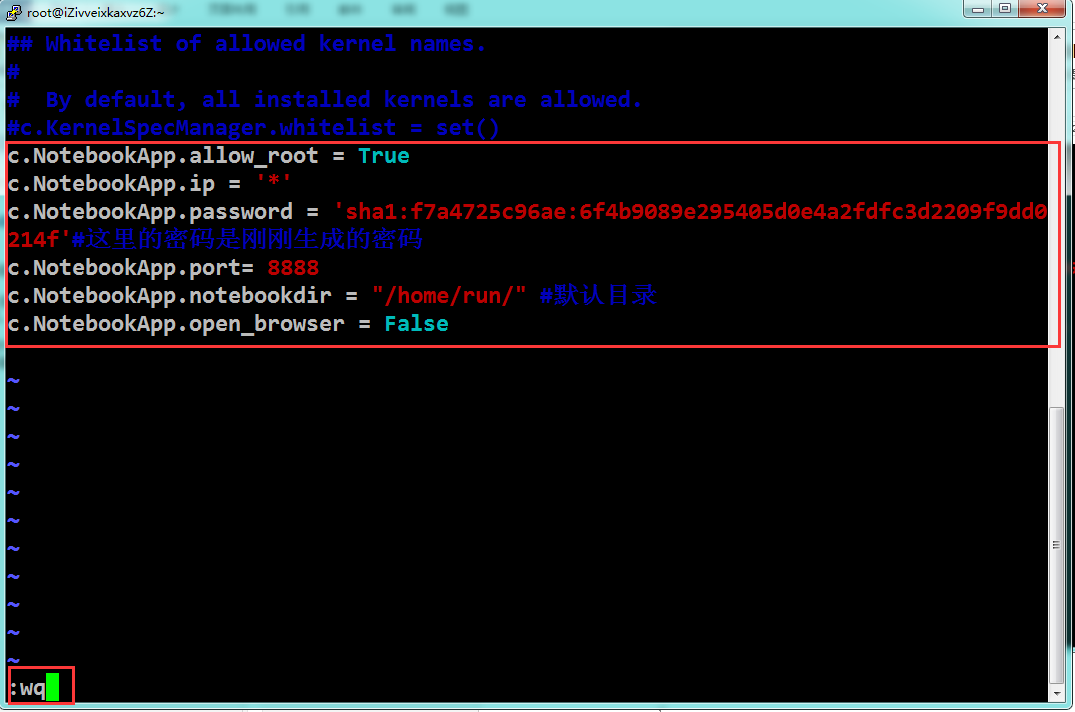
(5)、运行jupyter
jupyter notebook --allow-root
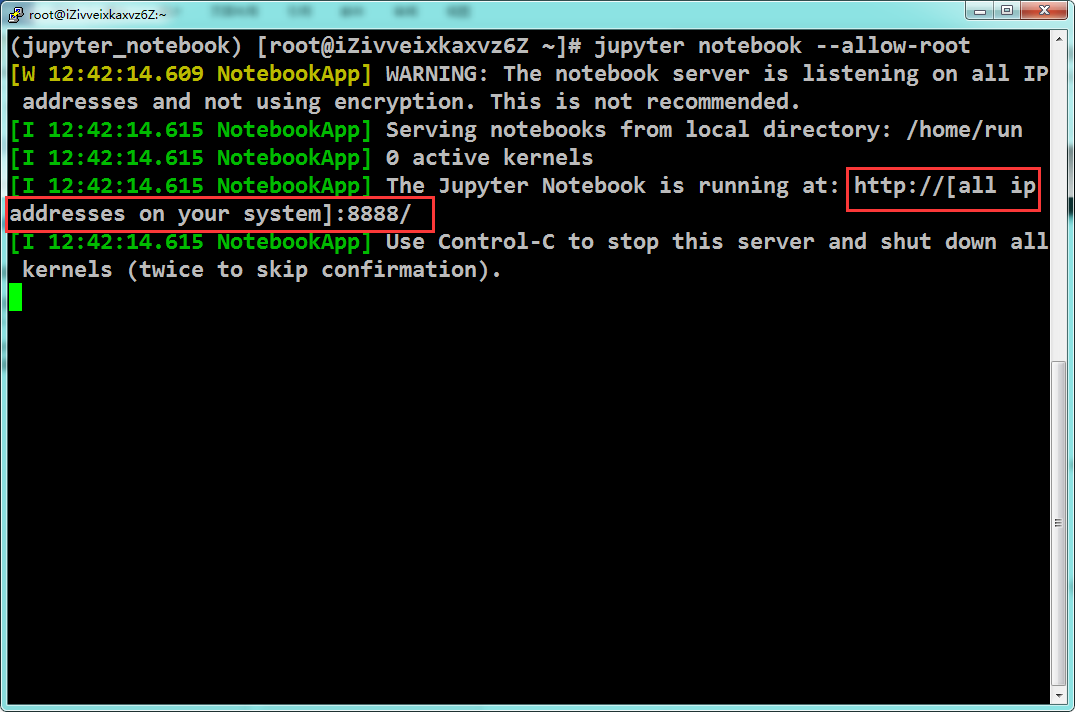
All ip 说明允许所有IP进行访问。
(6)、jupyter本地链接
现在打开浏览器:
输入服务器IP:8888进入
再输入前边passwd()后自己设置的密码:
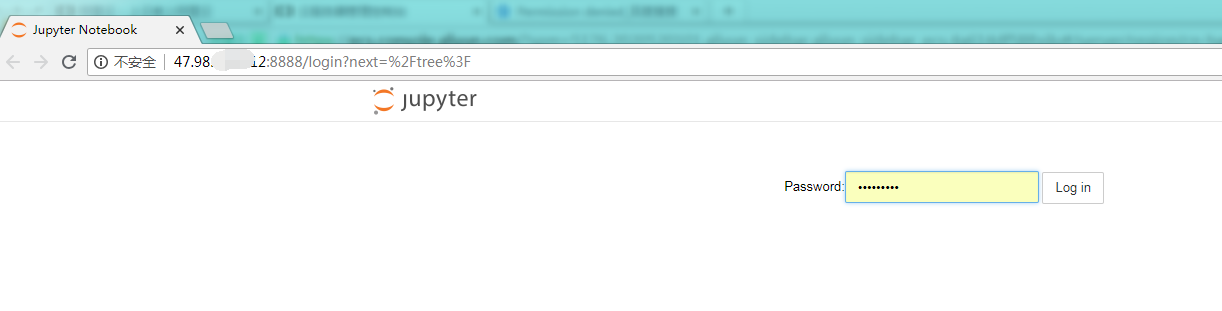
所有的操作就和本地的jupyter notebook是一样的了
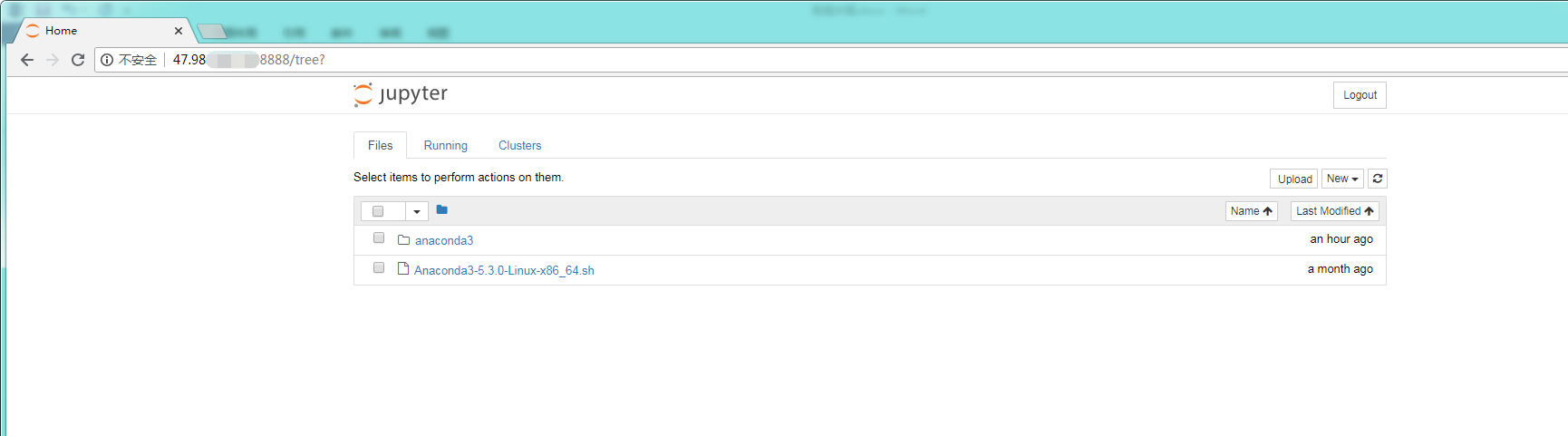

这就是环境配置完成了。
三、跑代码
别忘了保存模型文件
本地编辑好代码之后,直接粘贴在阿里云的notebook里,时间就是金钱啊,要珍惜每一秒钟。
四、创建自定义镜像
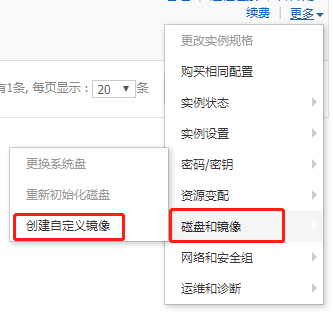
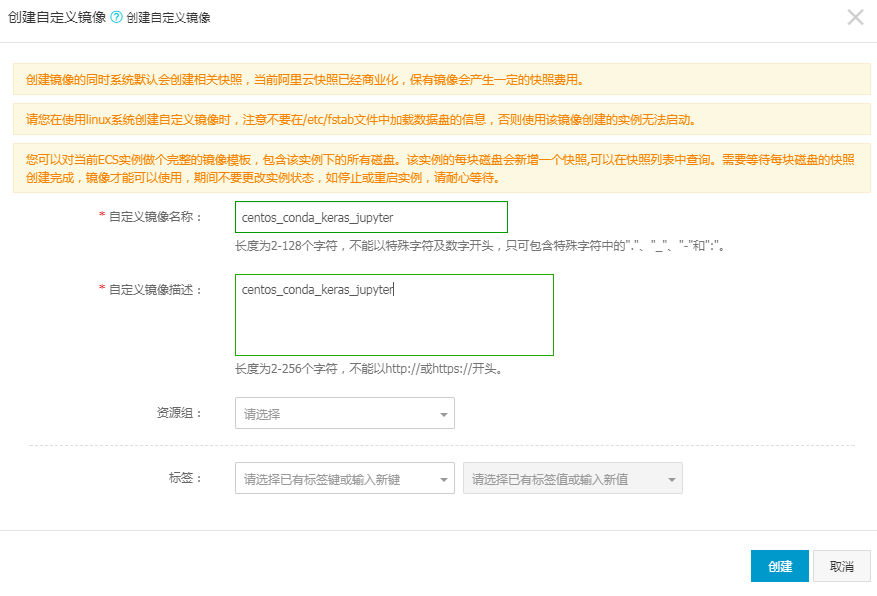
创建好之后每次购买阿里云GPU(按量付费)的话,就不用每次都配置了,镜像文件选择自定义镜像就可以了。
五、释放实例
跑完代码之后,模型文件保存到本地之后,到阿里云的控制台,选择左侧实例,找到GPU服务器,右侧找到更多→释放实例→立即释放。
六、再次启动
再次使用实例的时候,那些繁杂的安装就不需要了,前面的自定义镜像就相当于GHOST一个镜像,进行系统还原一样。
只需要:
1,启动激活notebook环境,
source activate jupyter_notebook
2,运行jupyter notebook
jupyter notebook --allow-root
3,启动浏览器,新GPU服务IP:8888进入。
4,Putty+winscp链接新服务器。
就可以了。