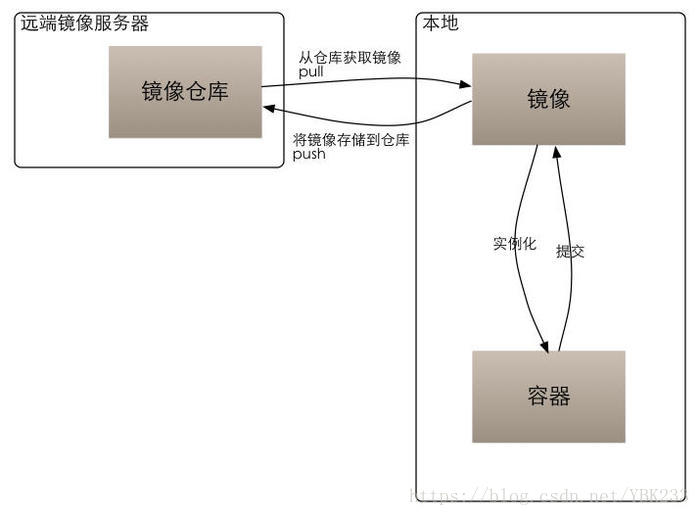1、优势
有了虚拟机为什么选择docker呢?
简要对比如下:
2.理解docker
docker包括三个基本概念:镜像、容器、仓库
基本概念理解之后,docker也就很简单了
三者关系如下:
3.基本使用
a.从 Docker 镜像仓库获取镜像
docker pull centos(默认下载最新版本)
docker pull centos(下载指定版本)
b.查看是否已经下载成功
docker images
c.查看网络类型
docker network ls
d.创建主机网络
docker network create --subnet=172.18.0.0/16 mynetwork
e.创建Docker容器,并指定一个固定的ip
docker run -itd -v /c/Users:/root/build -h myjdk --name myjdk --net mynetwork --ip 172.18.0.2 centos:latest /bin/bash
以centos镜像启动一个容器,容器名是myjdk,主机名是myjdk ,并且将基于容器的centos系统的/root/build目录与本地c:/Users共享。
参数解释:
• -v 表示基于容器的centos系统的/root/build目录与本地/home/hadoop/build共享;这可以很方便将本地文件上传到Docker内部的centos系统;
• -h 指定主机名为master
• –-name 指定容器名
• /bin/bash 使用bash命令
如果遇到错误 :cgroups: cannot find cgroup mount destination: unknown.
解决方案:
使用docker-machine ssh default 进入虚拟机,执行如下命令:
sudo mkdir /sys/fs/cgroup/systemd
sudo mount -t cgroup -o none,name=systemd cgroup /sys/fs/cgroup/systemd
f.安装ifconfig,用于查看ip
yum search ifconfig
yum install net-tools.x86_64
g.安装vim
yum install vim-enhanced
4.安装jdk
a.确认centos版本
uname -a
b.创建 /usr/java/目录
mkdir /usr/java/
c.下载对应的jdk版本,并移动到c:/Users目录下
/root/build目录与c:/Users目录共享,所以c:/Users目录下的文件都可以在/root/build目录下查看到
d.移动到指定目录下并解压
mv jdk-xxx.tar /usr/java/
tar -zxvf jdk-xxx.tar
e.配置环境变量, 最好配置 ~/.bashrc,如果配置在全局变量中,每次启动容器将会被清空
vim ~/.bashrc
JAVA_HOME=/usr/java/jdk8
JRE_HOME=/usr/java/jdk8/jre
CLASS_PATH=.:$JAVA_HOME/lib/dt.jar:$JAVA_HOME/lib/tools.jar:$JRE_HOME/lib
PATH=$PATH:$JAVA_HOME/bin:$JRE_HOME/bin
export JAVA_HOME JRE_HOME CLASS_PATH PATH
f.加载进系统
source ~/.bashrc
g.建一个/usr/bin/java的java的超链接
ln -s /usr/java/jdk8/bin/java /usr/bin/java
h.保存为镜像
docker commit -a “axh” -m “centos7 with jdk installed” myjdk centos:jdk8
参数说明:
-a 作者
-m 备注
master 容器名或编号
centos:jdk8 仓库名:标签