在我的下一篇文章中将会介绍如果安装过MySQL,怎么卸载干净,所以在这篇文章中就不考虑是否安装过MySQL了。
首次安装MySQL:
之前没有安装过就很好办了,安装过的话参考下一篇文章卸载干净再来看这篇文章来安装。由于MYSQL官方提供了Installer方式安装MYSQL服务以及其他组件,所以Windows下安装,卸载,配置MYSQL变得特别简单。
一.准备安装包
在这里给大家准备了两种安装包连接:
1.百度云盘共享软件。链接:https://pan.baidu.com/s/11BmFQcAfxU-cCnVBdVpOng 密码:ml18

2.官网下载:想亲自体验一下的,点击https://www.mysql.com/downloads/并按下面步骤来;
(或者我在这里已经给大家把之前的步骤进行完了,直接点击这个链接https://dev.mysql.com/downloads/file/?id=478034,光标移动到最下方,点击:No thanks,just start my download.)
步骤1:点击链接进入MySQL,光标向下滑到底部,点击如下图所示的community(GPL)Downloads>>,

步骤2:可以看到有很多选择,点击MySQL Community Server进入

步骤3:进入之后网页拉到底,选择程序版本

步骤4:接下来到达登录下载页面,不必点击颜色鲜亮的这两个按钮,直接点击下面的No thanks,just start my download.开始下载,然后等待,就下载好了。

二.检查操作系统类型

三.安装
3.1执行安装包
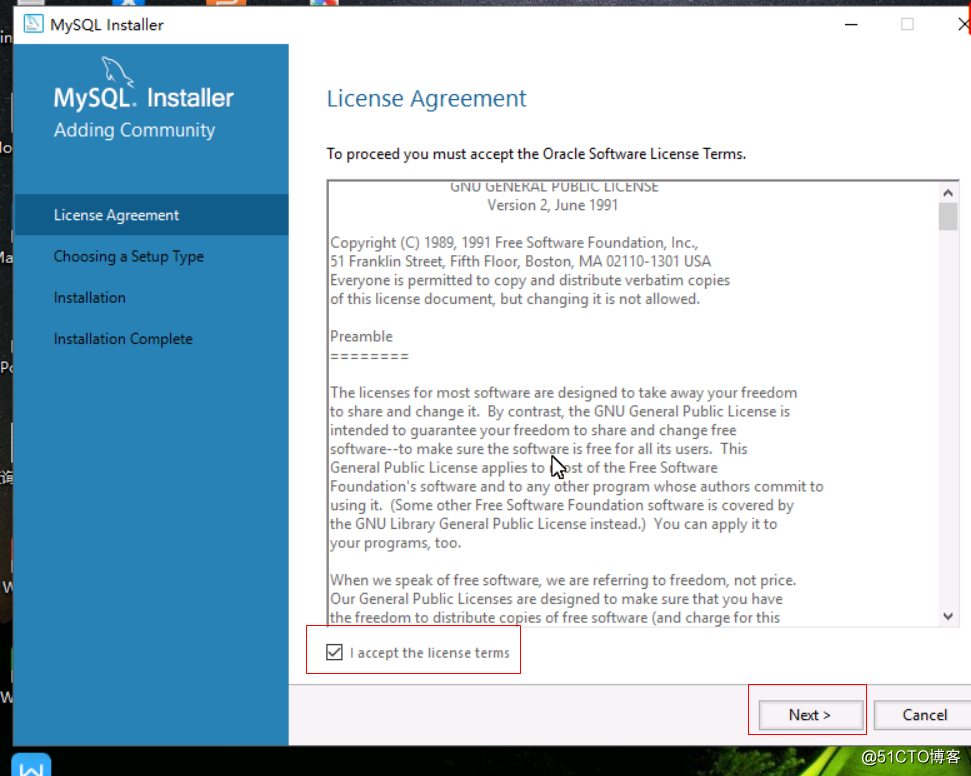
3.2.选择安装类型:
Developer Default : 开发者默认,会安装所有MySQL开发需要的产品,不建议使用
Server only : 只安装MySQL服务,通常在部署MySQL服务使用
Client only : 只安装MySQL客户端
Full : 安装MySQL包含的所有产品和特性
Custom:用户自定义安装 ,!!!本文采用用户自定义安装
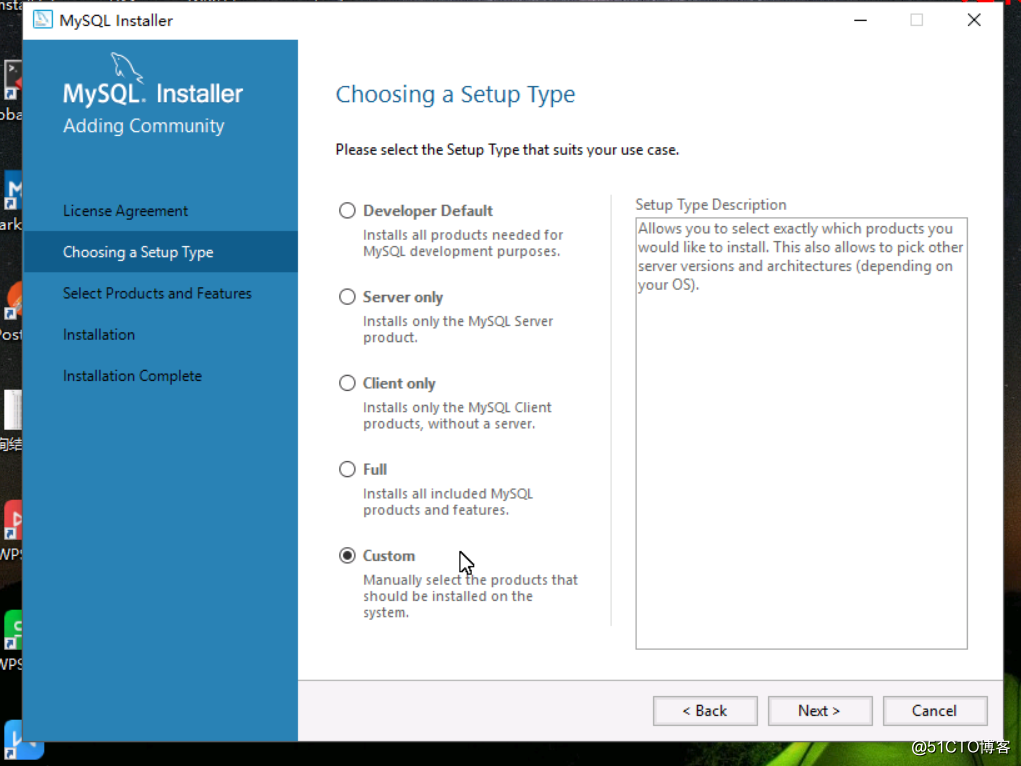
3.3.选择安装产品和特性
安装能够满足MySQL开发的基本组件,这里选择MySQL Server,选择x86还是x64根据系统类型决定。
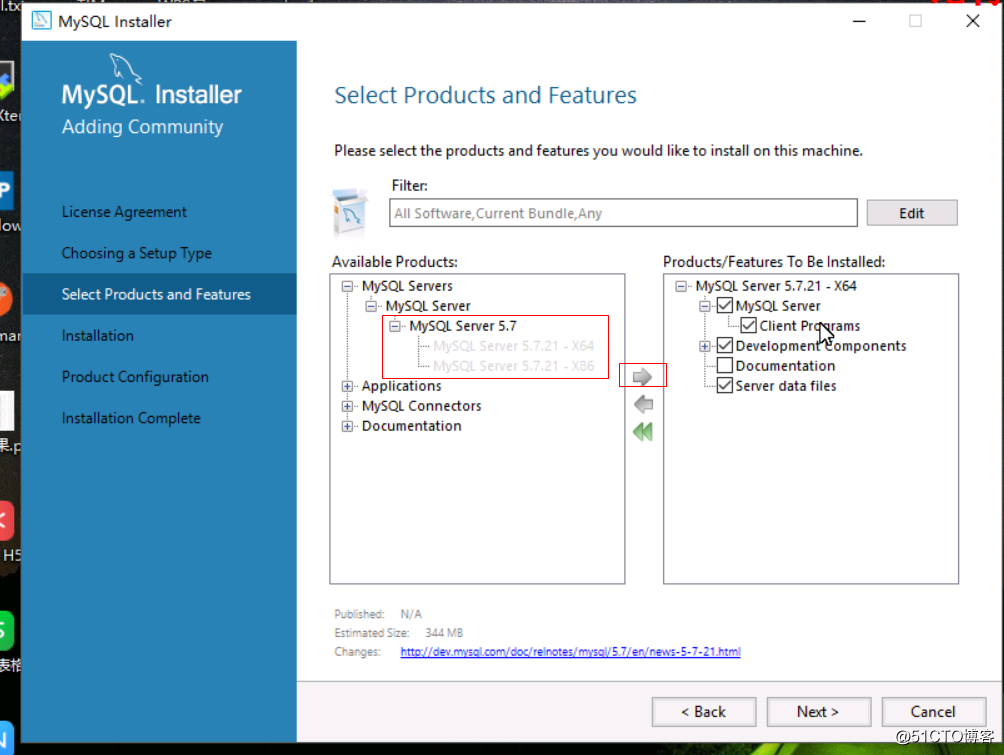
选择之后,继续下一步即可。
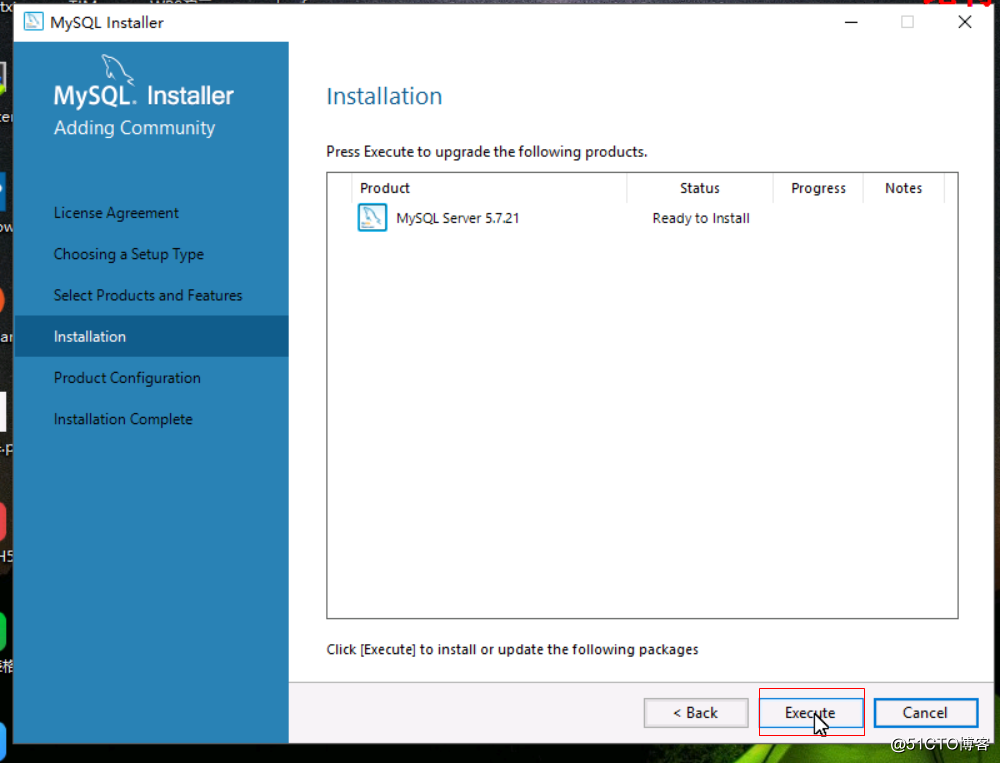
3.4完成上面的MySQL安装步骤之后,需要进一步配置MySQL服务
MySQL安装包给我们默认提供了最佳配置, 此处配置保持默认即可,一路下一步。
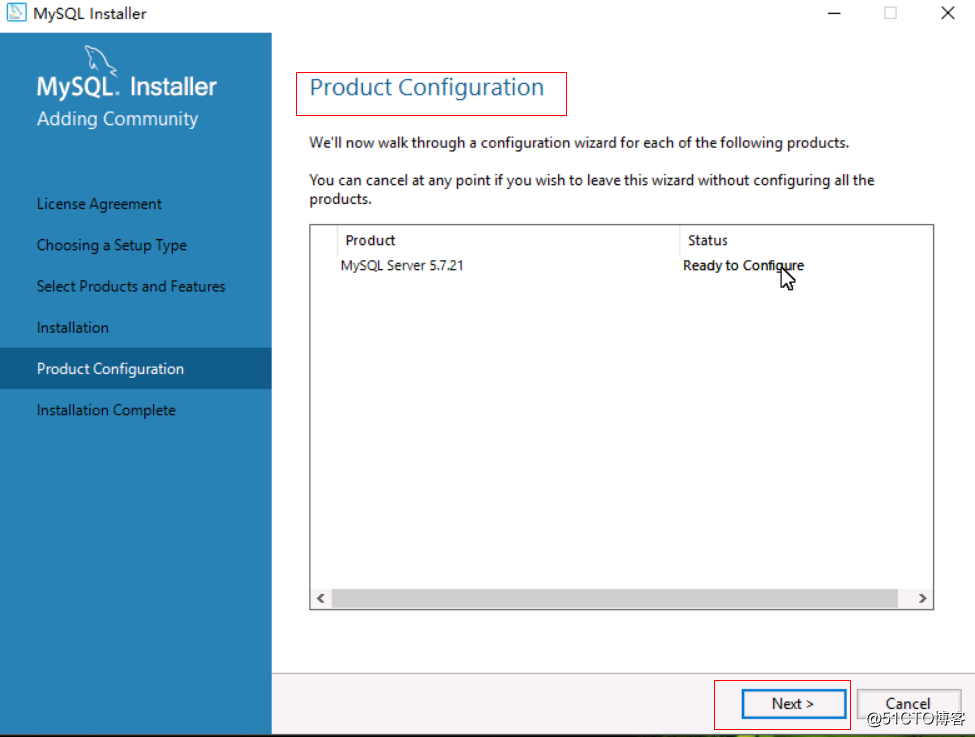
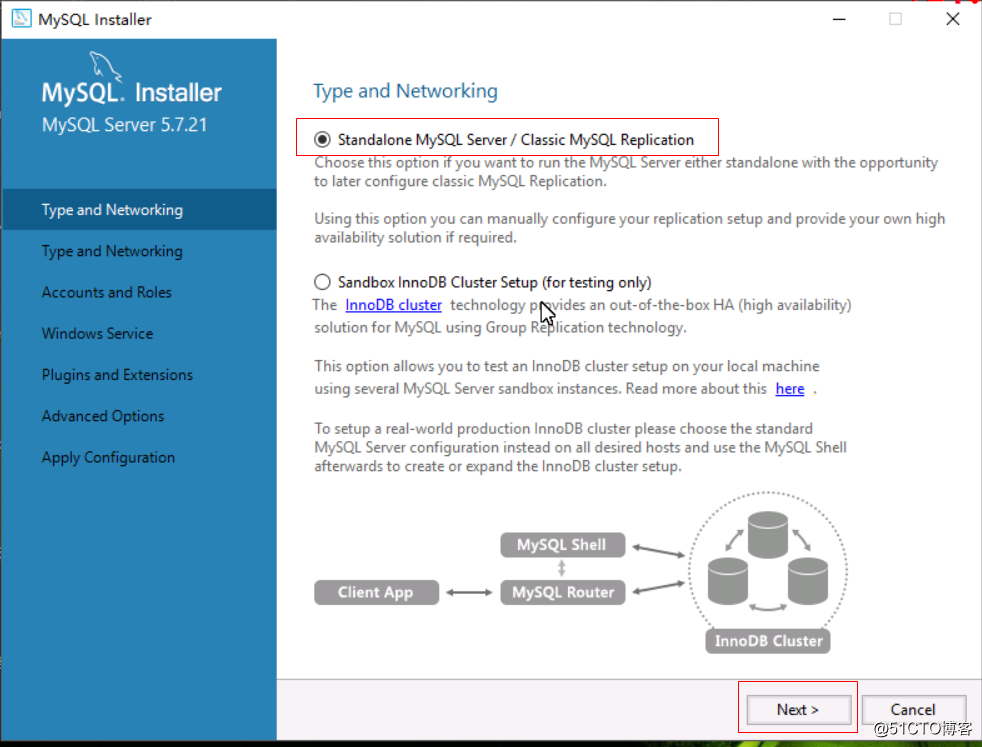
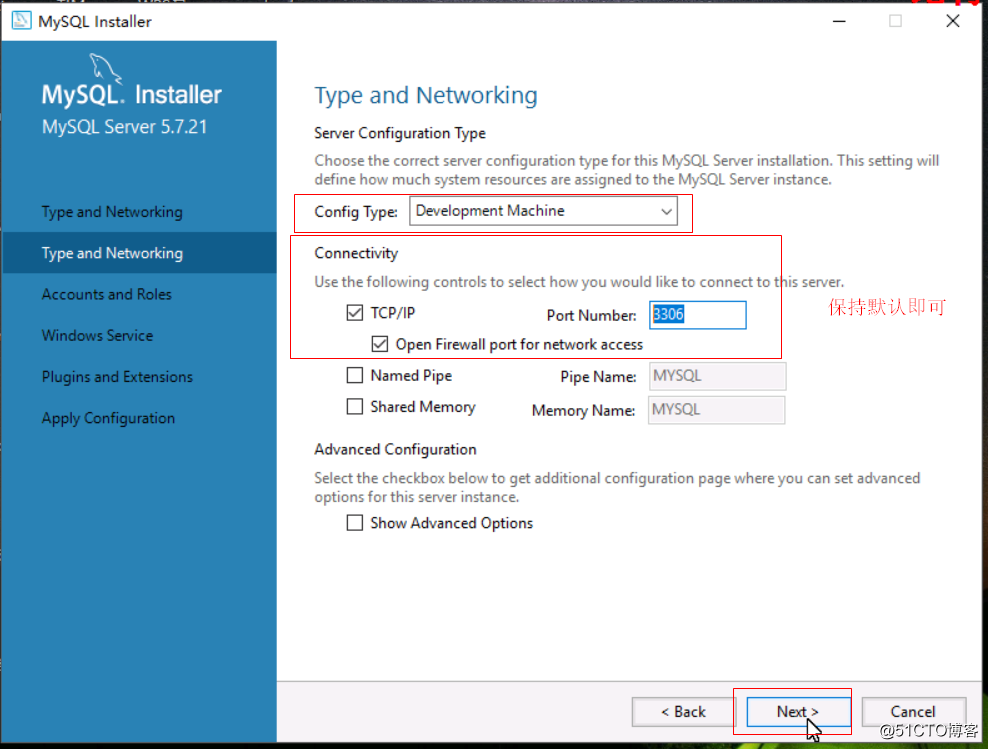
3.5配置密码
MySQL安装完成之后,需要给root用户设置密码,这里密码设置完成之后,务必牢记,后续使用root用户访问MySQL服务时必须使用该密码。
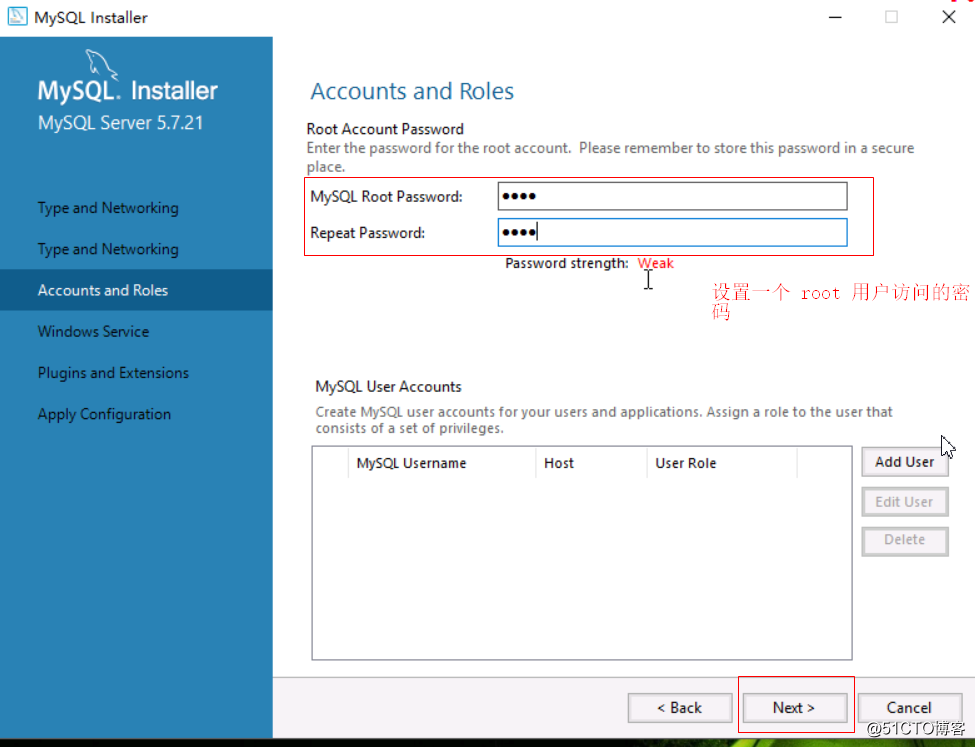
3.6.配置MySQL服务
MySQL作为一个服务程序,将其设置为Windows服务和开启自动启动。
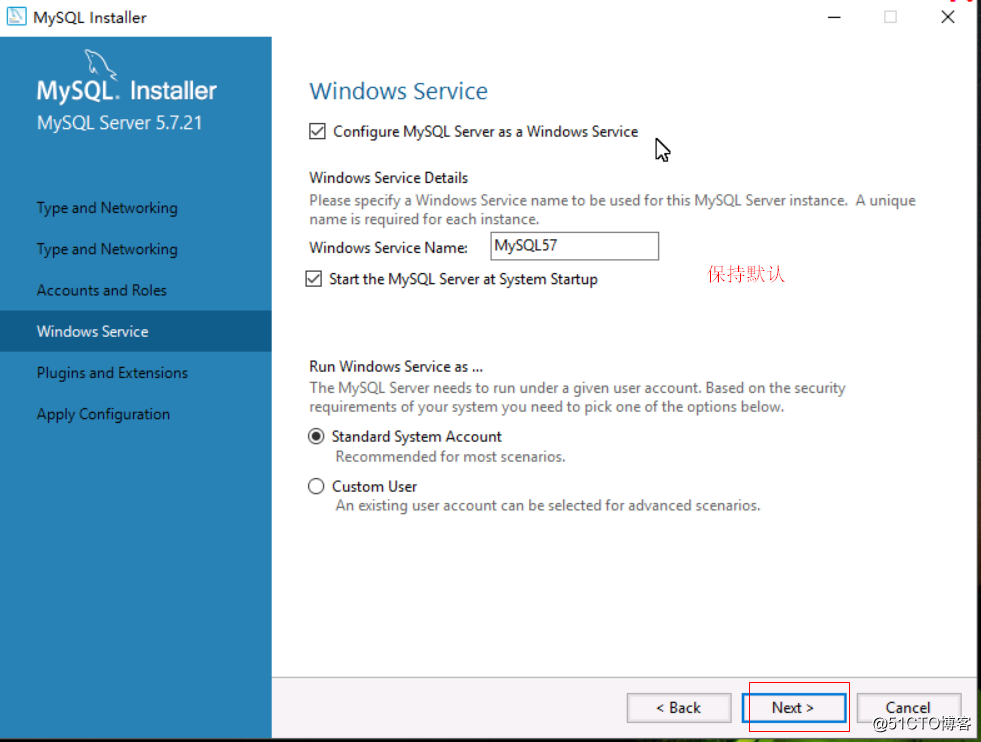
3.7.执行配置生效
上面每一步填写的配置到此并未正真生效,需要执行下面步骤使得配置生效。
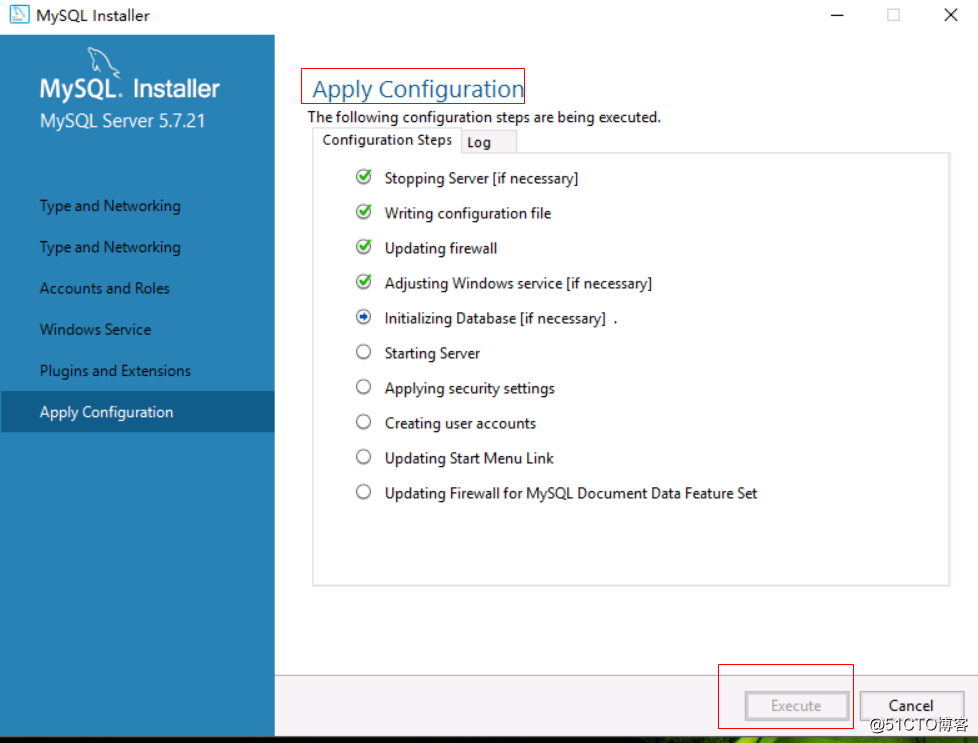
四.扩展
1.添加步骤:a.打开控制面板-系统和安全-系统 b.点击高级系统设置 c.点击环境变量 d.选择path(如下图第三张图所示)e.添加路径;
2.关于路径:在windows平台下找到MySQL的安装路径 (例如:Windows 10 64位系统默认安装在 C:\Program Files\MySQL\MySQL Server 5.7);或者打开mysql,输入select @@basedir as basePath from dual来查看路径

3.配置MySQL命令到PATH路径之后,访问MySQL的时候就可以在任意命令行窗口上执行mysql -u root -p命令连接数据库服务。
