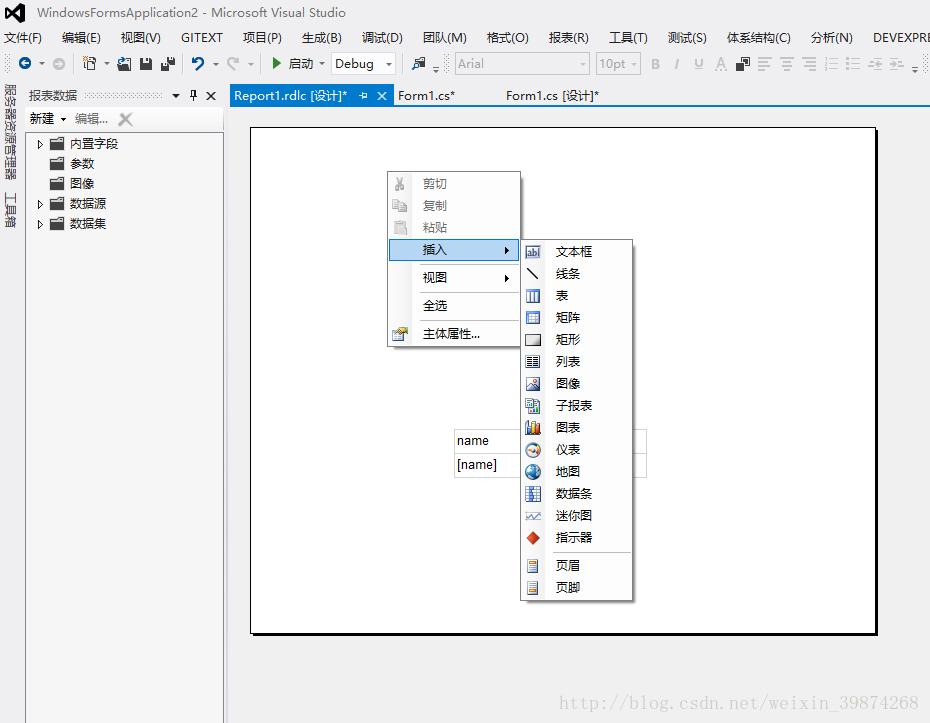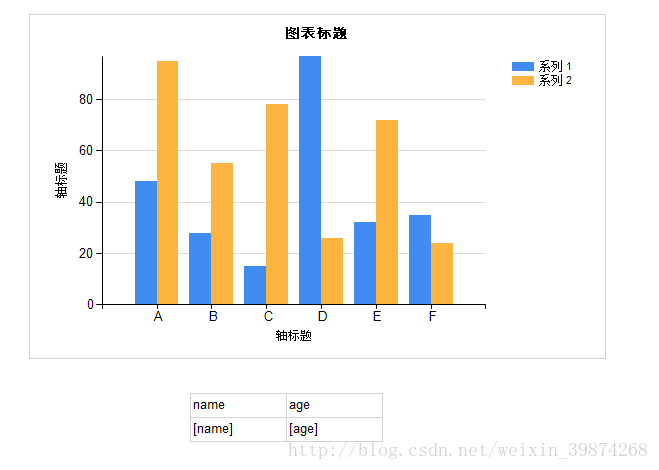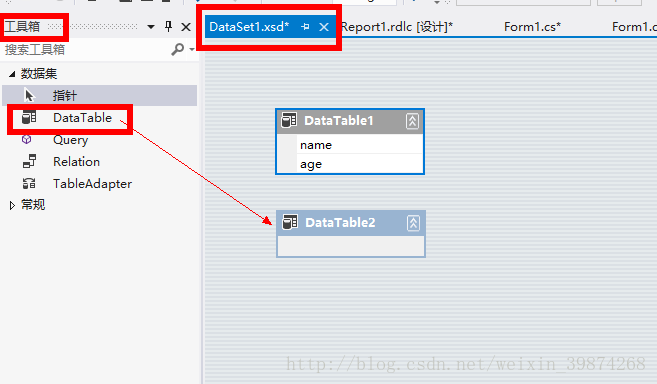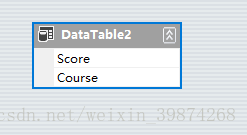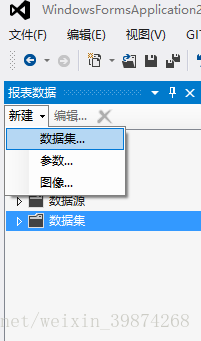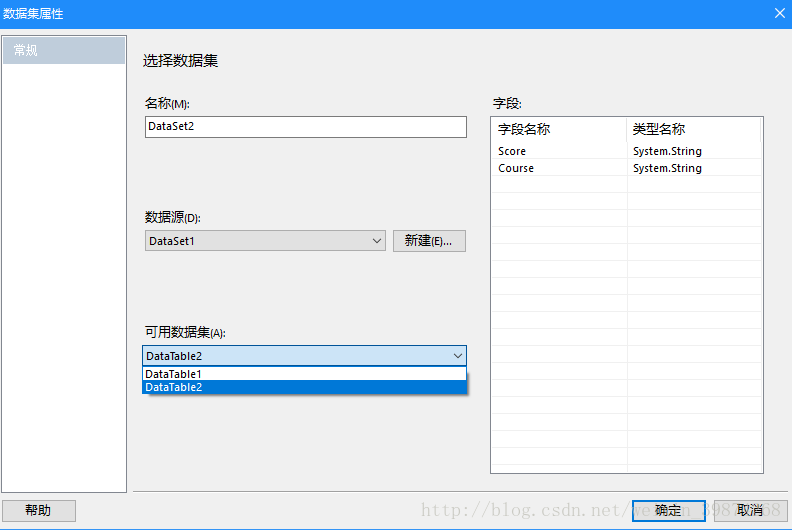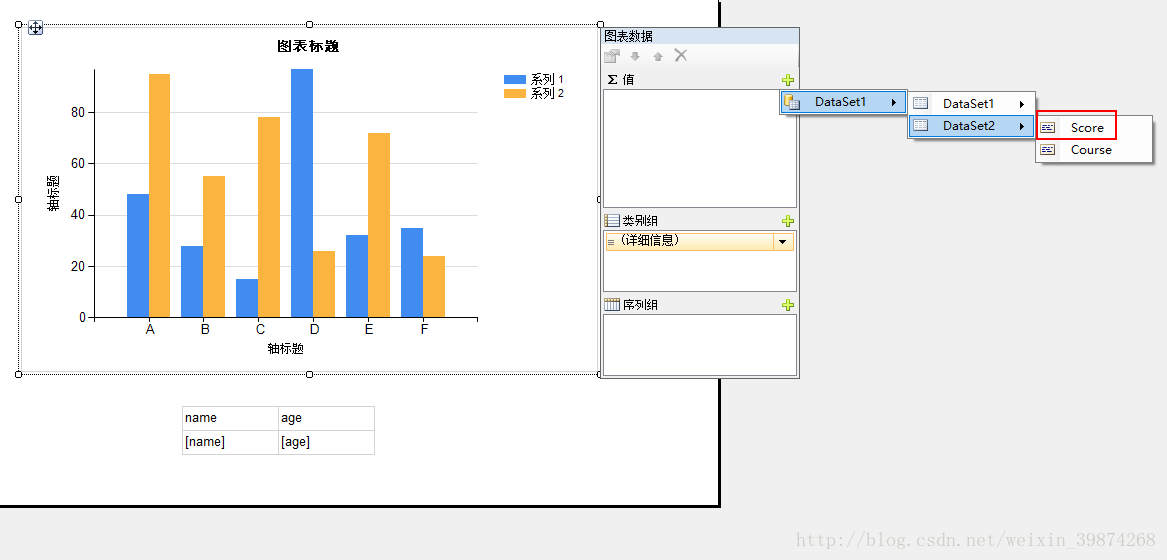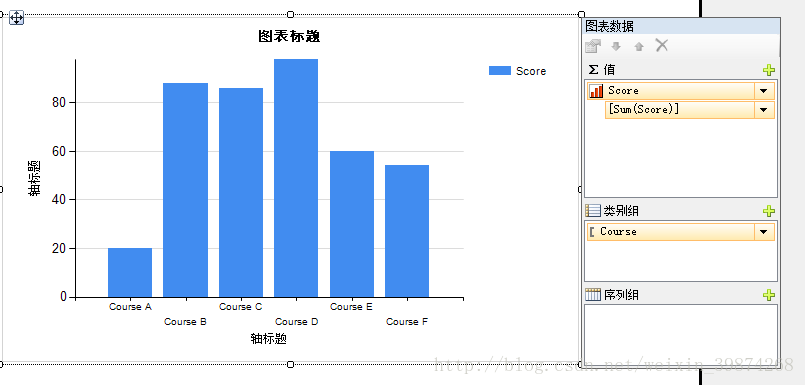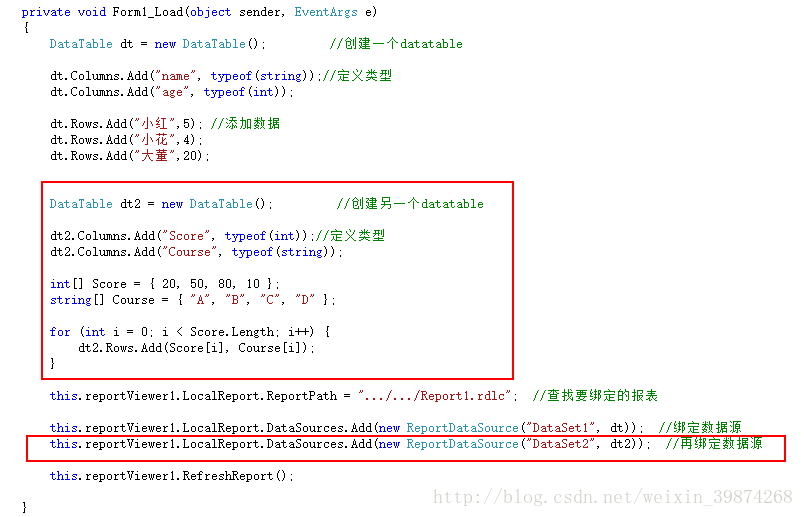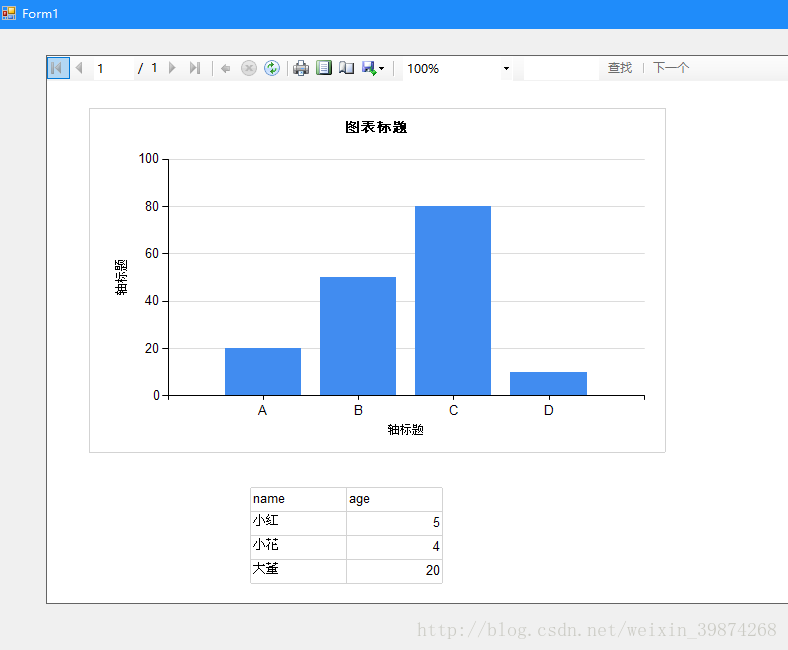我们接着上一篇博文
接下来我们来画一个柱形图
我们就先默认选择第一个 柱形图
然后这里很关键:
有人问,我这里的数据和我下面添加的姓名年龄数据不一样怎么办?
一步一步来,我们先再添加一个datatable
接着返回report1.rdlc
修改一下表达式
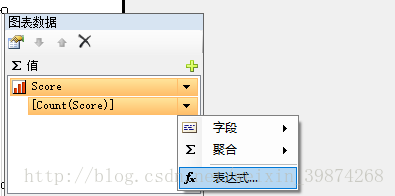
course也设定一下
然后返回form1.cs
添加的部分红色框起来了
private void Form1_Load(object sender, EventArgs e)
{
DataTable dt = new DataTable(); //创建一个datatable
dt.Columns.Add("name", typeof(string));//定义类型
dt.Columns.Add("age", typeof(int));
dt.Rows.Add("小红",5); //添加数据
dt.Rows.Add("小花",4);
dt.Rows.Add("大董",20);
DataTable dt2 = new DataTable(); //创建另一个datatable
dt2.Columns.Add("Score", typeof(int));//定义类型
dt2.Columns.Add("Course", typeof(string));
int[] Score = { 20, 50, 80, 10 };
string[] Course = { "A", "B", "C", "D" };
for (int i = 0; i < Score.Length; i++) {
dt2.Rows.Add(Score[i], Course[i]);
}
this.reportViewer1.LocalReport.ReportPath = ".../.../Report1.rdlc"; //查找要绑定的报表
this.reportViewer1.LocalReport.DataSources.Add(new ReportDataSource("DataSet1", dt)); //绑定数据源
this.reportViewer1.LocalReport.DataSources.Add(new ReportDataSource("DataSet2", dt2)); //再绑定数据源
this.reportViewer1.RefreshReport();
}最终效果图
扫描二维码关注公众号,回复:
3875356 查看本文章