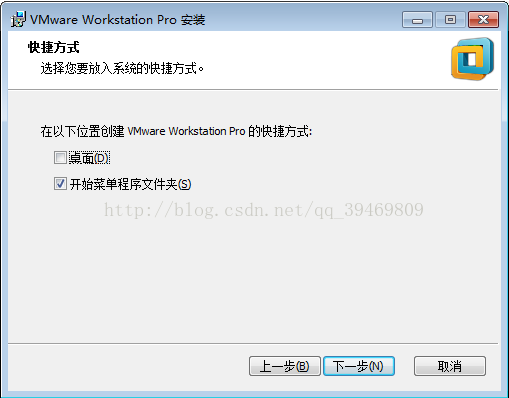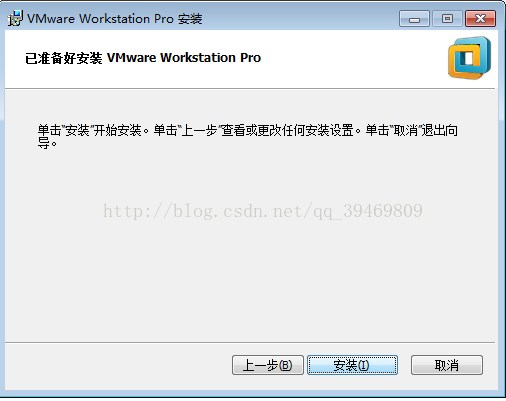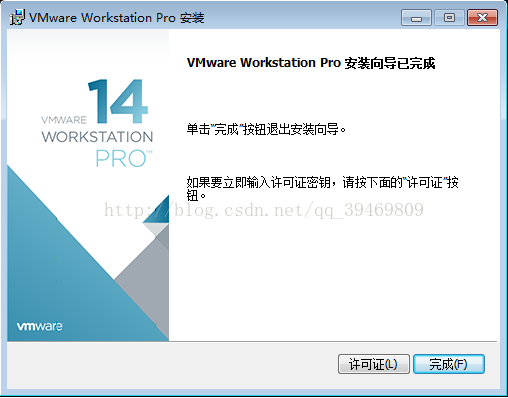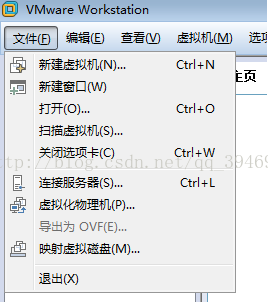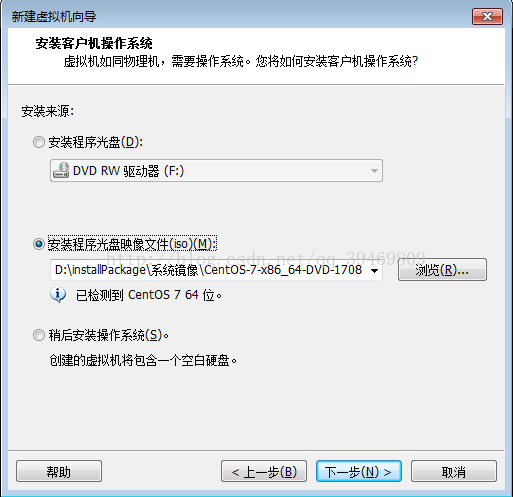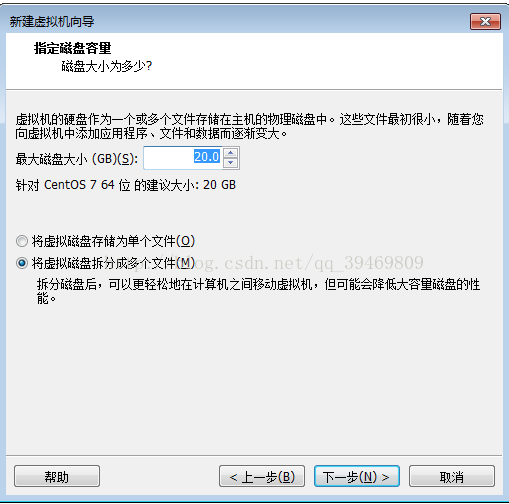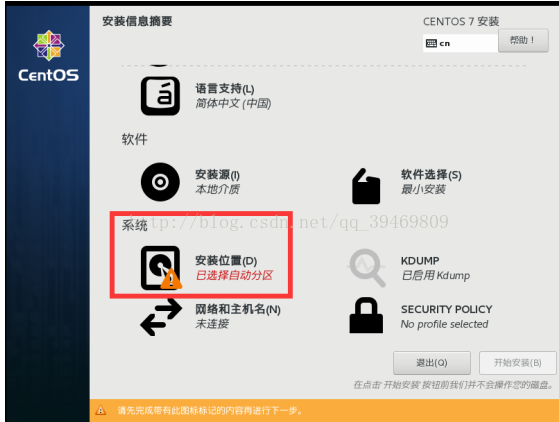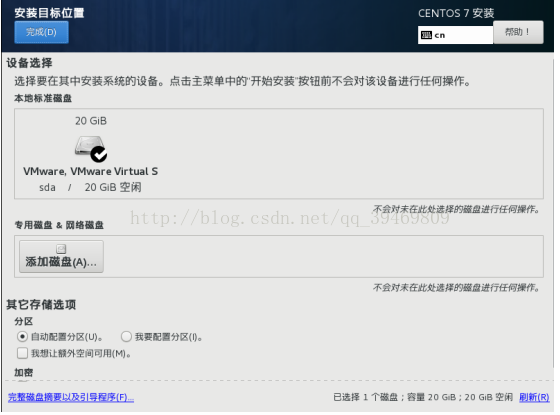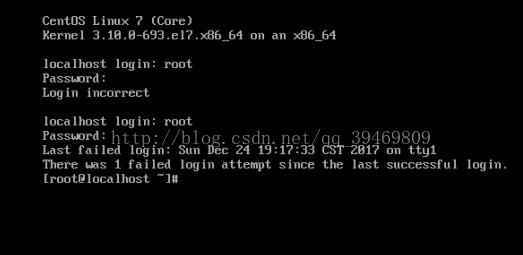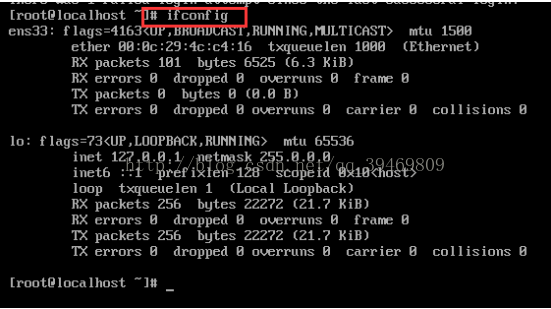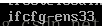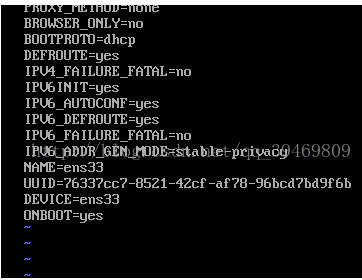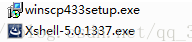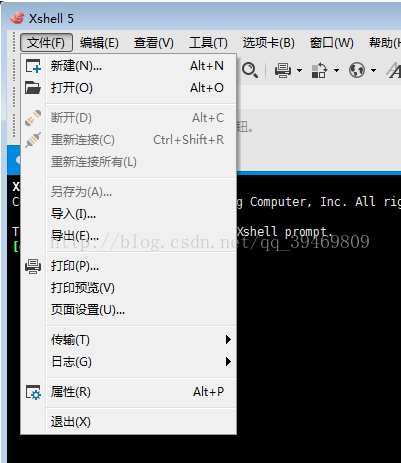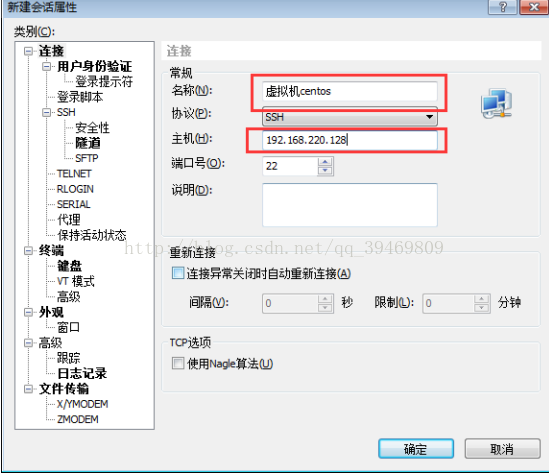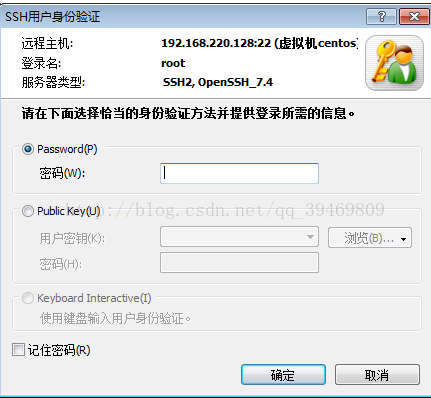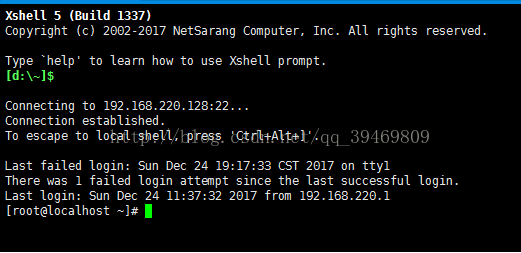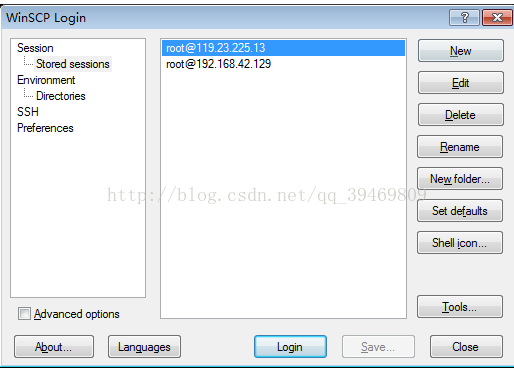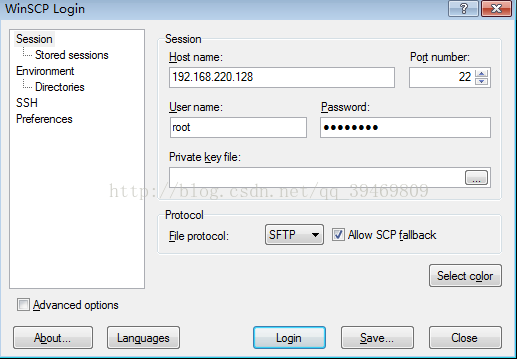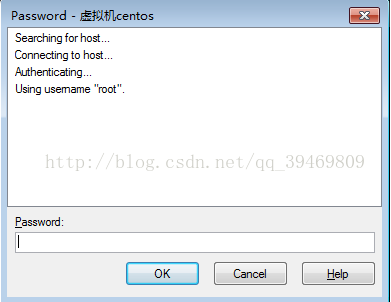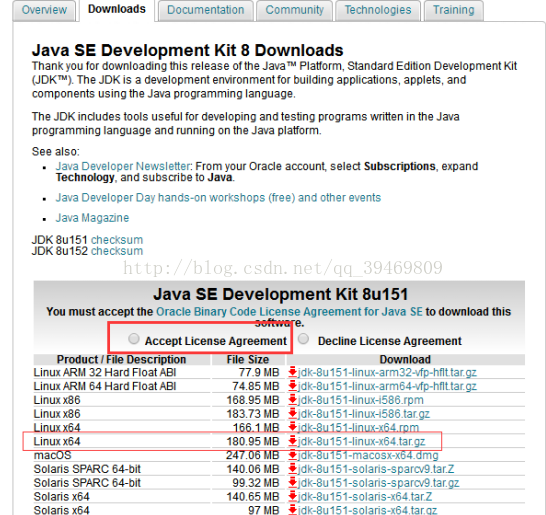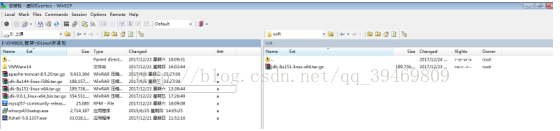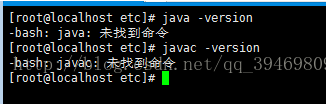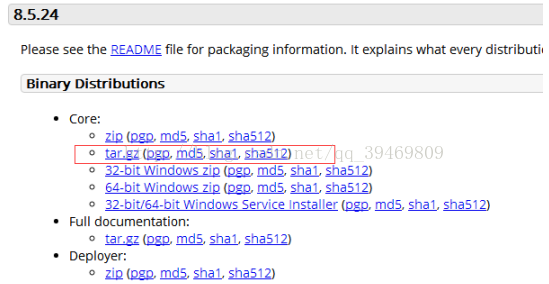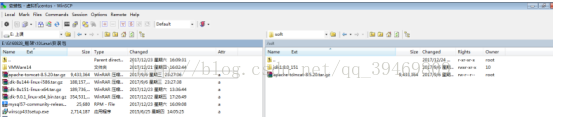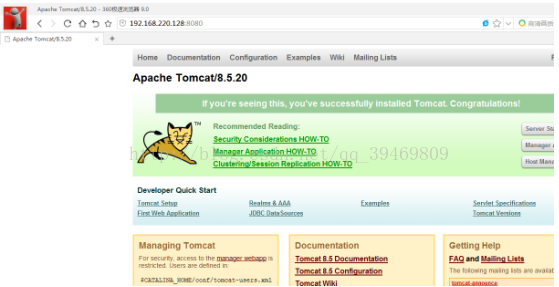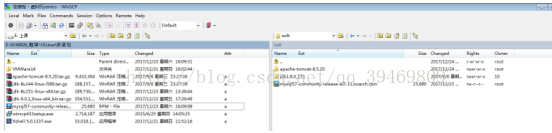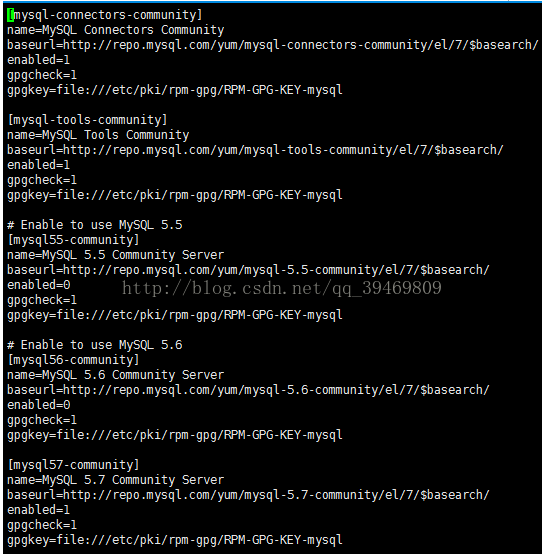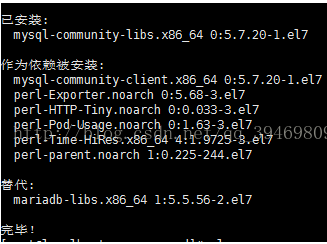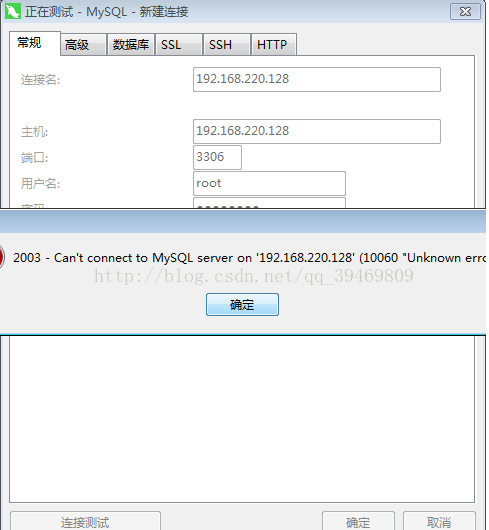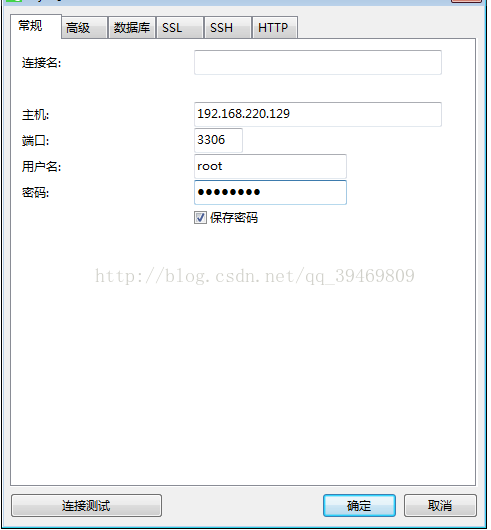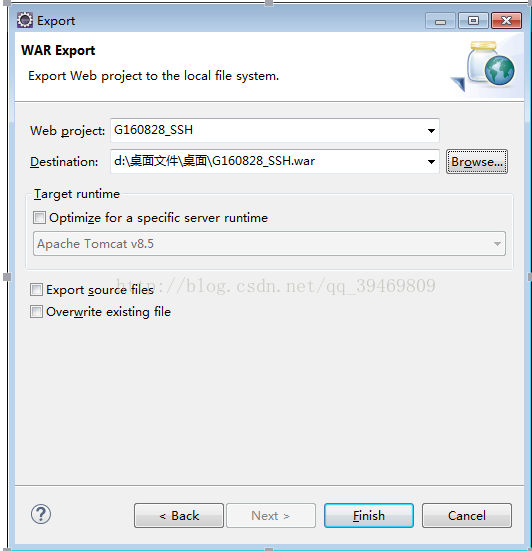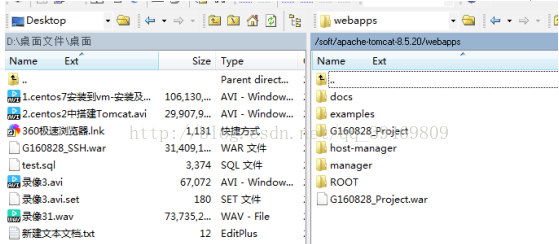一. VMWare安装图解
1. 安装包如下,双击安装
2. 下一步
3. 接受用户许可协议条款,下一步
4. 选择安装目录,不建议有中文目录和空格目录。下一步
5. 下一步
6. 这两个选项根据可以爱好习惯选择,下一步
7. 安装
8. 完成
9. 在第一次启动该软件时,需要输入注册码(也可自行到百度上找):
注册码:FF31K-AHZD1-H8ETZ-8WWEZ-WUUVA
二. Centos安装图解
1. 系统镜像:安装的是centos7
2. 在VM上安装centos7,文件--->新建虚拟机
3. 选择典型安装,下一步
4. 选择centos的映像文件,下一步
5. 设置虚拟机的名字,并设置centos的安装目录
6. 采取默认的配置,下一步
7. 完成
8. 开启此虚拟机
9. 选择默认的:test this media & install centos 7,回车
10. 安装过程中,不用操作
11. 选择中文,简体中文,继续
12. 点击安装位置
13. 点击完成
14. 开始安装
15. 点击root密码
16. 设置Root密码,点击完成
17. 正在安装中...
18. 重启
19. 启动成功
20. 输入用户名root,回车,再输入密码(注意密码是不可见的),如果密码正确,则进入系统
21. 安装完了,可以尽情的使用了
三. 使用XShell和WinSCP工具
1. 解释说明
(1) XShell是远程连接centos的工具,命令
(2) WinSCP是远程连接centos的工具,作用实现文件传输作用
2. 在centos中,输入命令ifconfig,查看centos的IP地址,远程连接使用
3. 可见上图中,默认没有进行网络配置,ens33中没有IP地址
4. 检测centos是否可以上网,输入命令 ping www.baidu.com,如下图。可见该默认的centos是不能上网 。

5. 进入到修改网络设置的界面cd /etc/sysconfig/network-scripts/,回车,如下图
6. 看到有一个文件
7. 使用vi编辑器编辑该文件,vi ifcfg-ens33 回车
8. 点击insert进入编辑模式,修改最后一行 ONBOOT=yes
9. 按esc健,单后输入:wq 回车,保存退出
10. 重启网络服务service network restart
11. 再次检测,输入ifconfig,查看是否有ID地址,并且输入ping www.baidu.com,看是否会数据显示
12. 安装XShell和WinSCP步骤省略,下一步默认配置即可,安装包如下
13. 打开XShell,文件--->新建
14. 名称自己输入,我这边为虚拟机centos;主机:刚刚再centos中通过ifconfig查看到的idconfig地址。确定
15. 选中自己的虚拟机centos,点击连接
16. 输入centos的登录用户名,默认为root,点击确定
17. 输入之前安装centos时自己设置的密码,点击确定
18. 如下图所示,证明Xshell已经连接上centos了
19. 使用WinSCP工具实现文件传输,打开WinSCP,点击new
20. 输入host name:为centos的ip地址,用户名和密码为自己设置的。
21. 点击保存,方便下次使用。输入保存的名字
22. 点击ok.如下图:
23. 选择自己的 虚拟机centos,点击login,弹出警告的对话框,点击yes即可
24. 再次输入centos的密码,点击ok
25. 下图所示,左边区域在window中的盘符,右边为centos中的盘符
四. JDK安装图解
1. 下载centos版本的JDK,不建议下载最新版本1.9,因为最新版的没有包含jre。
下载路径:http://www.oracle.com/technetwork/java/javase/downloads/index.html
2. 选择1.8_151版本,接受同意,然后选择自己centos相对应的版本
我这里选择linux X64,因为我的centos是64位的,查看自己的centos信息
在xshell中输入命令uname -a,即可获取自己centos的版本信息
3. 下载完JDK,如下如。一定要注意,一般如果jdk为64位的,则文件名中有x64的字样
4. 通过WinSCP将window中下载的JDK的安装包,传输到centos中
首先在centos中创建一个文件夹,用来保存JDK,Tomcat,MySQL等软件安装包,我这里叫做soft
左边区域,选择window中jdk的目录,右边选择soft目录,将jdk进行拖拽即可
完成如下
5. 进如到soft 目录,使用 cd soft,查看该目录下所有的文件使用ls,可以看到有我们需要的JDK
6. 解压,使用命令 tar -axvf 安装包
7. 回车,如图,解压过程中
8. 解压完成后,可以使用ls,继续查询该目录下所有的文件,可以看到有一个jdk1.8.0_151,证明解压成功
9. 如果不想要安装包,则可以使用命令删除,这一步可选做
命令:rm 安装包名,回车,输入Y,即可删除
10. 首先可以先检测一下,该默认的centos中是否有jdk
如图,则证明该centos没有jdk
11. 配置环境变量,需要修改/etc/profile文件,使用命令
Vi /etc/profile,点击insert进入编辑模式:在文件末尾处添加如下内容:
export JAVA_HOME=/soft/jdk1.8.0_151
export JRE_HOME=${JAVA_HOME}/jre
export CLASSPATH=.:${JAVA_HOME}/lib:${JRE_HOME}/lib
export PATH=${JAVA_HOME}/bin:$PATH
点击esc,然后输入:wq保存退出
12. 使配置文件生效,使用命令 source profile
13. 再次检测java -version,javac -version
14. 如果有显示版本号,则证明JDK环境变量已经搭建成功
五. Tomcat安装图解
1. 官方网站下载tomcat:
网址:http://tomcat.apache.org/
2. 下载完成后,安装包如下图所示:
3. 使用WinSCP工具将安装包,发送到centos中的soft目录,如下图所示
4. 使用命令解压
tar -zxvf 安装包名
5. 配置Tomcat,修改catalina.sh文件,文件内容如下
export JAVA_HOME=/soft/jdk1.8.0_151
export JRE_HOME= /soft/jdk1.8.0_151/jre
export TOMCAT_HOME=/soft/apache-tomcat-8.5.20
export CATALINA_HOME=/soft/apache-tomcat-8.5.20
6. 启动tomcat
两种方式启动:
<1>. ./startup.sh 这种方式没有日志,但是可以后台运行Tomcat
<2> ./catalina.sh 这种方式启动tomcat,会有日志,一般在开发环境下使用
7. 访问,在浏览器中输入
http://IP地址:8080
8. 可能访问不到,有可能是防火墙的问题,需要设置
(1) 将端口8080加入到防火墙中
firewall-cmd --zone=public --add-port=8080/tcp --permanent
(2) 更新防火墙规则
firewall-cmd --reload
(3) 查看防火墙中已打开的端口
firewall-cmd --zone=public --list-ports
9. 重新访问即可
六. MySQL安装图解
1. 官方网站下载安装包:
网址:https://dev.mysql.com/downloads/repo/yum/
安装包如下:
2. 通过WinSCP将安装包发送到centos的soft中,如下图
3. 将rpm包安装上,使用命令 rpm -Uvh 安装包
如果安装成功,则会在/etc/yum.repos.d会多了两个mysql的repo文件,如下图
4. 打开文件mysql-community.repo,内容如下:
如果想要使用哪一个版本,则在相对应的版本下面修改
Enabled=1
5. 安装MYSQL,使用命令 yum install mysql-community-server
中间会有一个步骤,选择填写Y,回车即可
该过程需要到网络上下去,时间比较久。
出现如下图,则安装完毕
6. 下载完成后,启动服务
命令:service mysqld start
7. 检测mysql是否正在启动
命令:systemctl|grep mysql
8. 默认密码
默认密码是保存在/var/log/mysqld.log文件中,如下图
9. 修改密码
用原密码登录mysql,使用命令:mysql -u root -p,如下图
输入密码,回车
修改命令:set password=password(‘新密码’),提示
这是因为密码的规则,设置简单规则
set global validate_password_policy=0;
再次修改,即可
10. 使用Navicat连接Mysql不成功
11. 可能是防火墙的原因,需要将3306端口添加到防火墙规则中
(1) 将端口3306加入到防火墙中
firewall-cmd --zone=public --add-port=3306/tcp --permanent
(2) 更新防火墙规则
firewall-cmd --reload
(3) 查看防火墙中已打开的端口
firewall-cmd --zone=public --list-ports
12. 修改mysql数据库中的user表
(1) 登录数据库,使用命令 mysql -u root -p,回车,输入密码
(2) 使用命令 use mysql,切换到mysql数据库
(3) 修改user表中root用户的host字段为%,使用命令
Update user set host=’%’ where user=’root’
13. 重新启动MySQL
service mysqld restart
14. 通过Navicat访问centos中的mysql。
主机名为:centos服务器的ip地址
用户名、密码为centos服务器中mysql的用户名和密码
七. 部署Web项目
1. 将WEb项目打包成war文件
两种方式:
(1)使用eclipse自带的工具,file---->export,弹出如下界面
(2)选择项目,及导出路径
第二种方式:
使用maven命令:
(1)选中项目右击--run as---->maven build,弹出如下界面。写上-x package,点击run
(3)在项目的target的目录中即可生成war文件
2. 使用WinSCP将war包传输到centos的soft/tomcat/webapps中,如图
3.重新启动tomcat即可