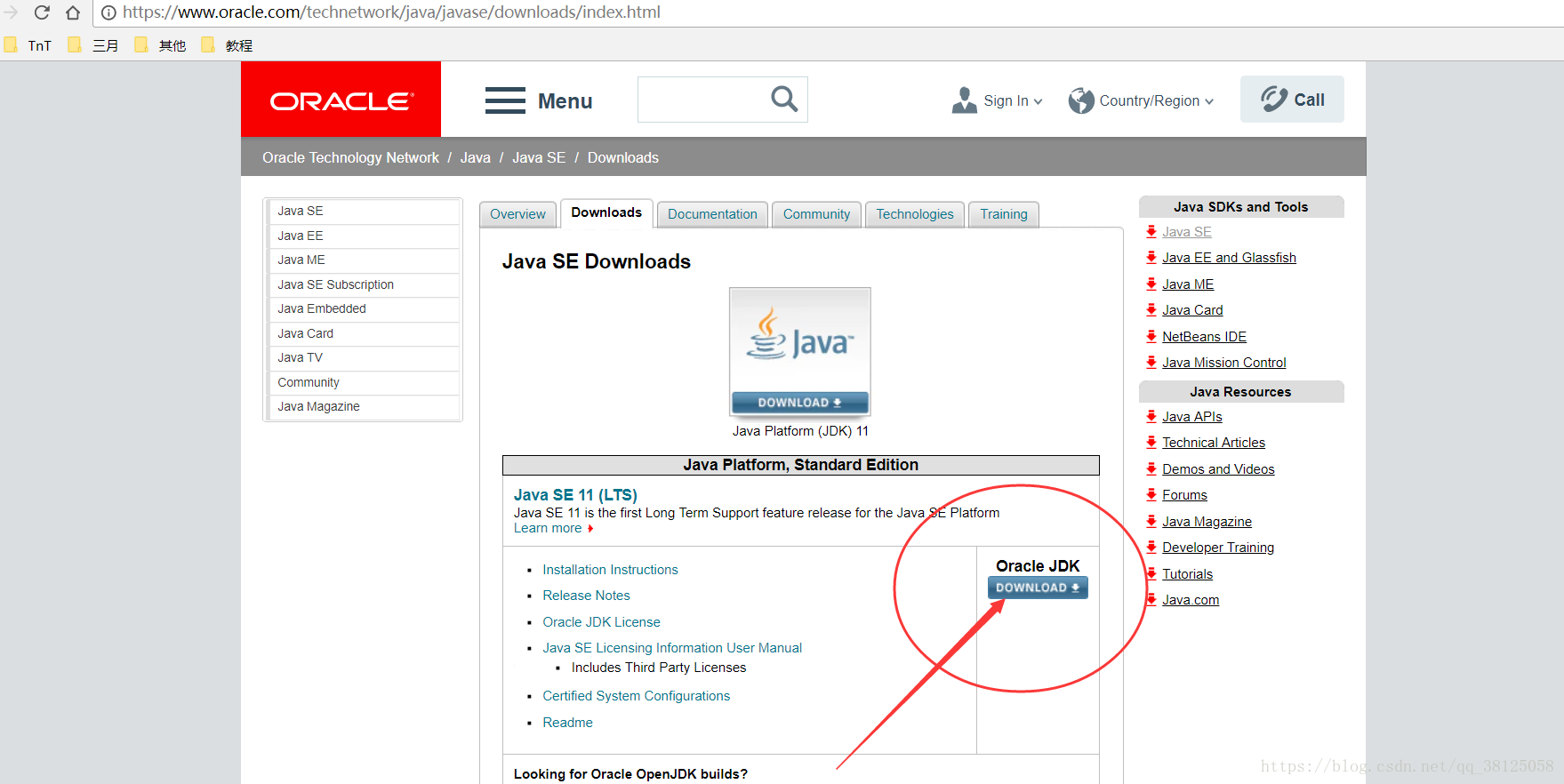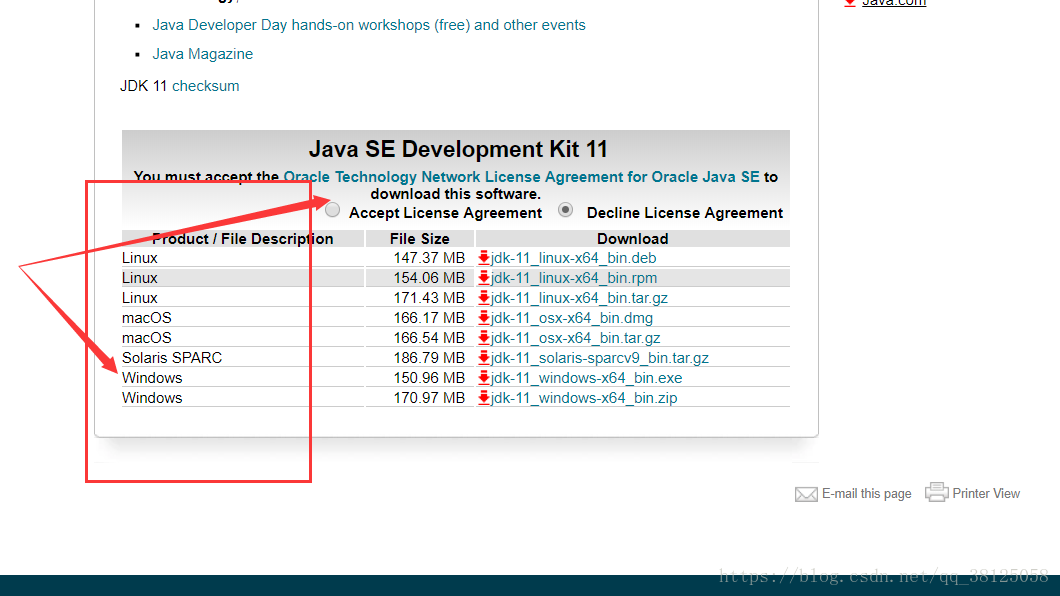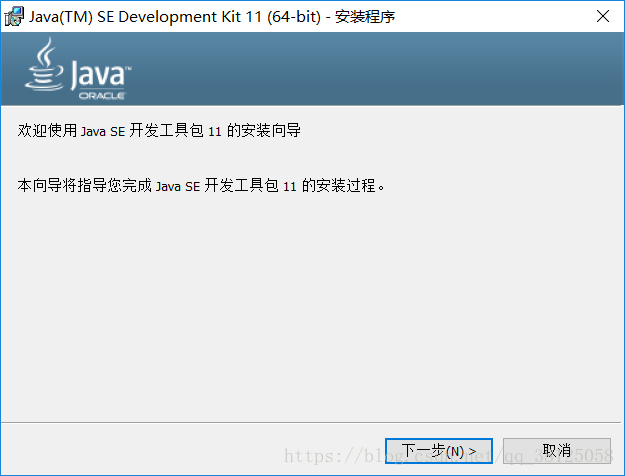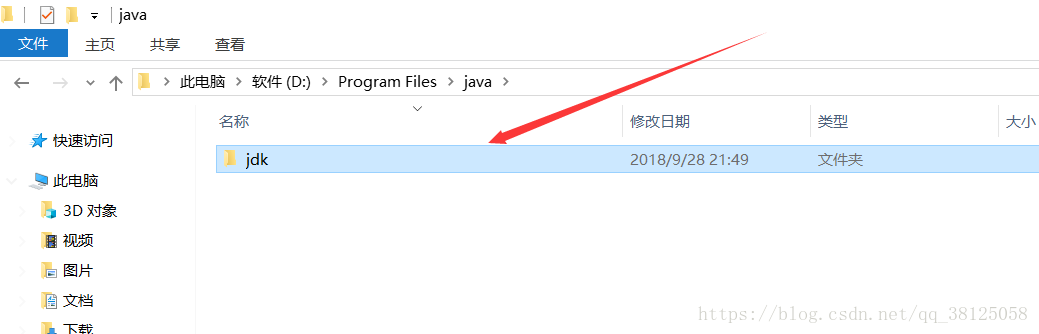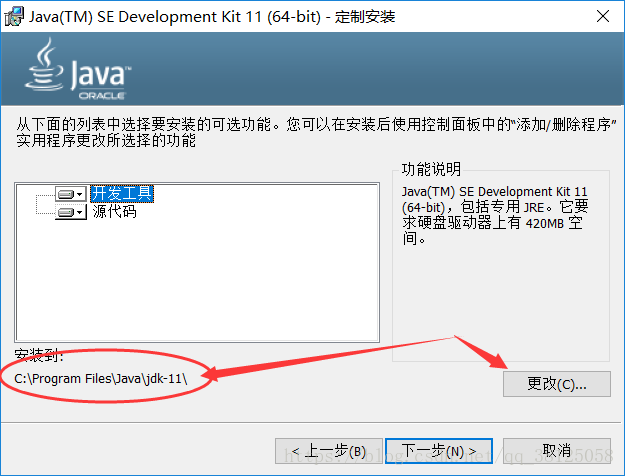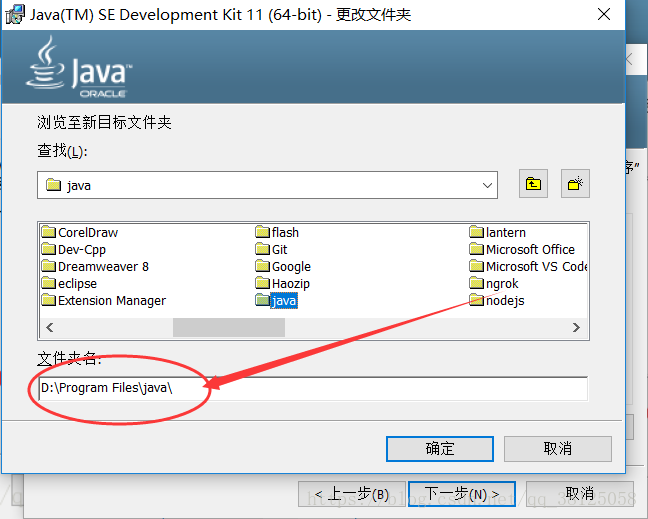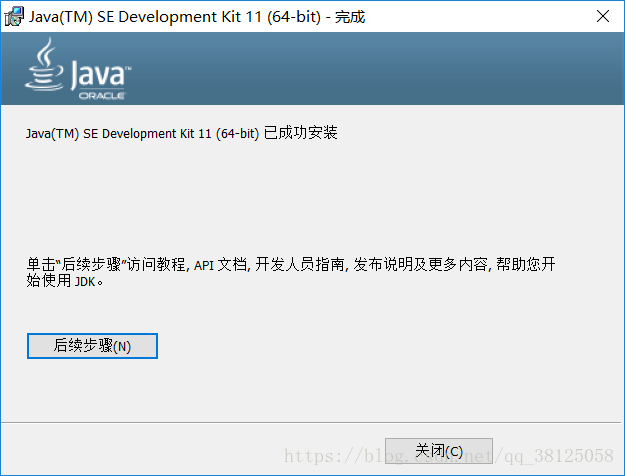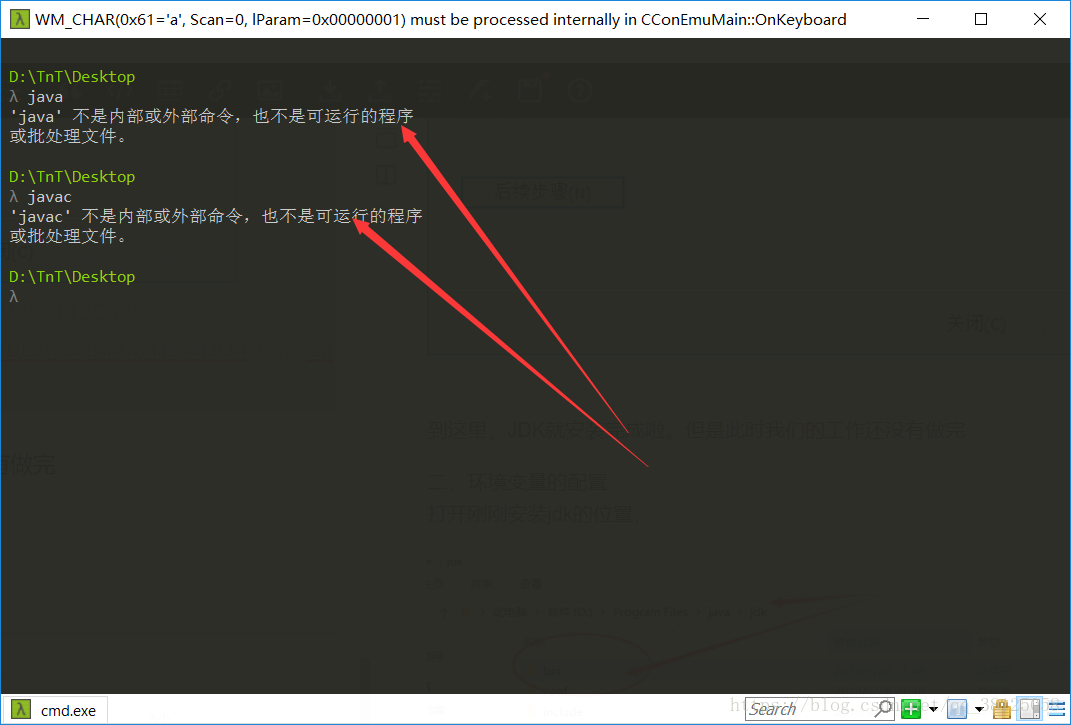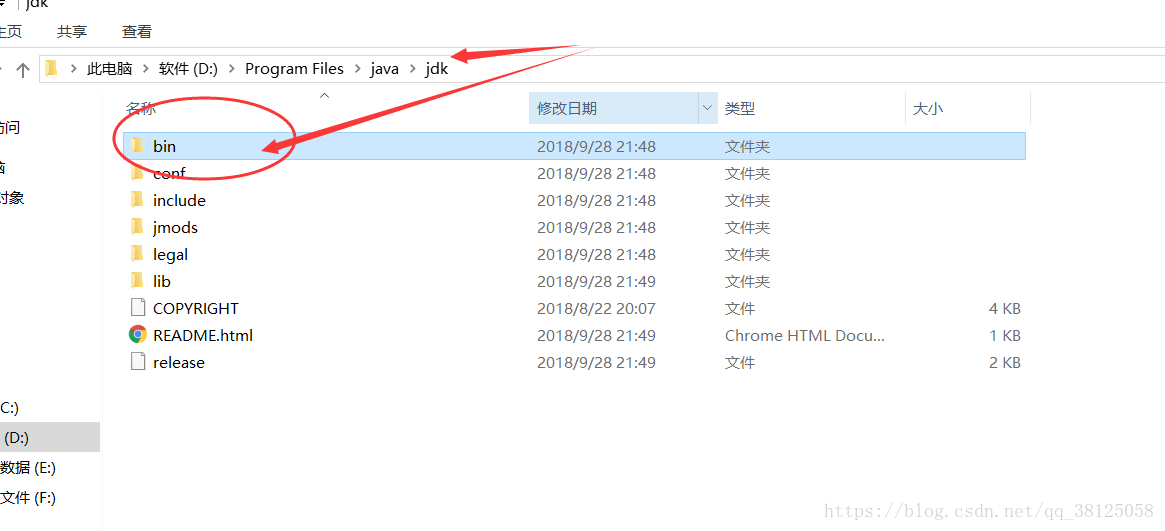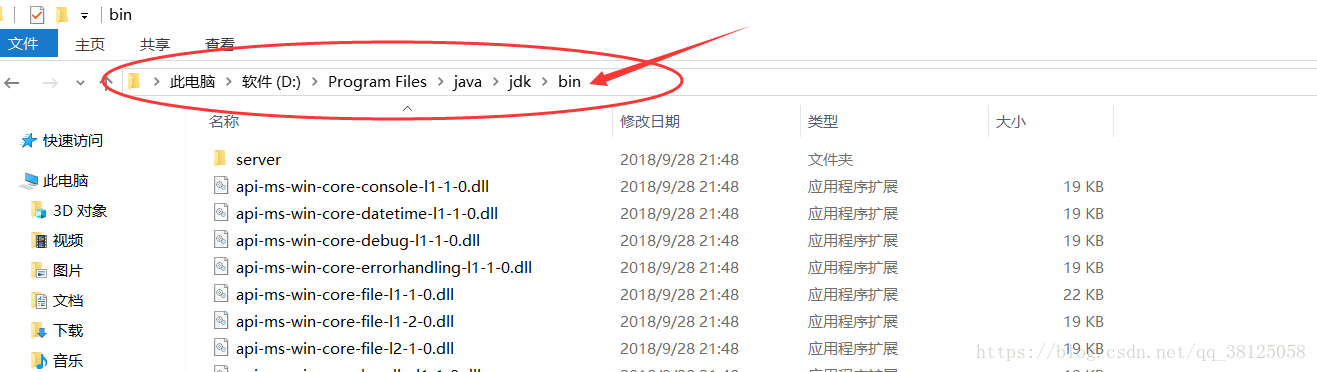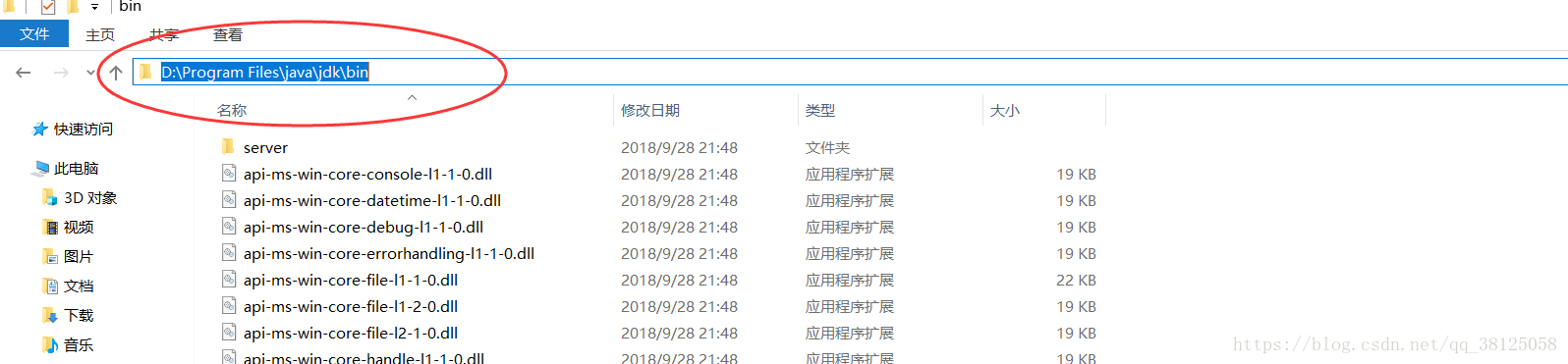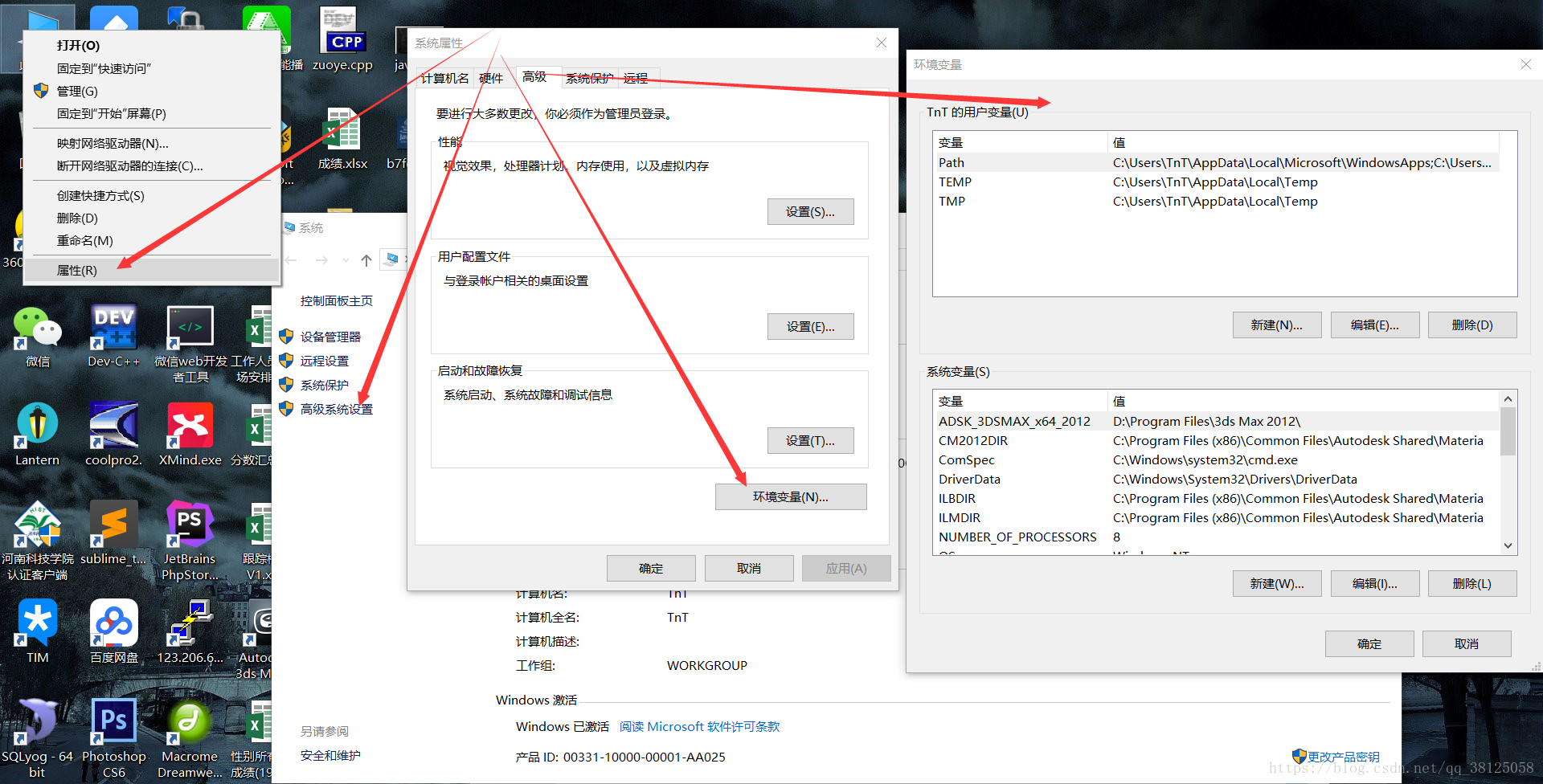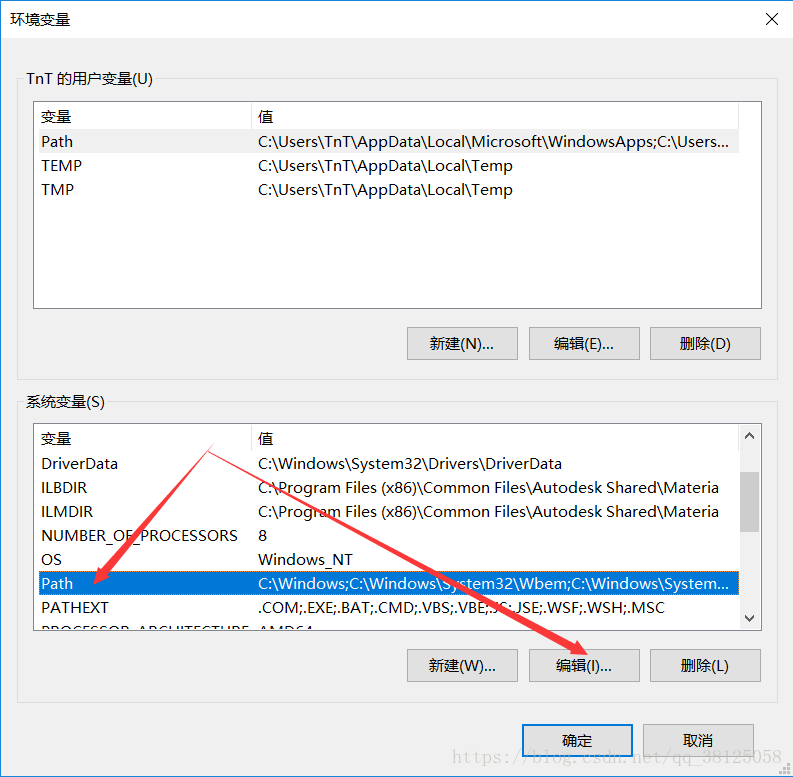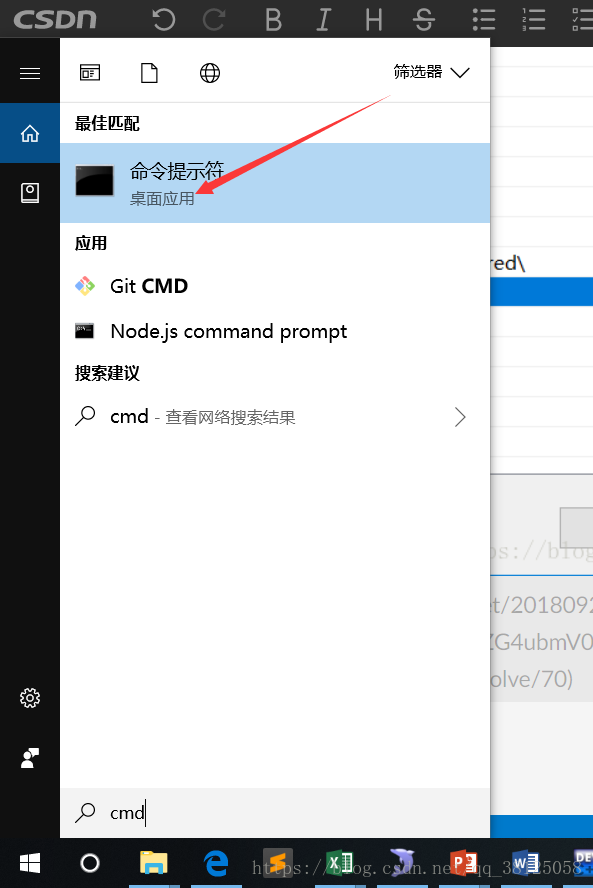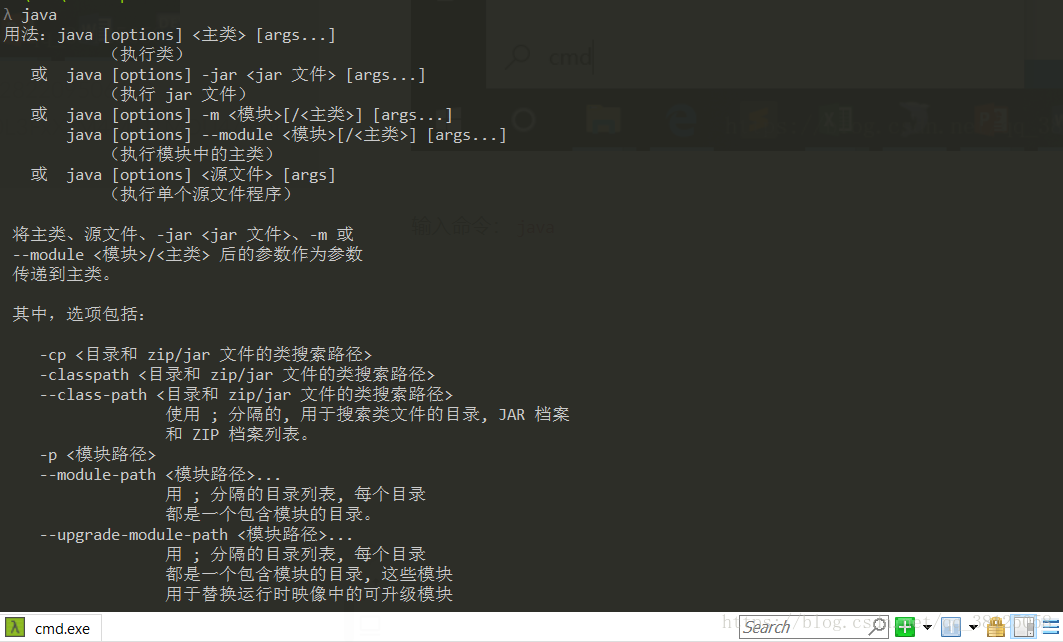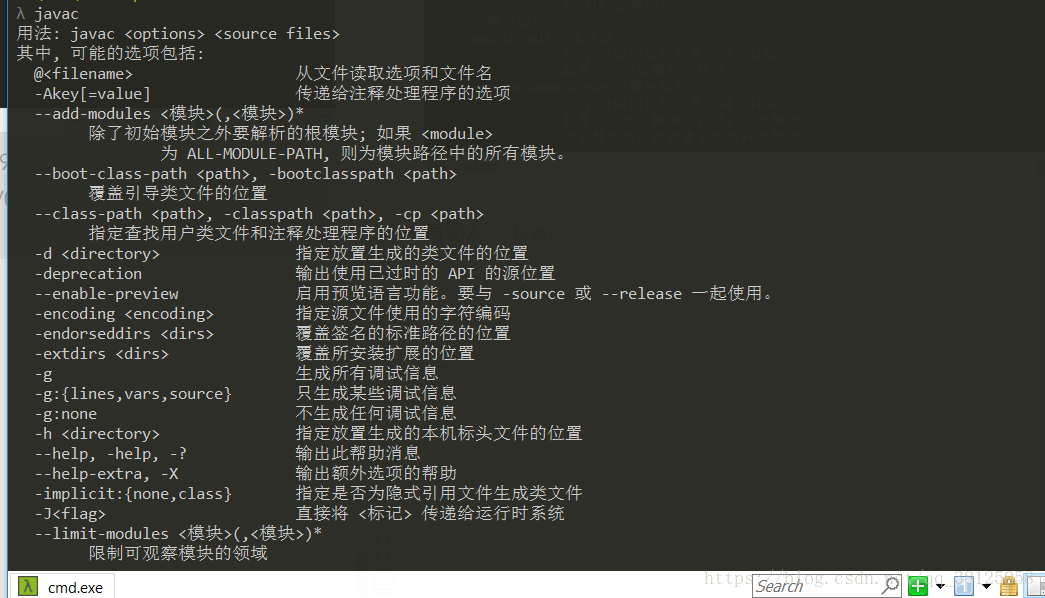版权声明:本文为博主原创文章,未经博主允许不得转载。 https://blog.csdn.net/qq_38125058/article/details/82890856
一、JDK的下载及安装
官网地址:http://www.oracle.com/technetwork/java/javase/downloads/index.html
根据自己需要,下载所需的JDK安装包(记得勾选 同意许可协议 那个小圆框)。
下载完成之后,双击运行
点下一步,这里有个安装路径,默认是安装到C:\Program Files下,可点击右边的 更改 按钮进行修改,自定义安装路径。
(注意一点,选择路径一定要新建一个空的文件夹进行选择,如下图)
PS:大多数软件的默认安装位置都在C盘,由于C盘是我们的系统盘,装太多东西会造成电脑卡顿,若系统出现问题,保存在此盘内的文件可能会丢失,所以建议以后安装软件以及自己的文件尽量不要放在C盘。
我选择了安装在D:\Program Files\java下,记住你自己选择安装的位置,后面配置环境变量时会用到。
到这里,JDK就安装完成啦。但是此时我们的工作还没有做完
必须配置环境变量,电脑才能识别我们的java命令哦~
二、环境变量的配置
打开刚刚安装jdk的位置,
进到bin目录下
点击上图中箭头所指向的空白位置,复制路径如下(D:\Program Files\java\jdk\bin):
右键单击我的电脑,选择 属性–>高级系统设置–>环境变量,如下图所示
选择PATH,点击编辑按钮
点击新建,把刚刚记录下来的路径填进去,如下图所示
打开命令行窗口cmd:
输入命令:java,回车
再输入:javac,回车
到这里为止,我们的开发环境就配置好了,可以上手写代码了~