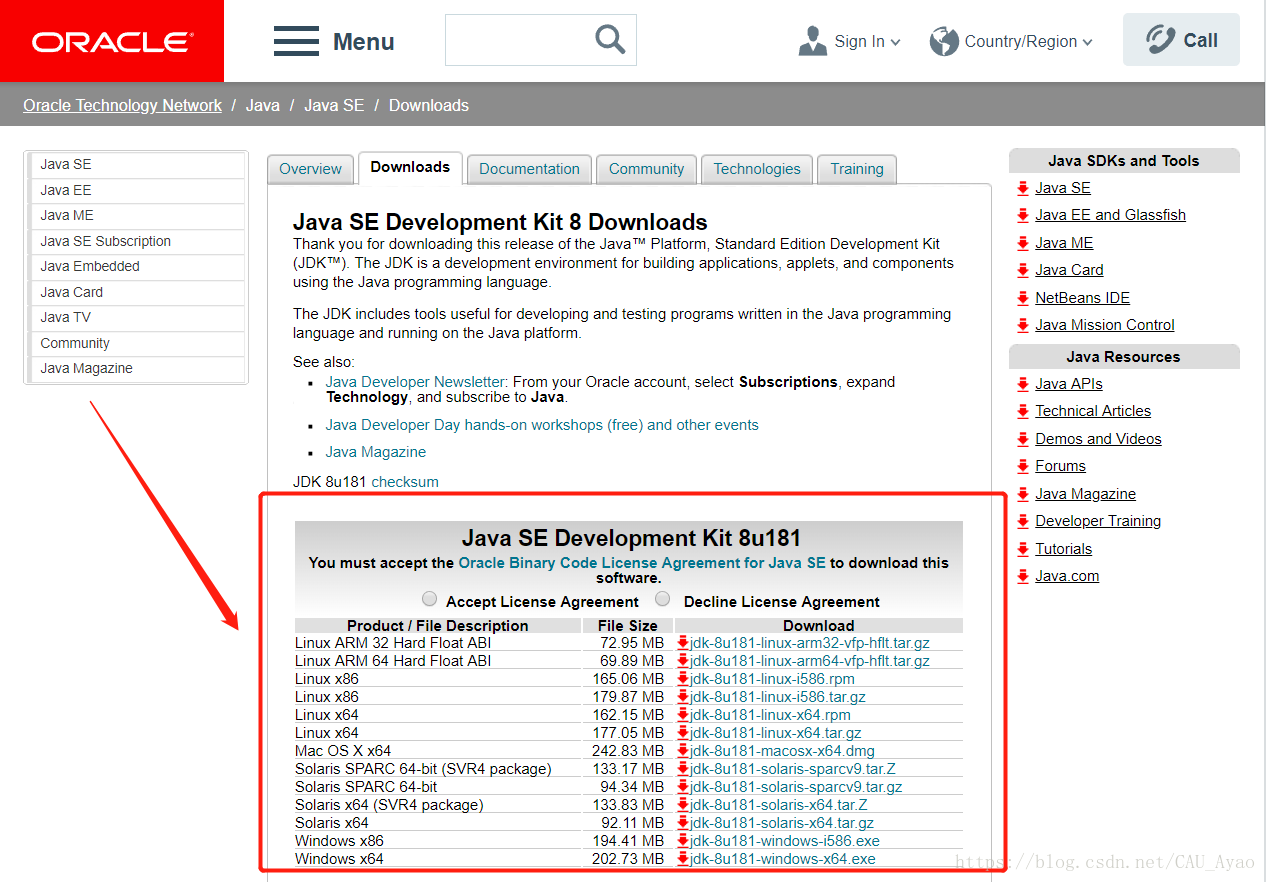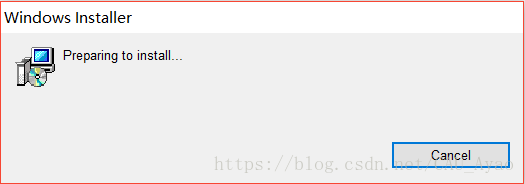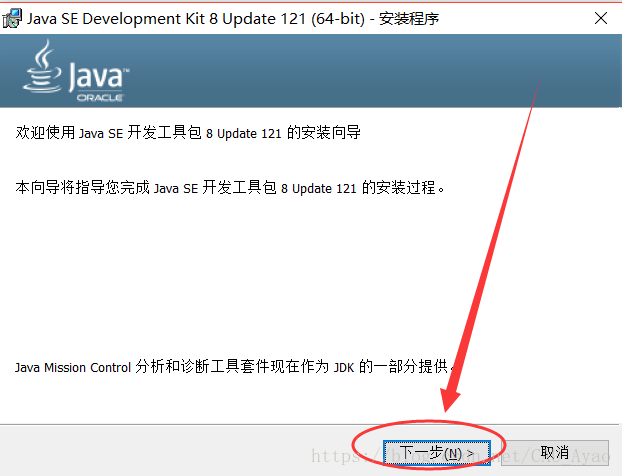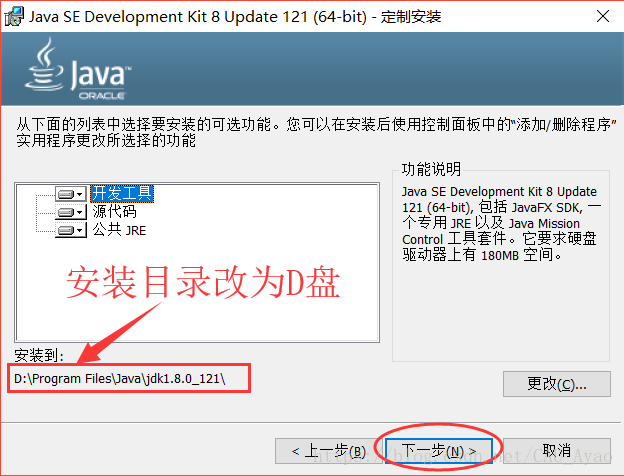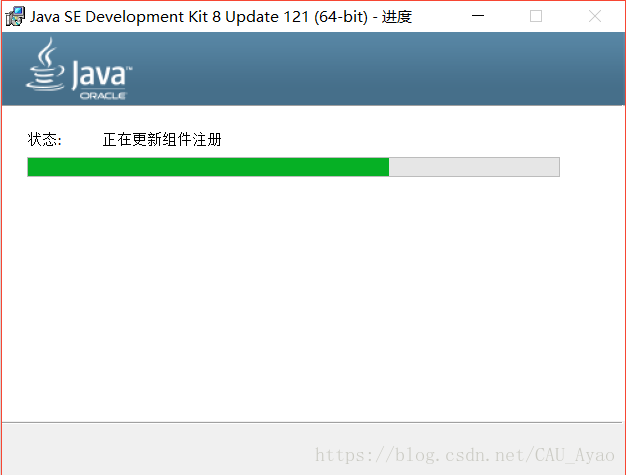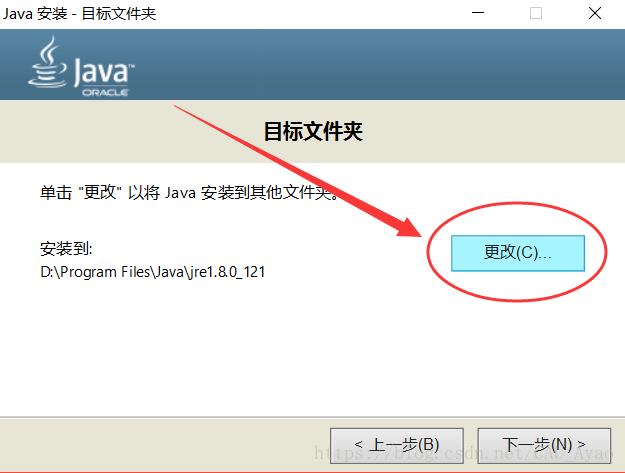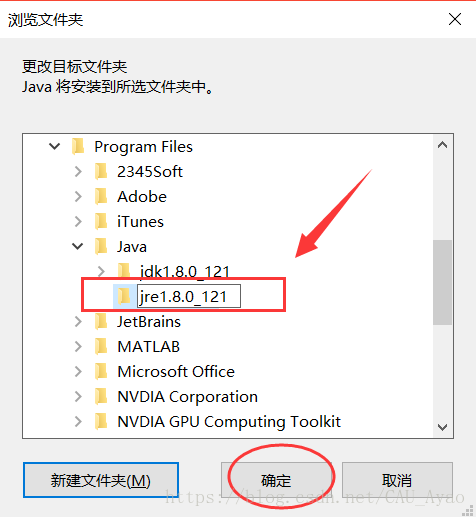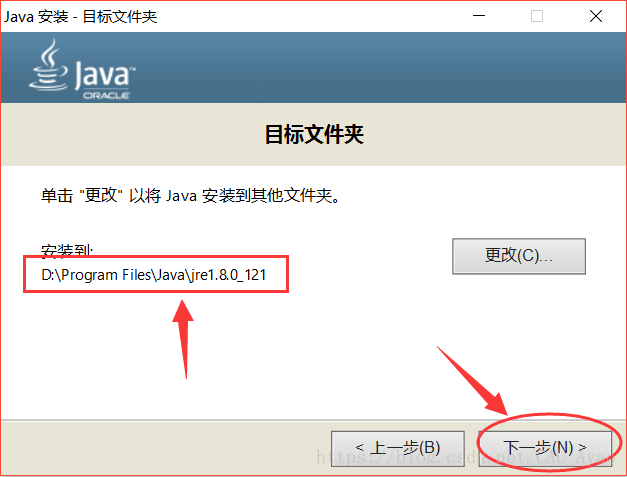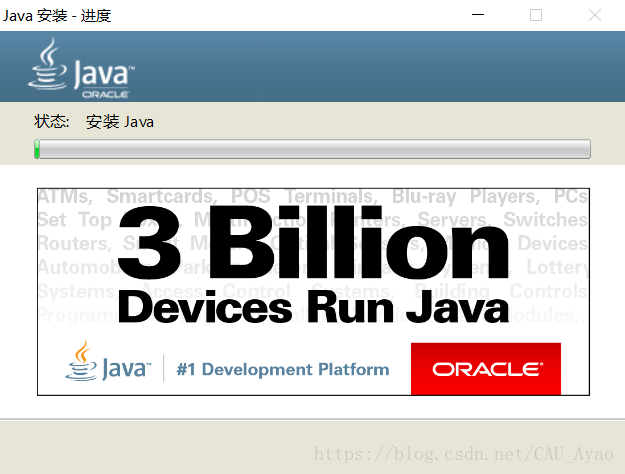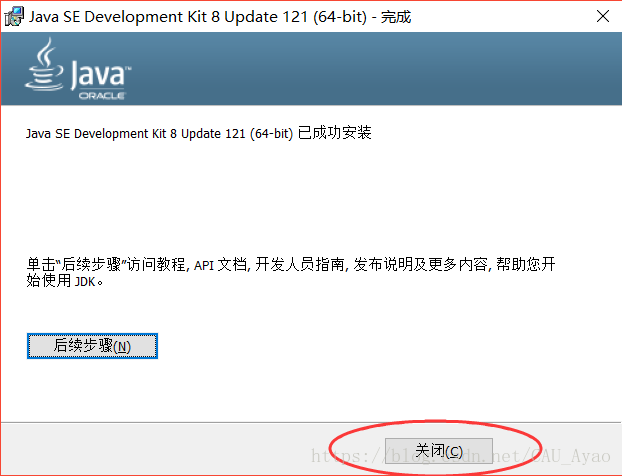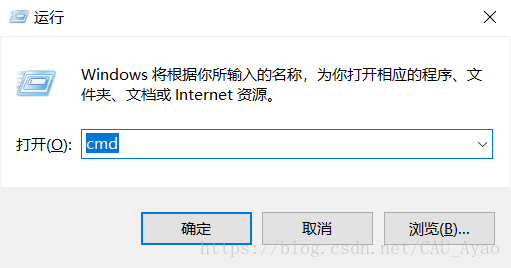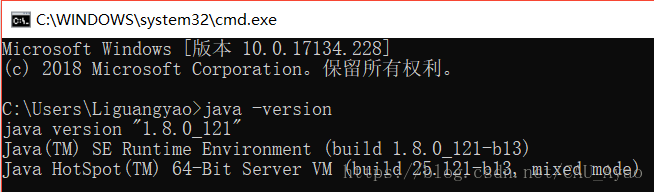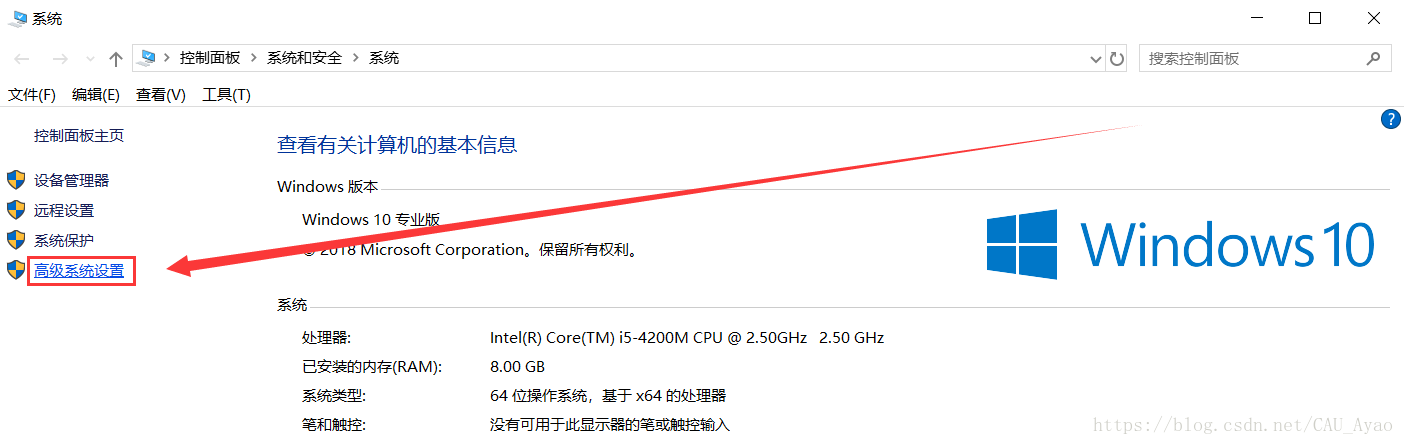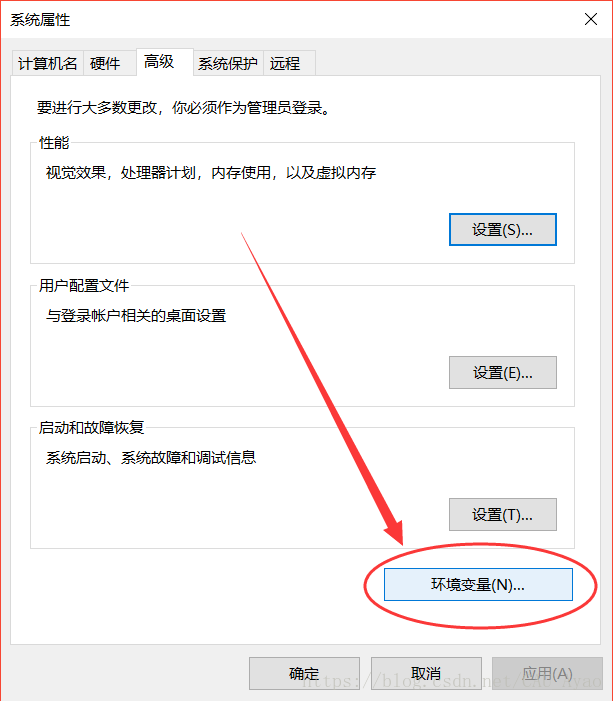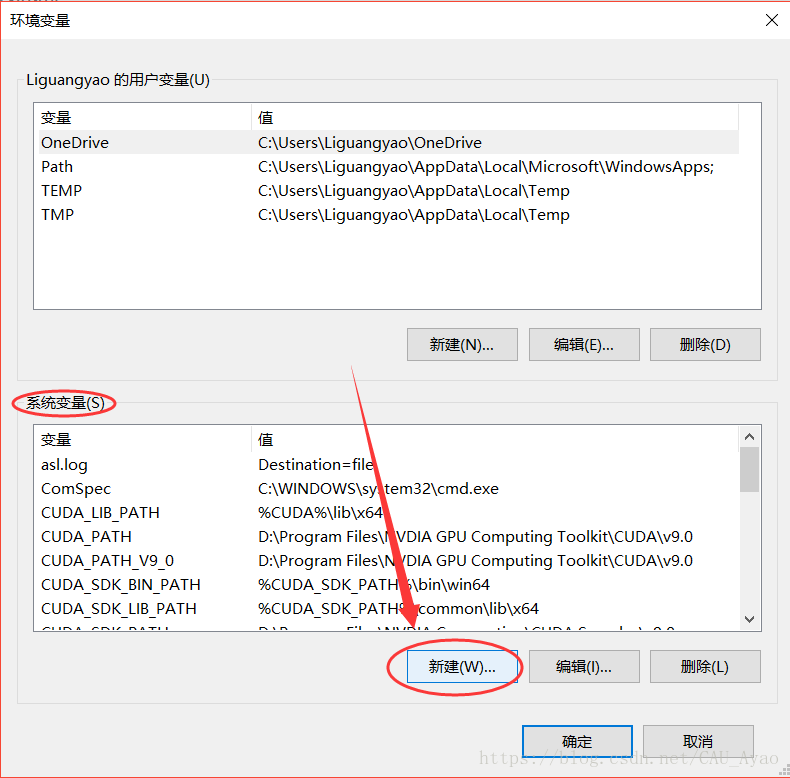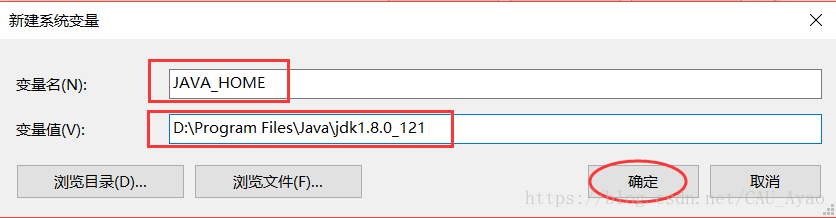版权声明:转载请注明来源! https://blog.csdn.net/CAU_Ayao/article/details/82023517
点击此处:官网下载
根据自己的系统 ,下载相应的JDK版本。
1. JDK1.8安装
- 双击下载的安装包(.exe文件),进行安装。
- 点击“下一步”
- 这里可以自行选择安装目录,笔者选择安装在D盘。点击“更改”,进入文件夹,在D盘中相应的位置建立与默认文件夹同名的文件夹。
- 稍等片刻.
- 与第3步相同,(第6,7步给出详细步骤).
- 浏览本地文件夹.
- 新建文件夹,名称与默认文件夹名称相同.
- 等待安装完成
- 成功安装,点击“关闭”.
- 同时按住 Win 键和 R 键,输入cmd,进入命令控制行.
- 可以看到JDK的版本
接下来,进行环境变量配置。
2. 环境变量配置
- 右击桌面上“我的电脑”,选择“属性”,在左侧菜单栏选择“高级系统设置”.
- 在上侧菜单栏选择“高级”,再选择“环境变量”.
- 在“系统变量”中选择“新建”.
- 在弹出的对话框中相应的位置分别输入图中内容(可直接复制).
变量名:JAVA_HOME
变量值:D:\Program Files\Java\jdk1.8.0_121
- 以同样的方式在系统变量中建立CLASSPATH,变量值输入:
.;%JAVA_HOME%\lib\dt.jar;%JAVA_HOME%\lib\tools.jar (要加.表示当前路径)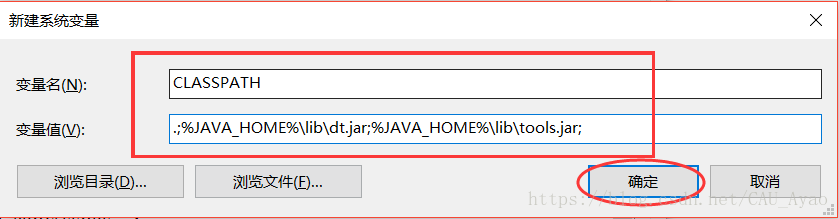
6. 找到“PATH”,点击“编辑”.
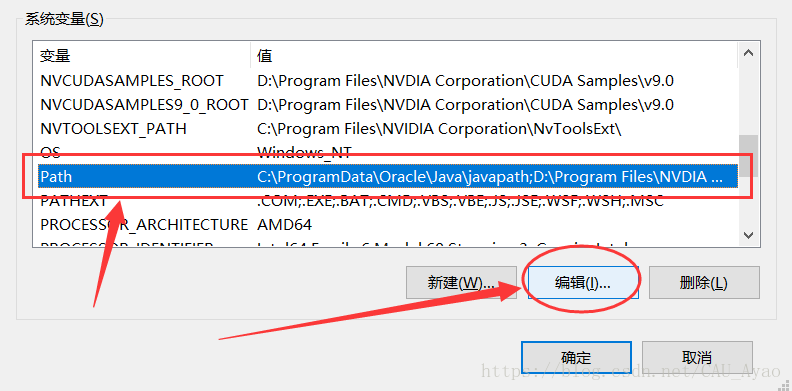
7. 点击“新建”,添加以下2行路径(可以直接复制):
%JAVA_HOME%\bin
%JAVA_HOME%\jre\bin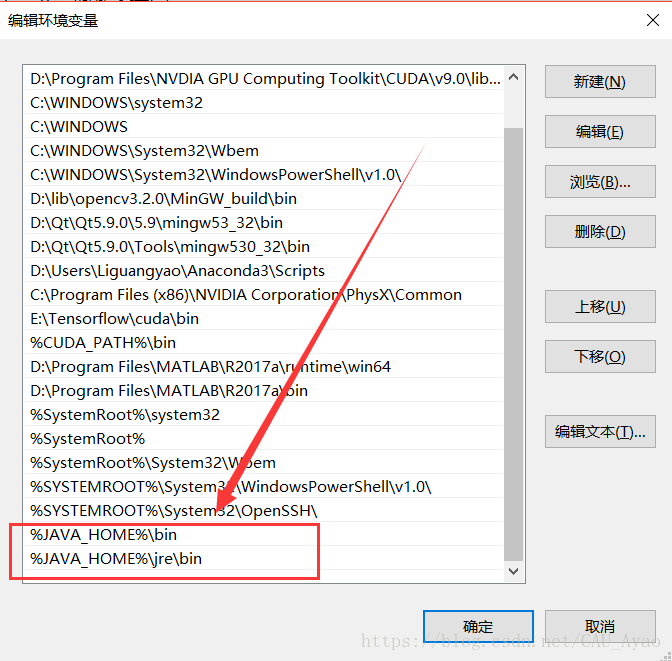
8. 重新打开一个cmd命令控制板 ,输入java和javac命令,可以查看到本机JDK环境变量已经配置完成.
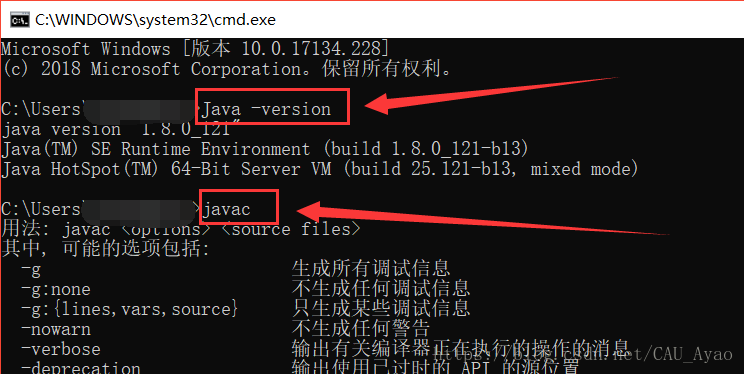
至此,已经安装好JDK并完成环境变量配置~