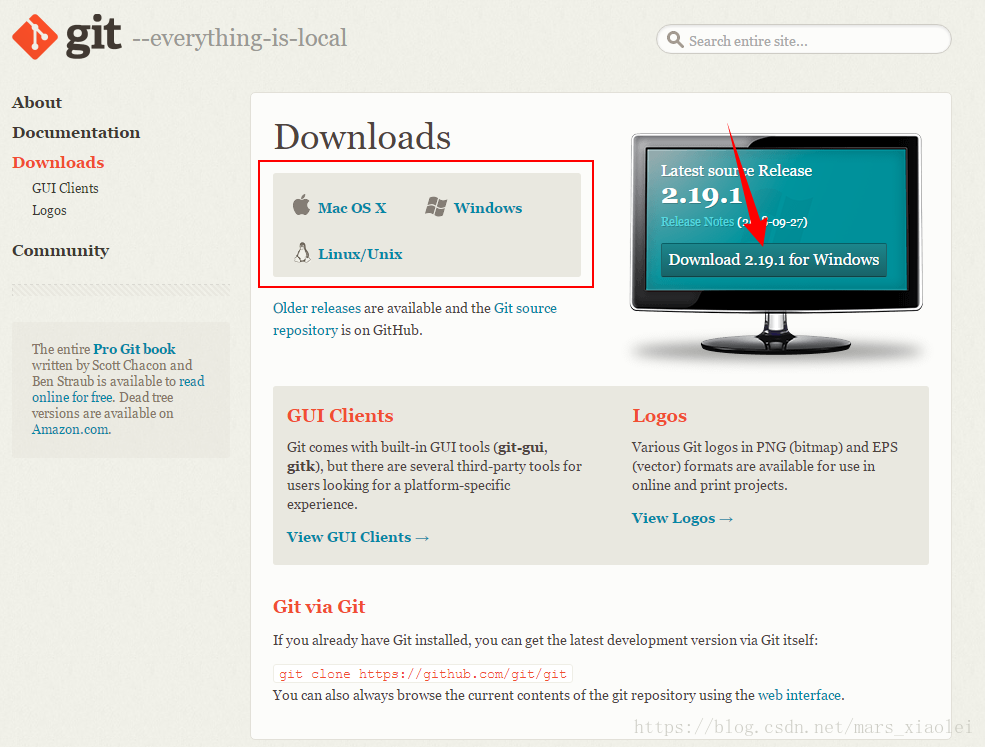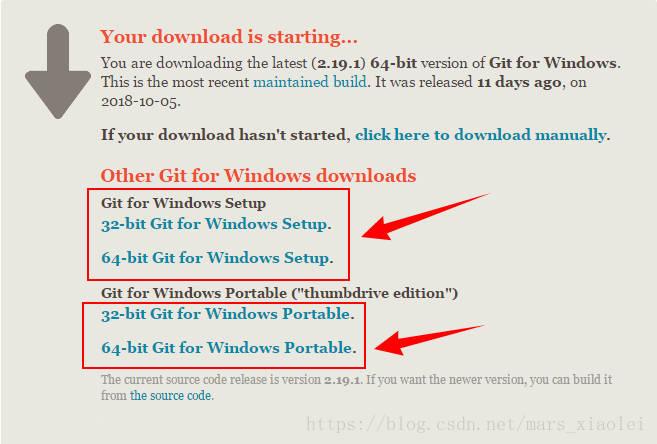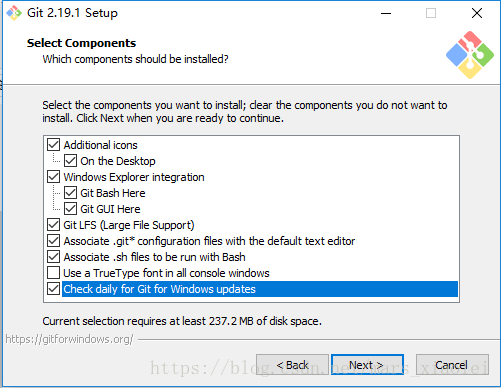Git安装环境
安装环境:windows10+Git2.19.1+64位Git下载
Git官网下载链接:https://git-scm.com/downloads
进入下载官网后,点击红色箭头,默认下载最新版本的2.19.1+64位,也可以选择32位版本,如果是Mac或者Linux系统则选择左边红色方框里相应的版本,由于我的安装环境是win10,所以是Mac或者Linux系统的小伙伴请移步其它博文。
Git安装
(1)Git下载好后,进入下载目录,点击exe文件,进入安装界面:

(2)安装向导直接Next
(3)选择安装路径,最好是新建一个空文件夹,命名为GitInstall,意思是Git安装文件夹,通过浏览按钮找到该路径,然后Next
(4)选择要安装的组件,可以全选,依次是在桌面创建图标、Git Bash、Git GUI、大文件支持、默认文本编辑器、运行Bash、使用TrueType字体、检查更新,看个人需求,选择好后Next。
(5)选择开始菜单路径,直接Next
(6) 选择一个编辑器作为Git的默认编辑器,选择一个你自己正在使用的编辑器,我使用的是Notepad++,如果没有的话,自己下一个,编辑器安装还是很简单的。
(7)调整Path环境变量,选择第二项“从Windows命令行使用git“,如下图所示,然后点击”Next“。这样选择可以省去自己设置环境变量的步骤,同时又不会污染目前的系统环境

(8)选择HTTPS连接库,这里可以选择默认,然后Next
(9)配置行结束符,选择第一项,意思是“取出文件时使用windows风格,提交文件时使用unix风格”,然后点击Next。这个选项使得您在和其他人合作项目时不会遇到行结束符不兼容的问题。

(10)选择终端模拟器,选择第一个选项,然后点击Next,这样配置后git bash的终端比较易用。

(11)配置额外的选项,我选择默认,然后Next

(12)配置实验选择项,这是新添加的功能,上面的70%faster,下面的90%faster,毫不犹豫的选择了下面的,然后点击Install,就开始安装了。

安装完后,在开始界面和桌面都会有图标(快捷方式),可以开始使用了。