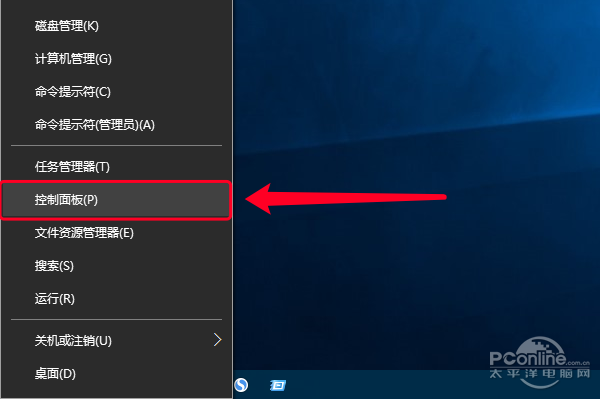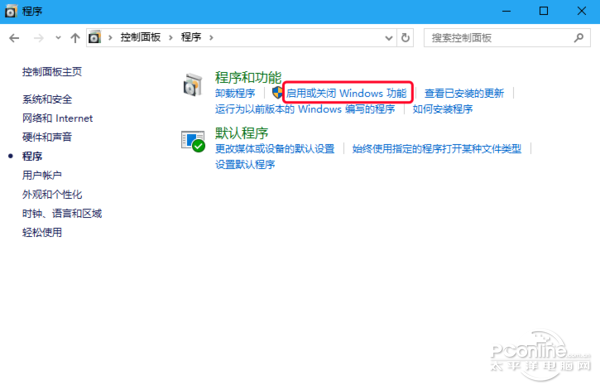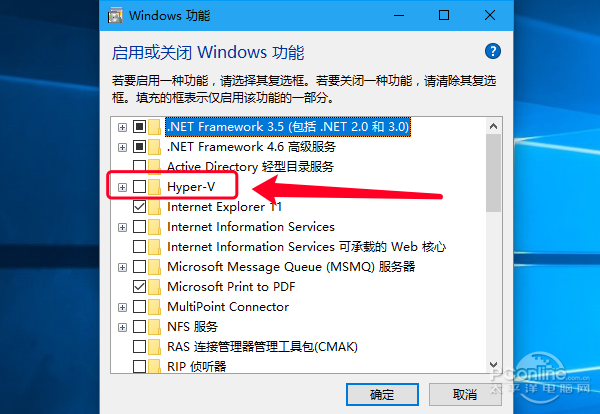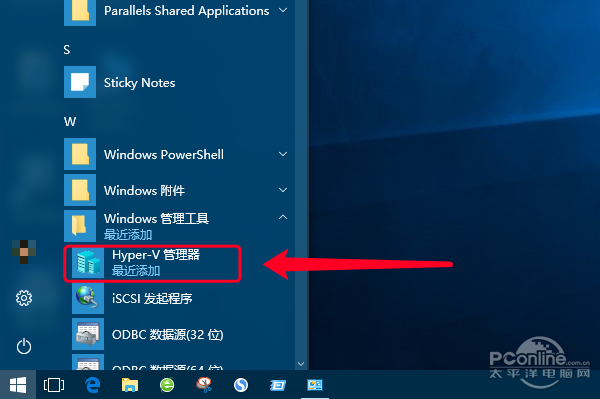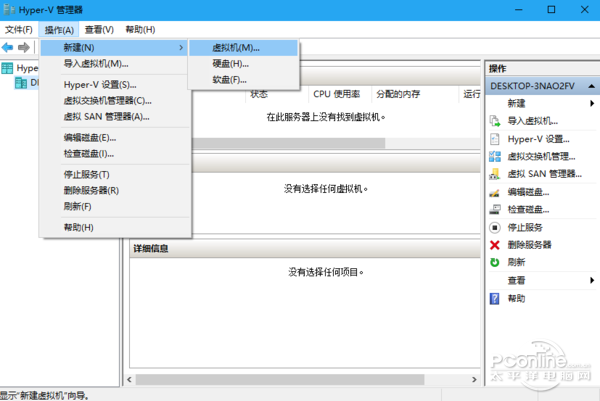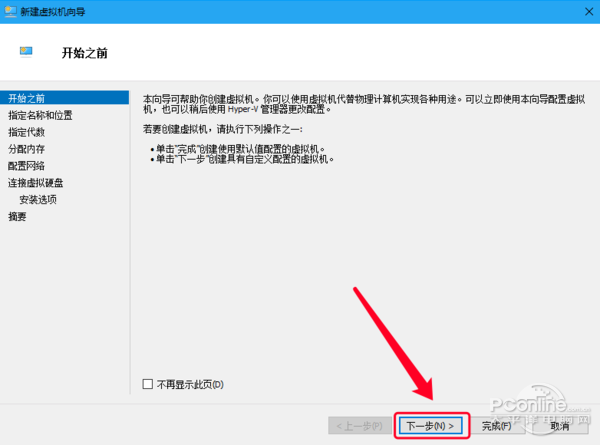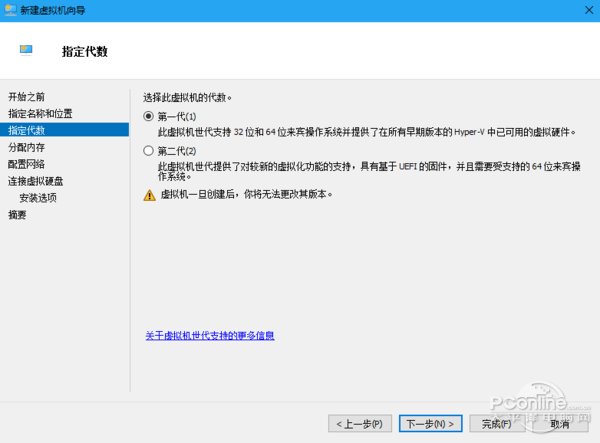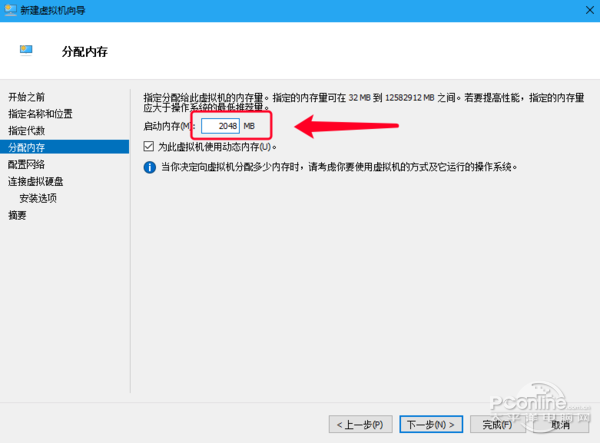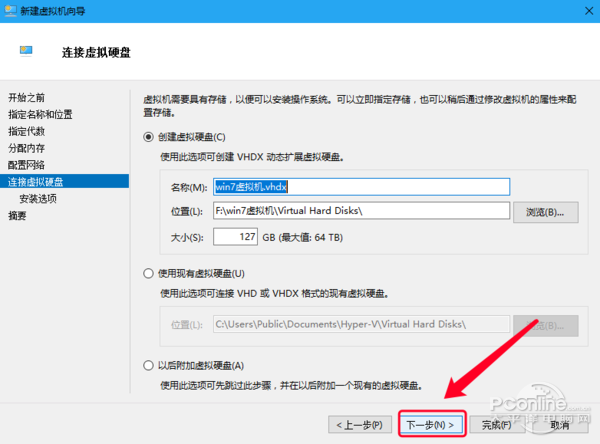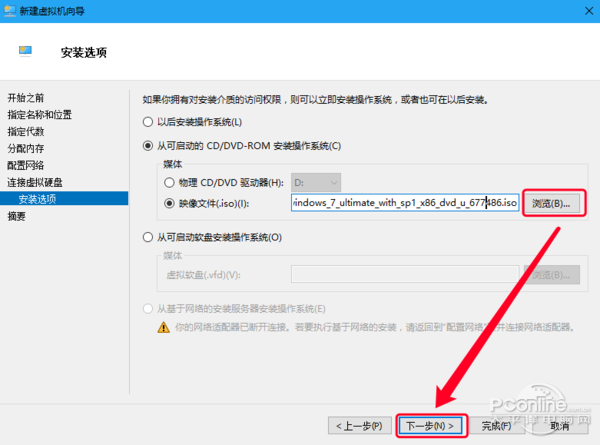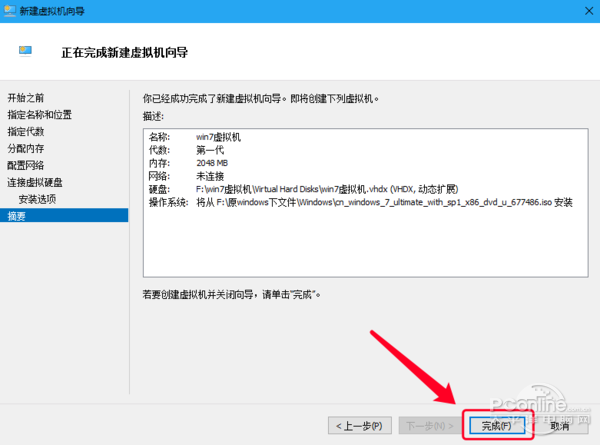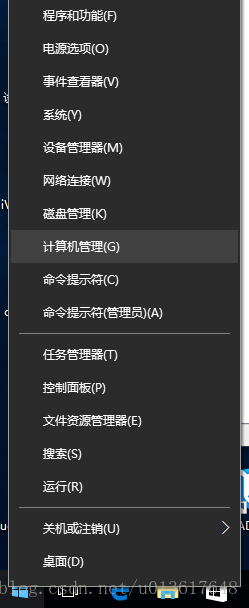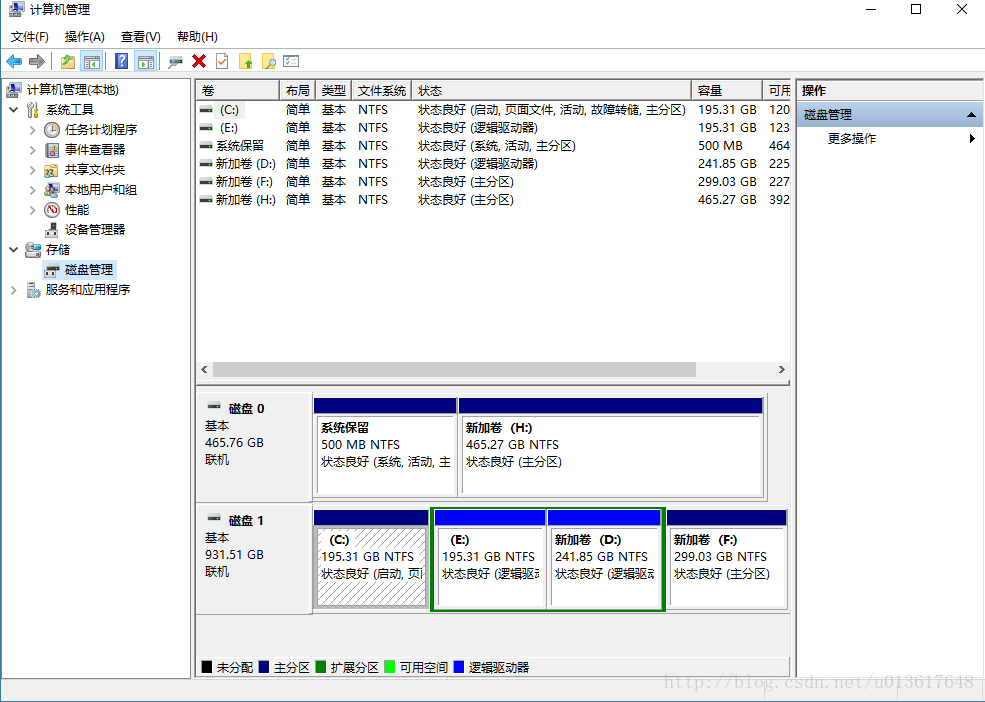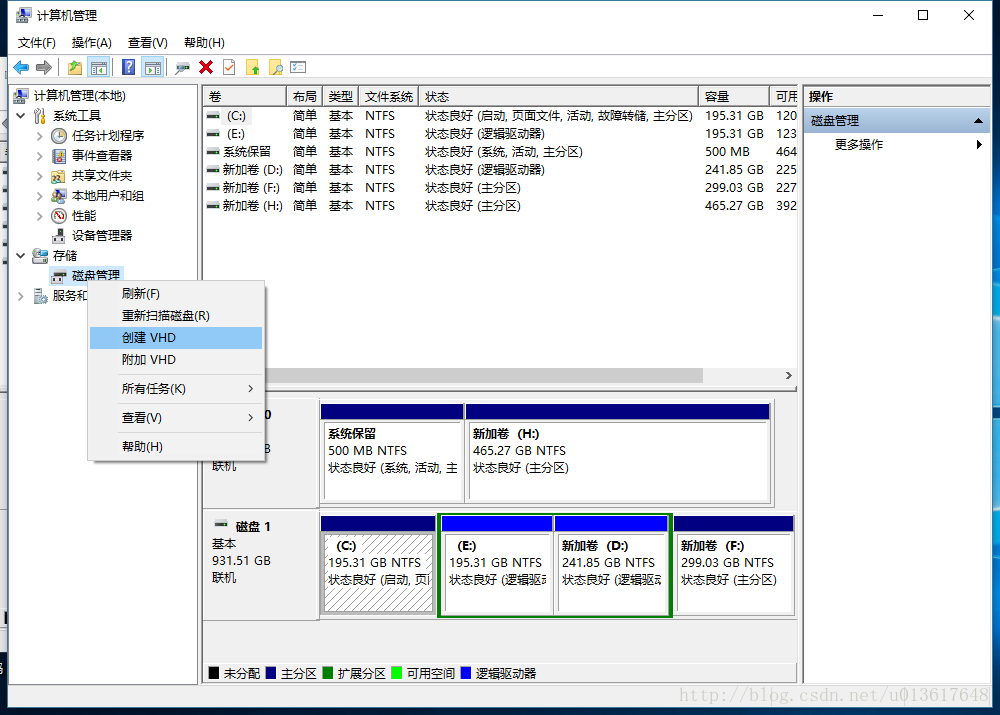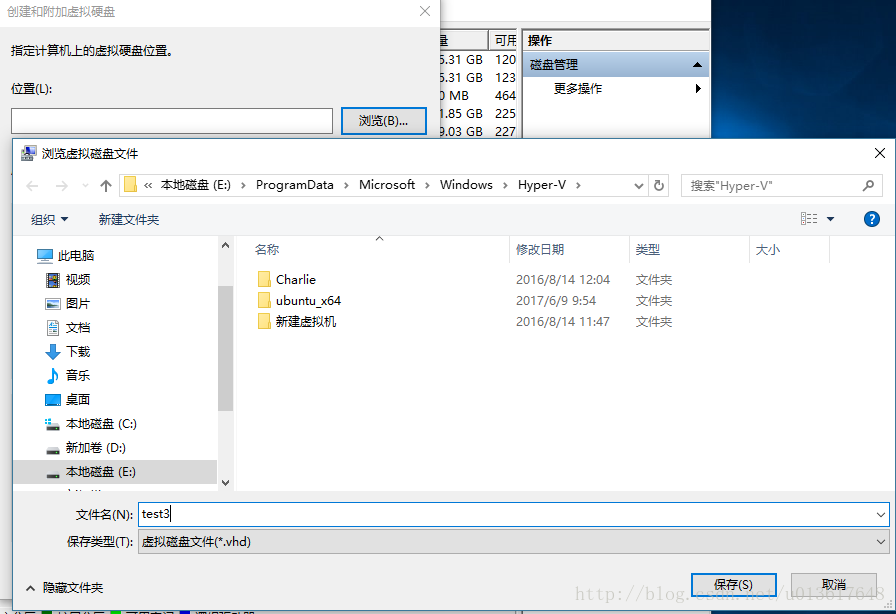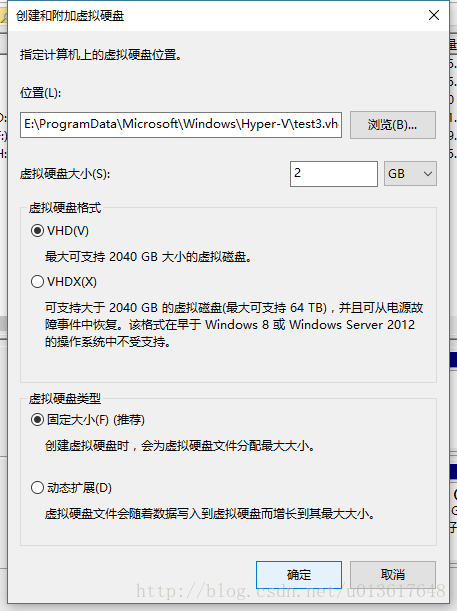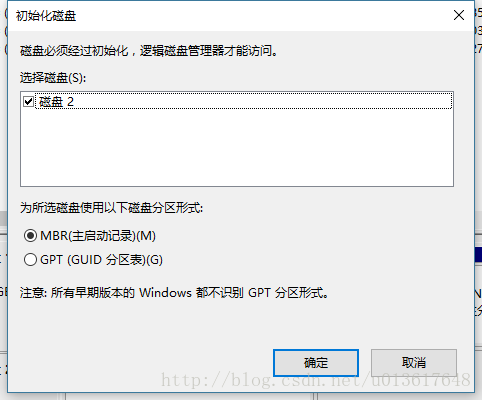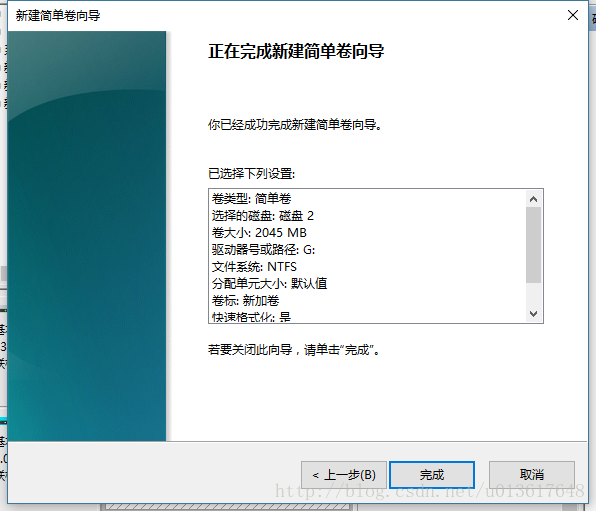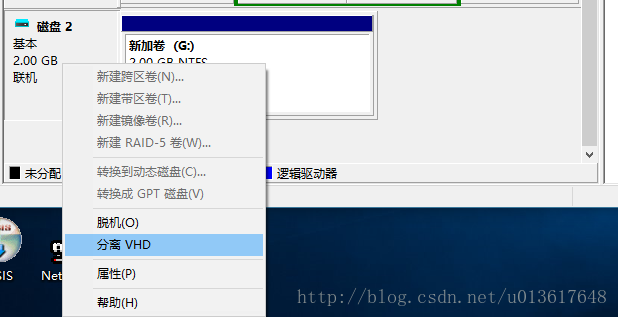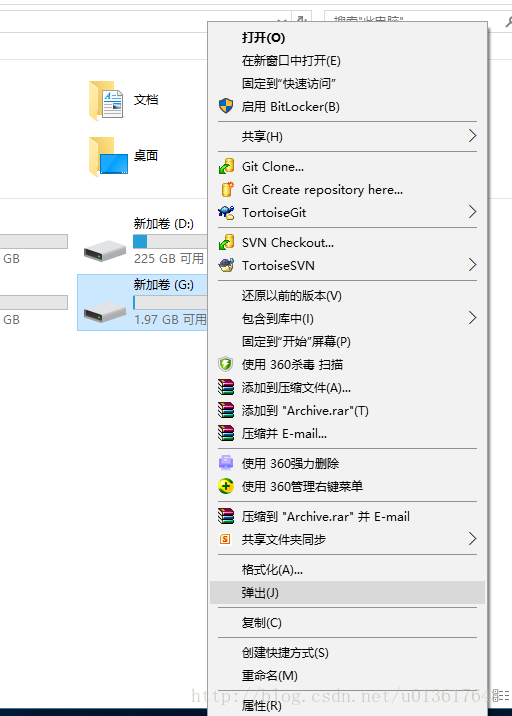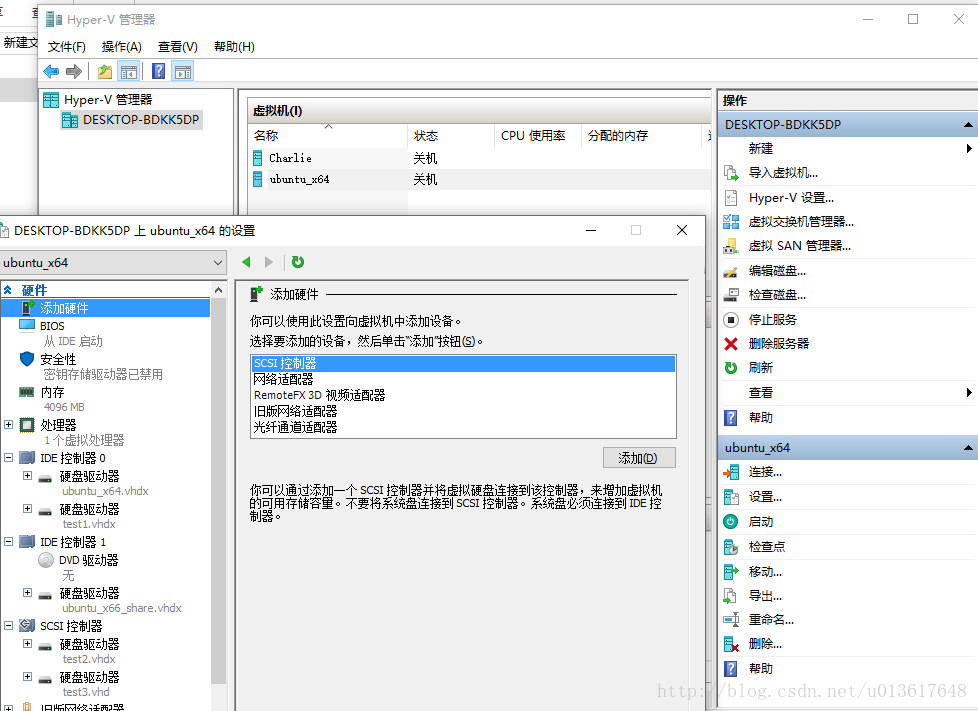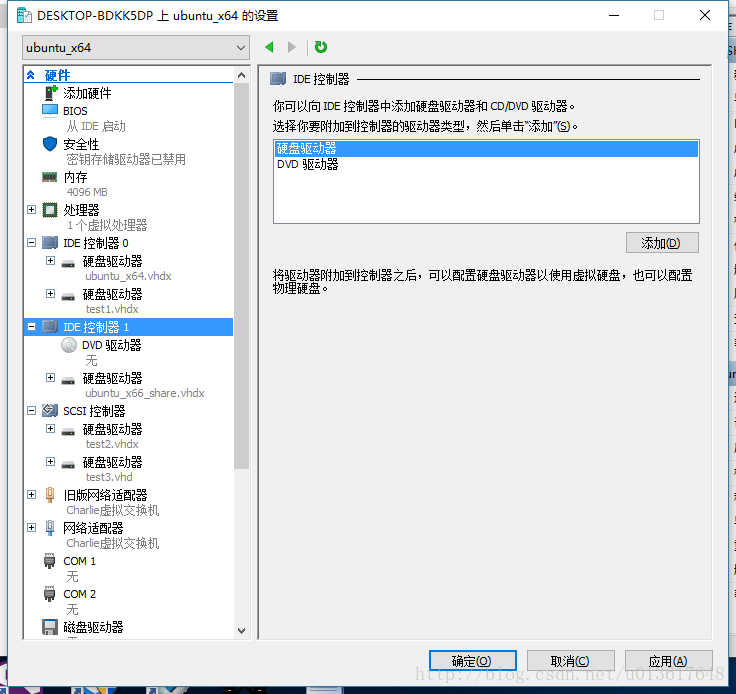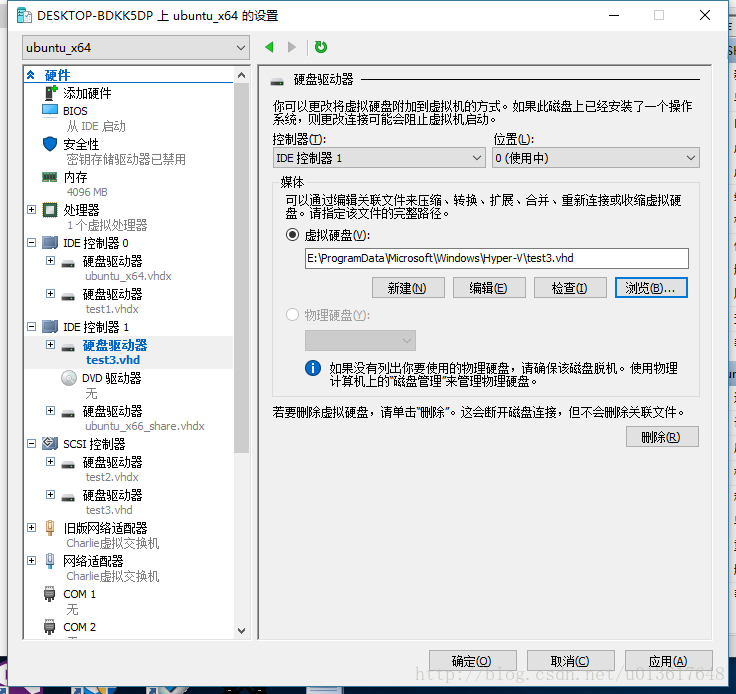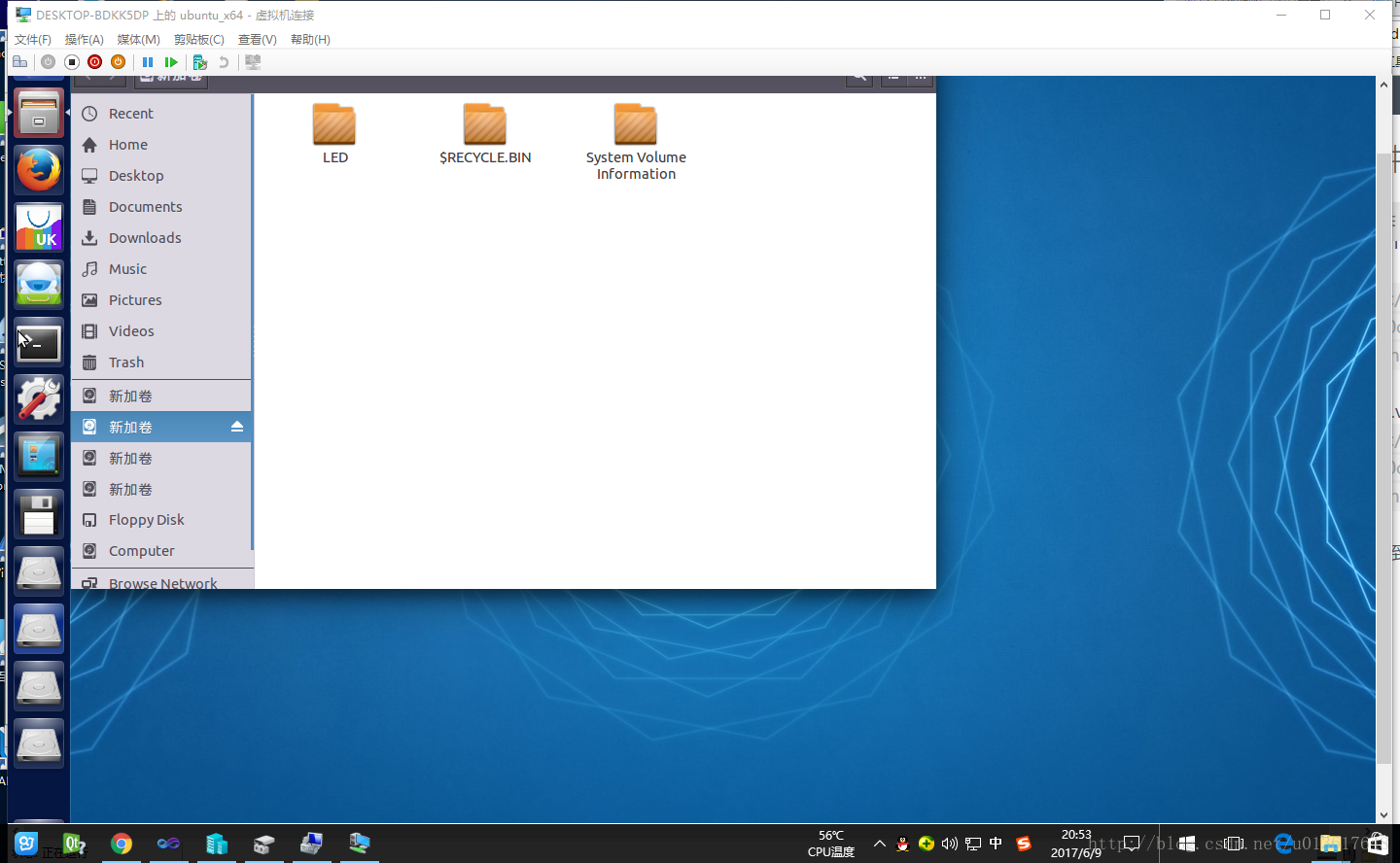目录
1.安装win7虚拟机
| 进入【程序】,在【程序和功能】中选择【启用或关闭Windows功能】然后点击进入。 在【启用或者关闭Windows功能】中找到【Hyper-V】然后点击勾选它前面的框。然后【确定保存】 成功打开【Hyper-V】虚拟机功能之后,就能够在开始菜单【Windows 管理工具】中找到Hyper-V管理器,这就是win10自带的虚拟机程序。单击打开。 现在就是真正进入win10安装win7虚拟机的操作了,在新建win7虚拟机之前的准备有win7的镜像安装文件,通常为iso格式。点击工具栏中的【操作】-【新建】-【虚拟机】。 看完安装虚拟机之前的简单介绍,点击【下一步】。 选择虚拟机的代数,如果没有特殊要求的话,就选择默认的第一代虚拟机,然后点击下一步。 设置虚拟机的内存,默认为1024MB,但是我们为了确保win7虚拟机的基本流畅运行,最好将内存设置为2048MB(如果物理内存充足的话可以设置的更高),最后将“为此虚拟机使用动态内存”的选项也勾选上,这样可以避免虚拟机内存爆了导致win7虚拟机死机。然后继续点击【下一步】。 【连接虚拟硬盘】,这里是设置虚拟机以及虚拟机相关文件保存的位置,最好保证有20G以上的硬盘空间,确认好安装路径之后检查无误,点击【下一步】。 【安装选项】是设置虚拟机的安装方式,主要有两种:一是先新建一个虚拟机容器,之后再进行win7虚拟机的安装;二是直接安装win7虚拟机。我们这里选择直接安装,在【浏览】中找到win7的镜像文件。然后点击下一步。 确认将要新建的win7虚拟机的相关配置。因为win7虚拟机暗转的过程是不能够中断并且是不可逆的,确认无误之后点击【完成】,开始win7虚拟机的安装。 安装过程和通常的系统安装几乎一模一样,只不过这所有操作都是在虚拟机中运行的,win7虚拟机安装完成之后可以看到如下图。 编后语:关于win10怎么安装win7虚拟机的教程就到这里了,我们这里是使用的win10本身自导的虚拟机程序,只不过Hyper-V在系统功能中是默认关闭的,要费一定的周折才能打开,使用Hyper-V免去了安装第三方虚拟机软件的麻烦(并且大多数虚拟机软件都是收费的)。不过要是不想用win10自带的虚拟机程序,还有更多类似的虚拟机软件选择,如VMwaer Workstation、VirtualBox、Windows Virtual PC、VMware Player(精简版的VMware Workstation),这些虚拟机的使用方法都大同小异,很好上手的。 |
2.设置网络连接外网
第一次在Win10系统里开始使用Hyper-V,在创建完虚拟机后,发现虚拟机里安装的Ubuntu竟然无法上外网。后面研究了下才找到是没有设置相关的网络配置导致的。Win10里Hyper-V的网络设置并不复杂,只要按照下面的步骤来设置即可。
第一步、打开Hyper-V管理器,在界面找到右侧的操作栏目,找到"虚拟交换机管理器"并打开:

第二步、在左侧菜单栏中点击"新建虚拟网络交换机",并且在右侧的类型选项中选择"外部",然后点击创建虚拟交换机:

PS:上图中的物理网络,物理网络适配器其实指的就是宿主主机的网络和网卡,宿主机或者物理主机都是指你当前用来使用Hyper-V的电脑。
外部网络的简单来讲就是可以上外网,和宿主机的网络一样,此外和其他虚拟机和可以互相通信。内部网络则只能在虚拟机之间或者虚拟机和宿主机之间进行网络通信,不能上外网。专用网络就相当于虚拟机之间构建的一个局域网,连宿主机都无法进行网络连接。
第三步、设置虚拟交换机属性,这里可以填下名称说明什么的,最关键是连接类型千万要选外部网络,然后勾选允许管理操作系统共享此网络适配器,下拉框的网卡一般默认的就可以了,除非你要用其他的网卡,可以根据自己情况选择,最后点击确定:

第四步、点击确定后会弹出警告信息:挂起的更改可能会中断网络连接,字面上的意思很清晰了,可能会断网一会,如果断网没啥太大影响的话直接点是就可以了,不然请先做好相应准备:

第五步、Hyper-V网络设置完成后,包括物理主机的网络也恢复了,此时还需要对虚拟机进行设置,右键一台虚拟机,选择设置(建议虚拟机先关机,不然到时候也要重启下):

第六步、选择虚拟机的网络适配器(不用点击左侧的折叠按钮),可以看到默认是未连接状态:

接着在右侧的网络适配器设置界面中,选择刚刚新增加的虚拟交换机并点击确定(步骤三中交换机命名为:shiyousan.com-通用外部网络虚拟交换机):

到了这里就大功告成,开启虚拟机测试下能否上网,如果刚刚虚拟机没有关机的,建议先重启下,此外在宿主机网络的适配器中也会发现多了个以vEthernet名称开头的网络连接:

最后贴下成功在Hyper-V虚拟机里用ubuntu上网的截图:

3.虚拟机和主机共享文件
具体步骤如下:
- 计算机管理
- 磁盘管理
- 创建VHD(右键)
- 选择VHD文件存储位置(浏览)
- 设置虚拟硬盘参数
- 选择虚拟硬盘格式(VHD和VHDX都行)
- 虚拟硬盘类型(固定大小和动态扩展都可以)
- 初始化磁盘(右键磁盘选择初始化)
- 新建简单卷(右键新建,所有参数默认值都行)
- 向磁盘中复制需要共享的文件
- 分离操作或者弹出操作(在ubuntu使用之前必须分离或者弹出,这样ubuntu才能进行挂载。若只进行脱机处理,ubuntu不能进行挂载)
- 打开虚拟机设置进行设置
- 选择IDE控制器0或者IDE控制器1或者SCSI控制器,选择磁盘驱动器,进行添加
- 找到虚拟硬盘.vhd(.vhdx)文件路径进行添加
-
打开虚拟机,就能看到共享磁盘了
-
ubuntu更改文件之后在win10下查看,直接双击对应的vhd文件就可以查看了(需要先关闭虚拟机)。