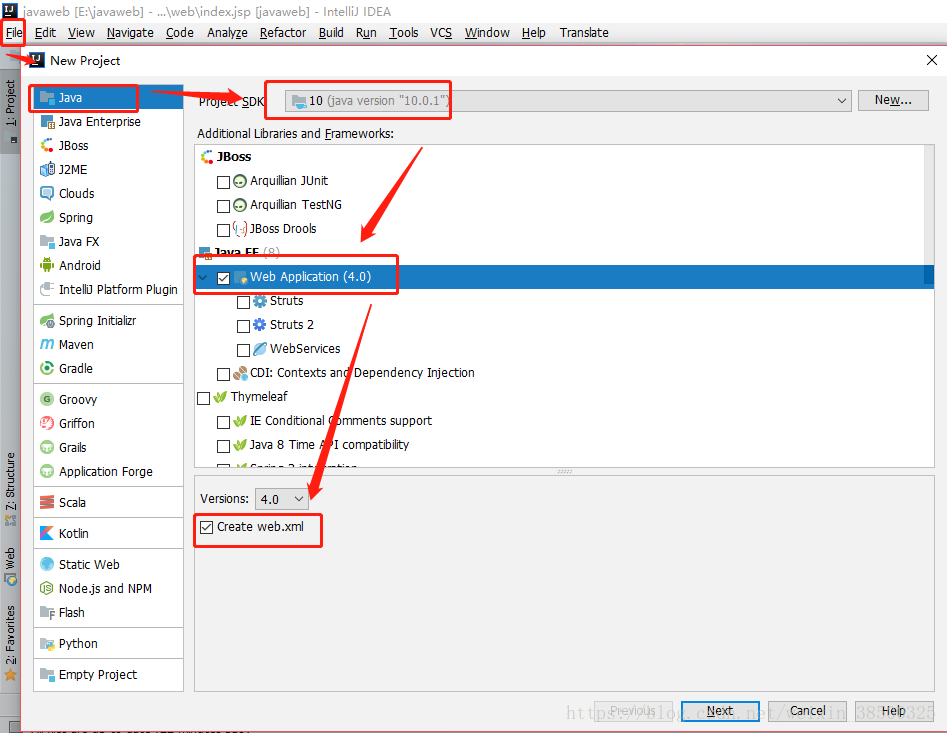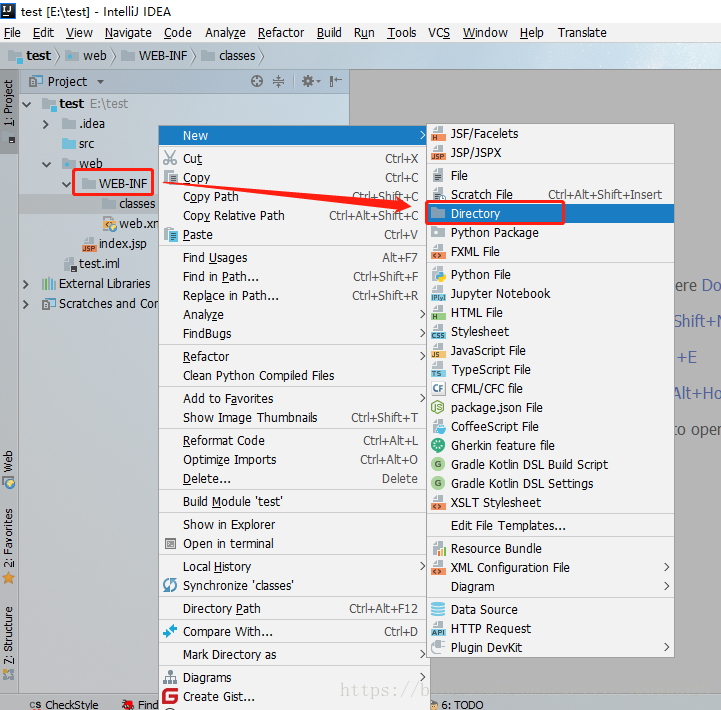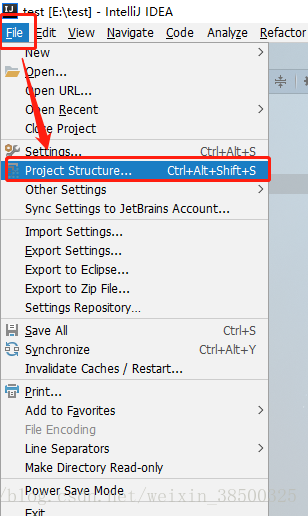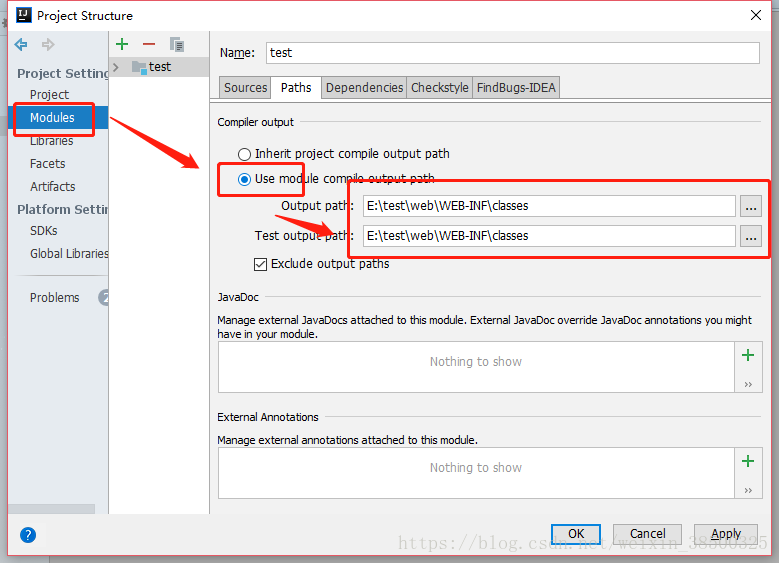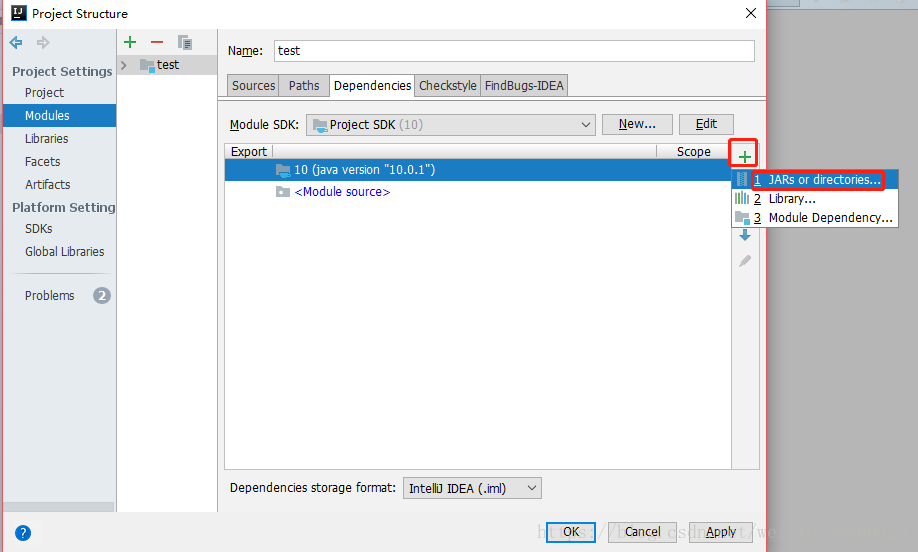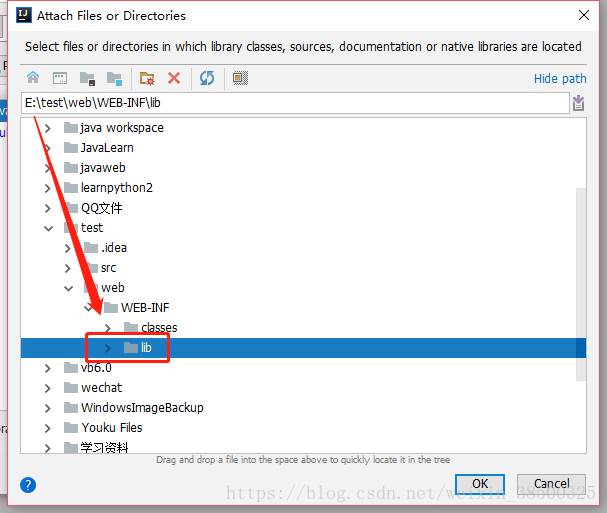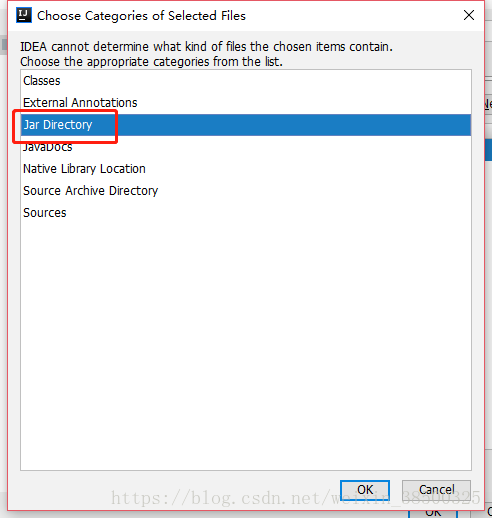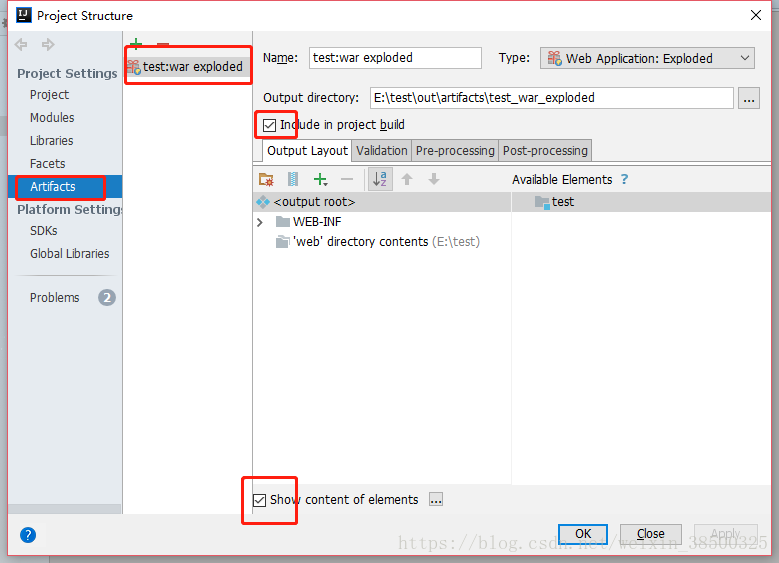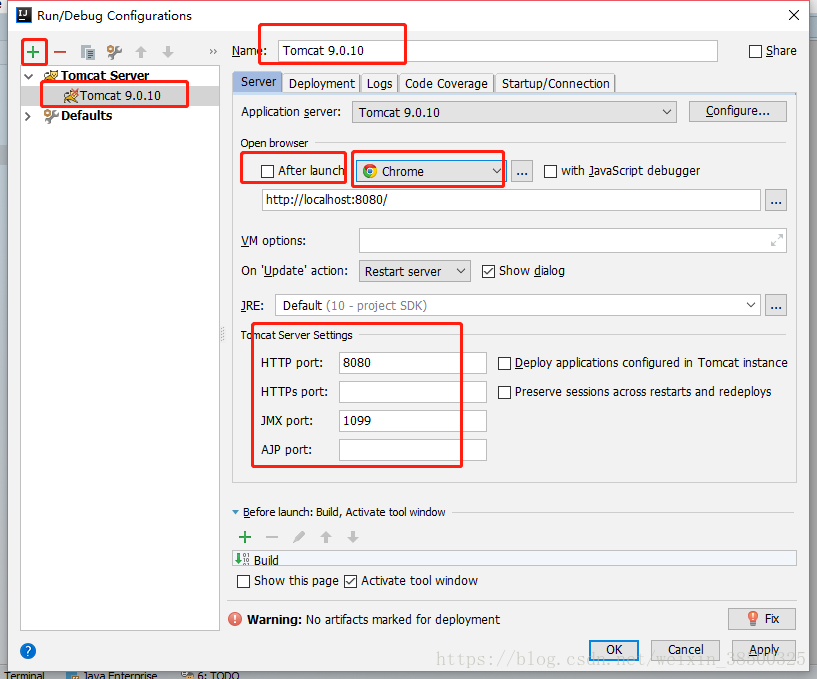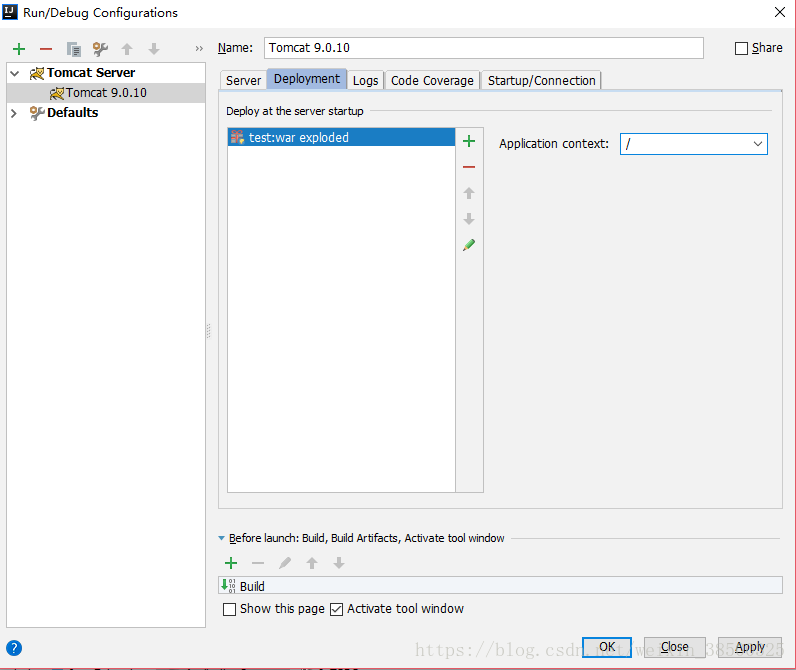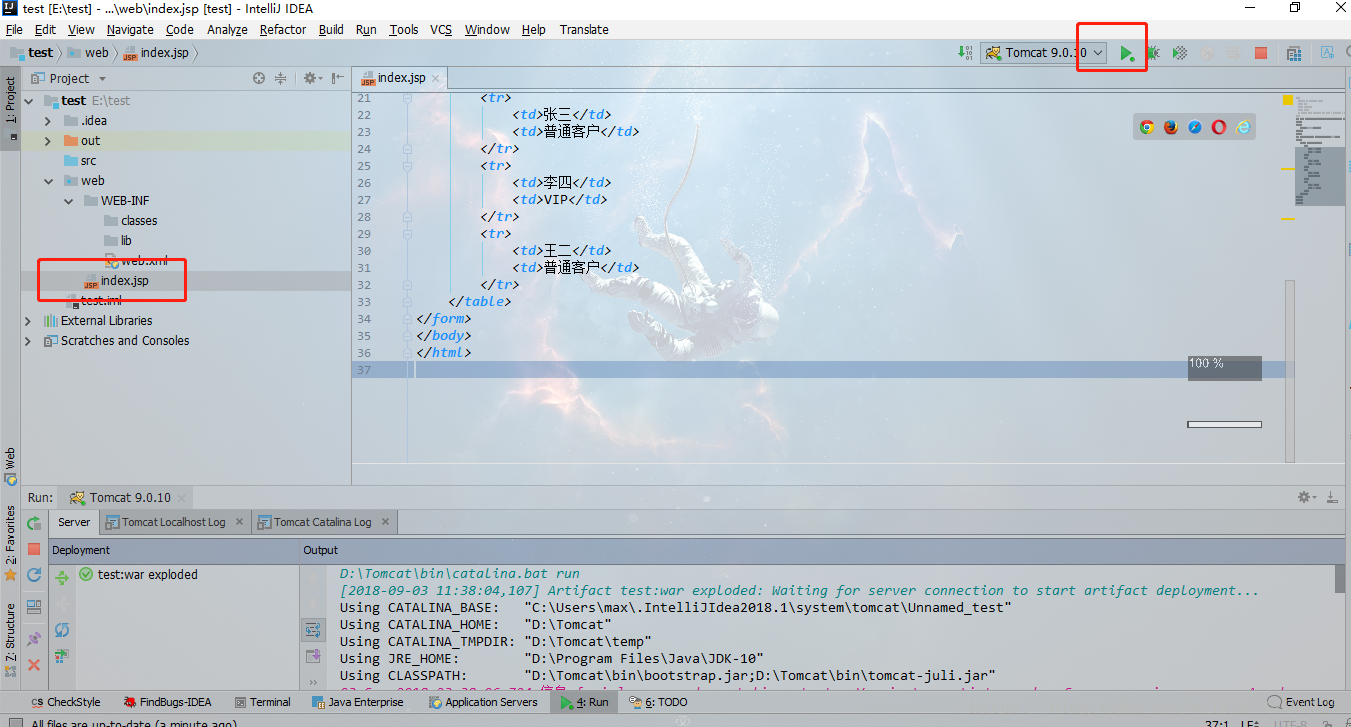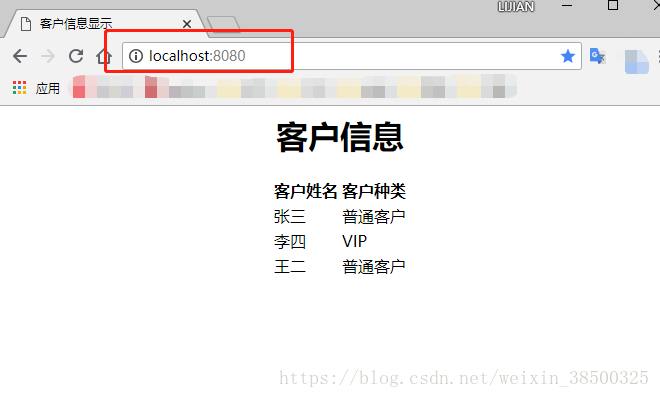版权声明:本文为博主原创文章,未经博主允许不得转载。 https://blog.csdn.net/weixin_38500325/article/details/82356175
一、配置要求
- jdk 已经配置好
- tomcat 已经安装好
二、配置过程
ps:在IntelliJ IDEA里面“new Project” 就相当于eclipse里的“workspace”,而“new Module”才是创建一个工程。
创建项目:file->new->project
点击next,命名和选择位置, 点击完成。
注意:如果盘符后面是\\,要改成\。否则会出现文件不存在的错误。
创建后,在web-inf目录下创建classes文件夹和lib文件夹
选择:file->project structure
点击:module->paths,
将output path中的路径改为之前创建的classes目录的路径(即将后面编译的class文件默认生成到classes目录下)
点击:Dependenceies->右侧绿色+->选择jars or directories
添加:之前创建的lib目录路径,选择Jar Directory
点击 :Artifacts(打包方式),
点击选择:
include in project build \ Build on make(编译的时候就打包部署)
show content of elements(显示详细的内容列表)
选择:Run -> Edit Configurations,
点击左侧绿色+-> Tomcat Server -> Local
点击Deployment,按确定。
三、测试结果
测试代码
<%@ page contentType="text/html;charset=UTF-8" language="java" %>
<html>
<head>
<title>客户信息显示</title>
</head>
<body>
<h1 align="center" color="#FFDD00">客户信息</h1>
<form>
<table align="center">
<tr>
<th>客户姓名</th>
<th>客户种类</th>
</tr>
<tr>
<td>张三</td>
<td>普通客户</td>
</tr>
<tr>
<td>李四</td>
<td>VIP</td>
</tr>
<tr>
<td>王二</td>
<td>普通客户</td>
</tr>
</table>
</form>
</body>
</html>
测试步骤点击运行
在浏览器中输入
localhost:8080
如图所示,配置成功
使用总结:
一开始不知道idea和其他IDE的区别,这里说明一下,idea创建项目是创建一个工作空间,
我自己是直接在web的目录下创建一个目录.
如果要创建一个项目的话,就创建一个module就行.