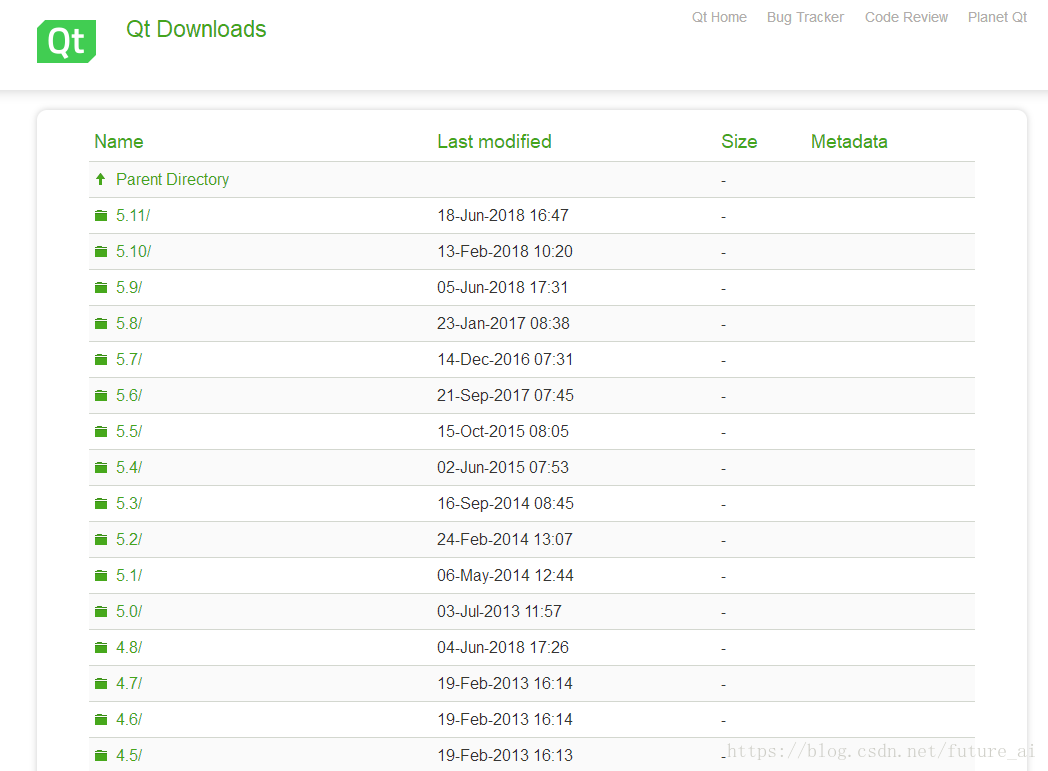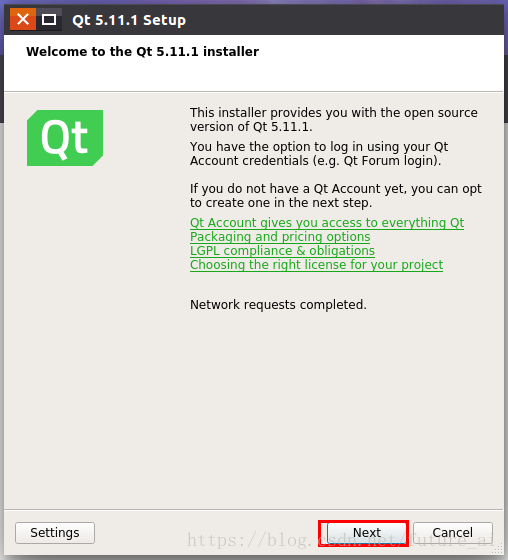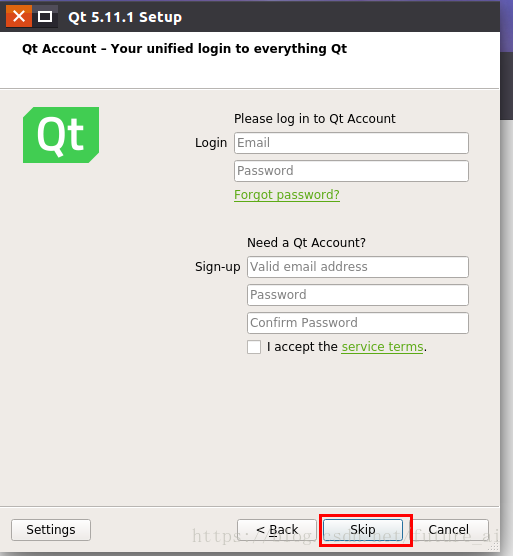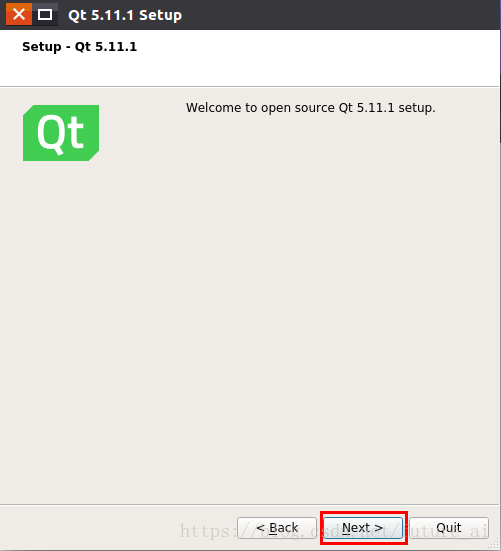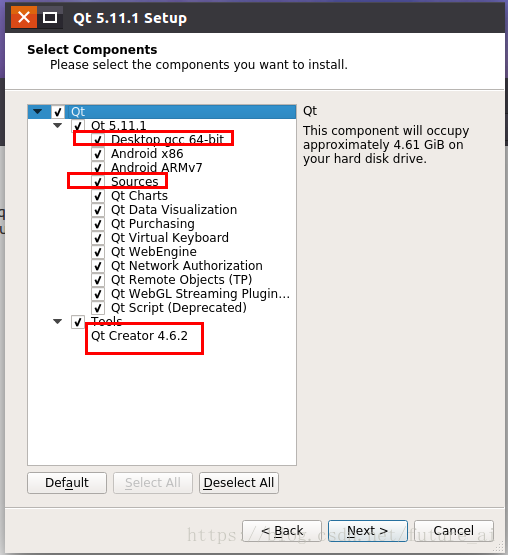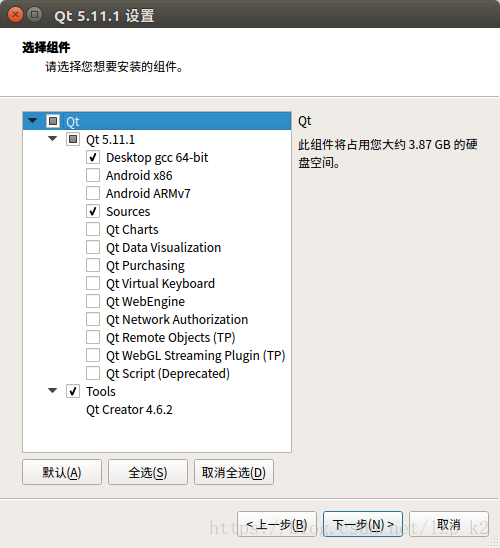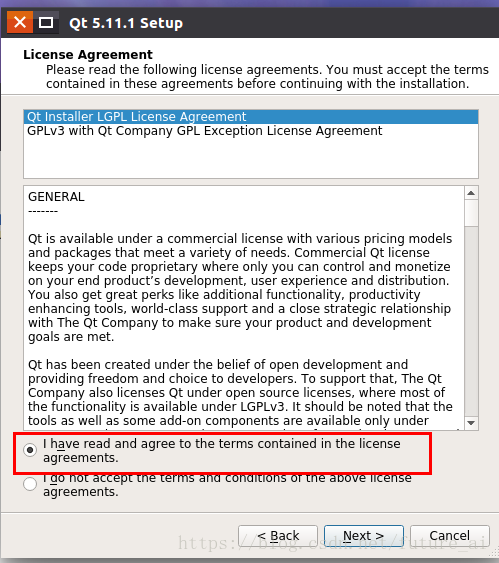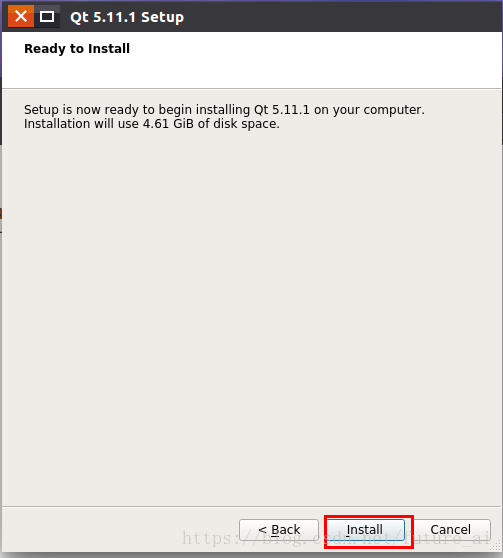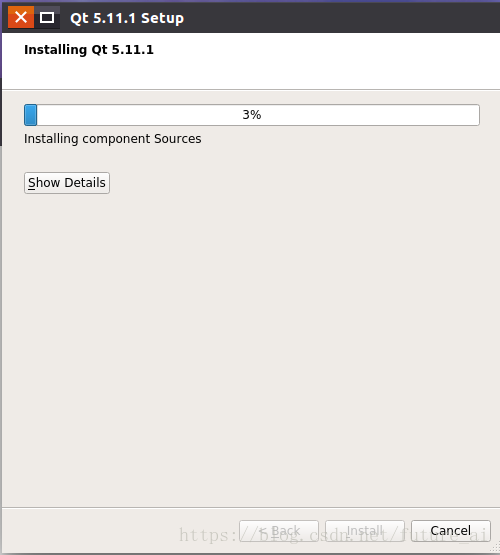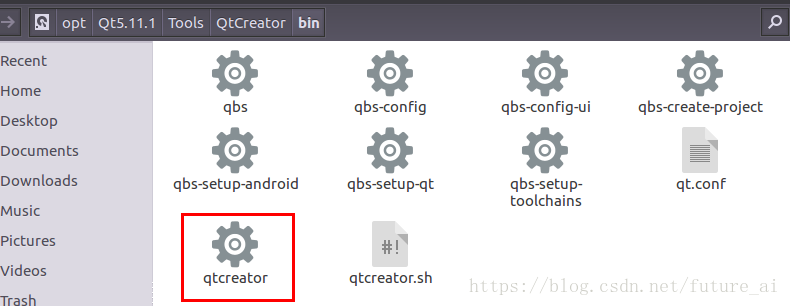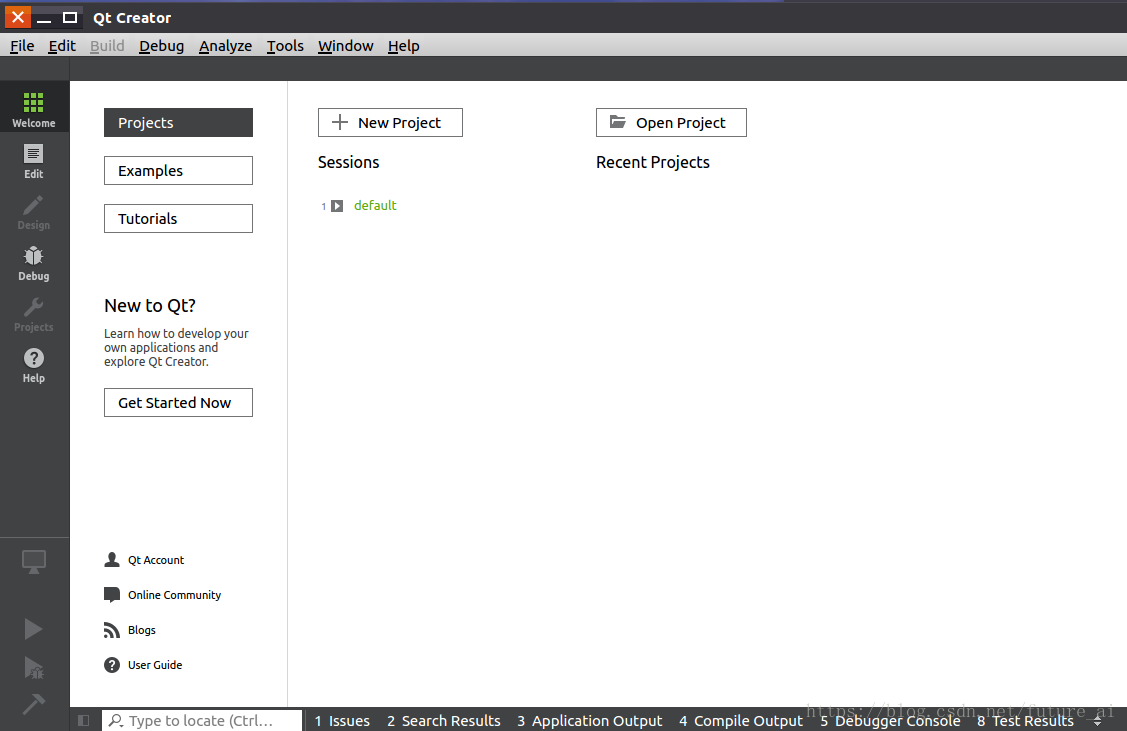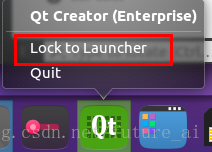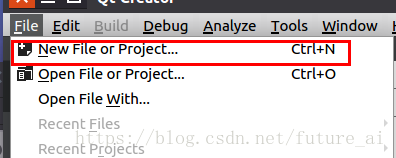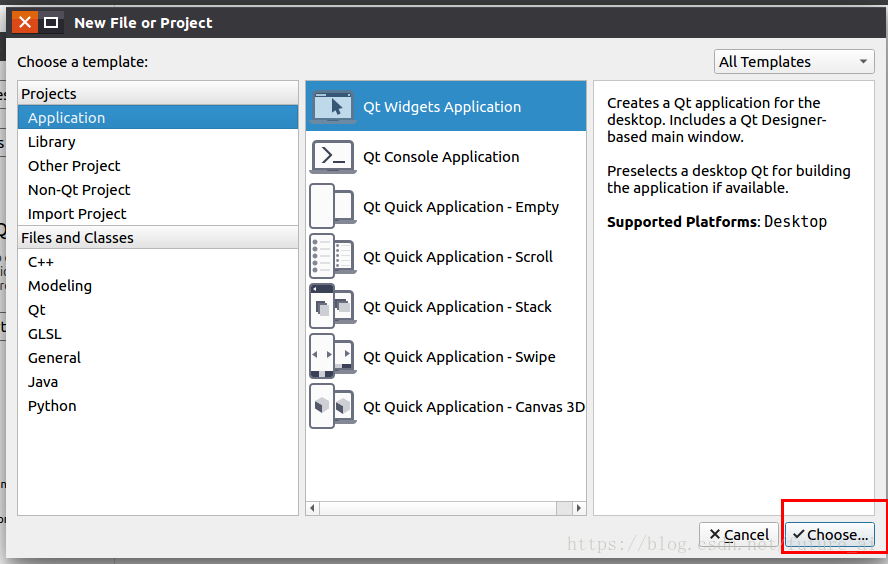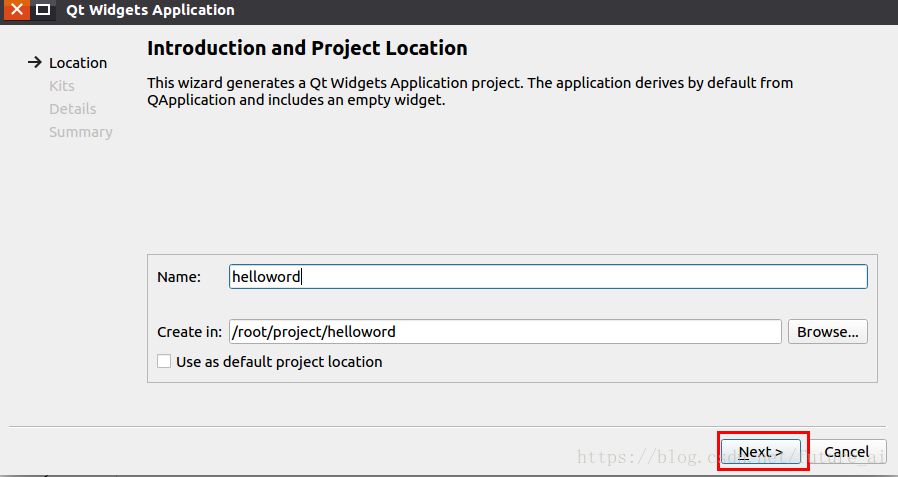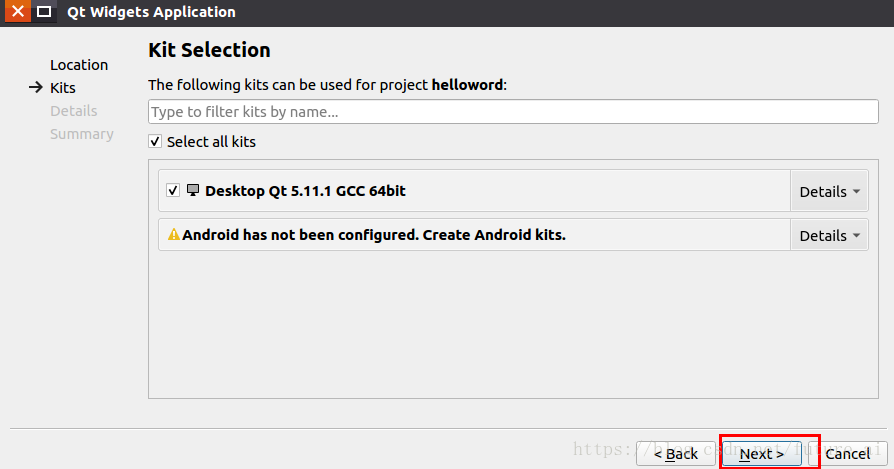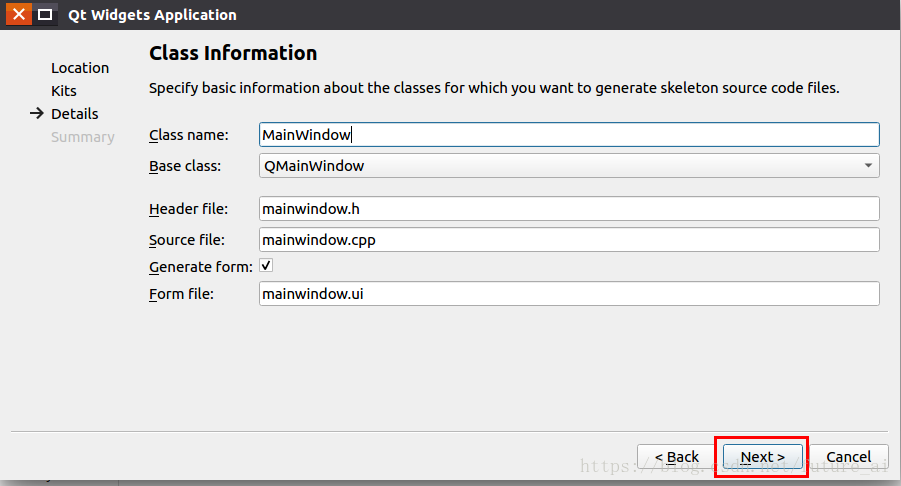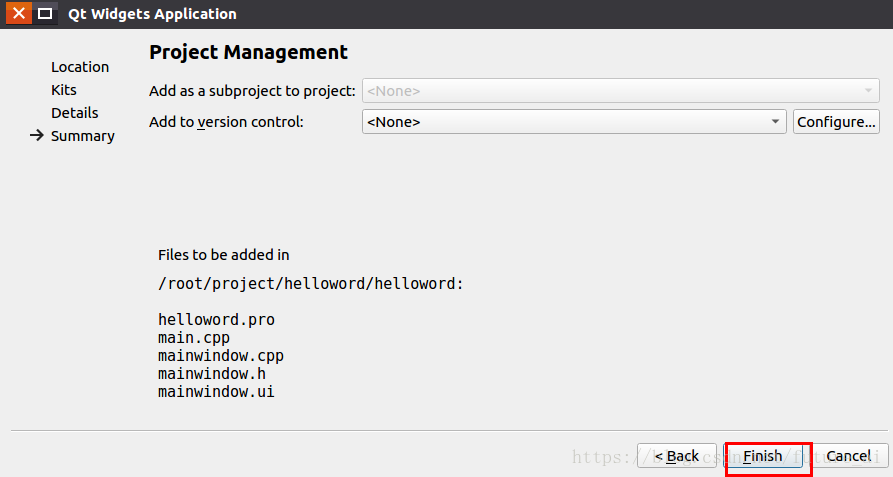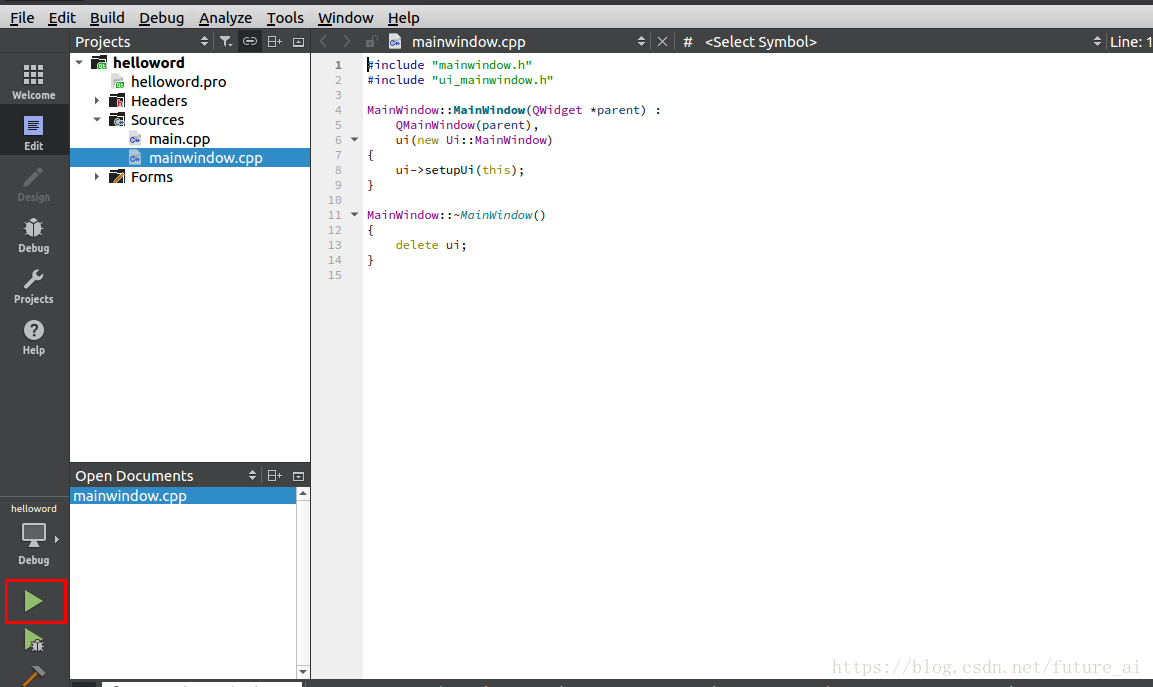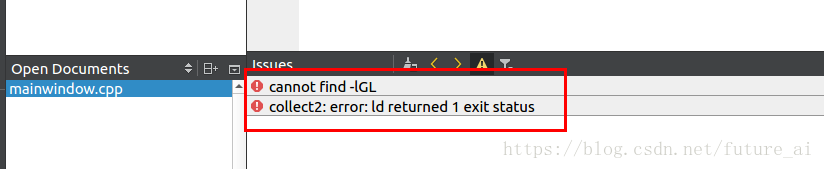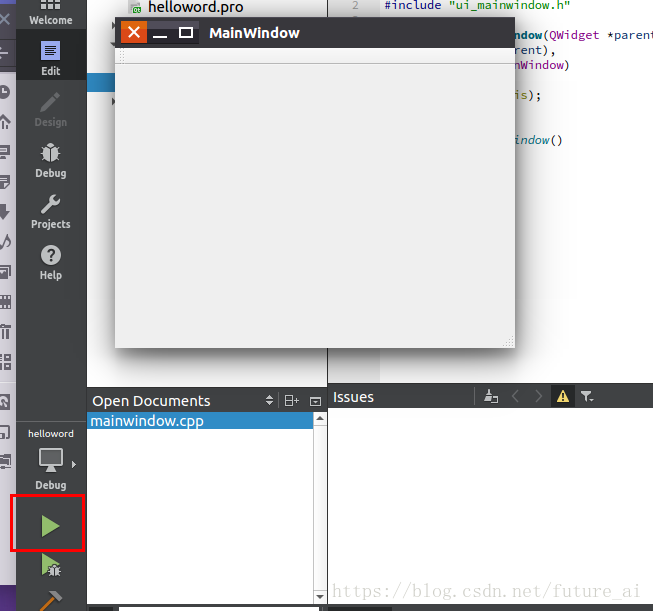参考、推荐和致谢:https://blog.csdn.net/future_ai/article/details/81698629。
更详细内容:https://qtguide.ustclug.org/ch01-02.htm
系统:ubuntu16.04
QT :qt-5.11.1
1 下载安装包
登陆qt官方下载页面:http://download.qt.io/archive/qt/
选择5.11文件夹打开,现在得到的就是安装包下载页面了,
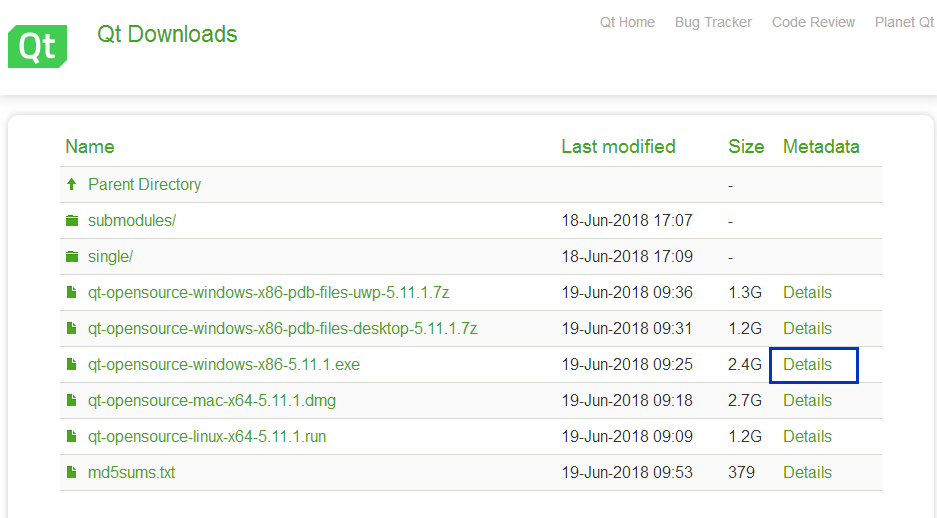
介绍一下里面的内容:
- submodules/ 目录存放 Qt 各个分模块的源代码。
- single/ 目录存放 Qt 源代码的合集打包。
- qt-opensource-windows-x86-pdb-files-uwp-5.11.1.7z 是 VC 开发 UWP 应用调试信息库,不用管。
- qt-opensource-windows-x86-pdb-files-desktop-5.11.1.7z 是 VC 开发普通 Windows 桌面程序的调试信息库,也不用管。
- qt-opensource-windows-x86-5.11.1.exe 是 Windows 系统下的 Qt 安装包,这很简略,MinGW 和 VC 版本全部集成到一块了。
- qt-opensource-mac-x64-5.11.1.dmg 是苹果操作系统的安装包。
- qt-opensource-linux-x64-5.11.1.run 是 Linux 系统的安装包。
- md5sums.txt 保存了以上文件的 MD5 校验和,可以检查下载软件包的完整性。
本文以安装qt-opensource-linux-x64-5.11.1为例。
下载得到安装文件:qt-opensource-linux-x64-5.11.1.run。
2 运行安装文件
首先给qt-opensource-linux-x64-5.11.1.run赋予执行权限:
[chmod命令用法,参考 http://man.linuxde.net/chmod]
chmod a+x qt-opensource-linux-x64-5.11.1.run
运行.run文件
./qt-opensource-linux-x64-5.11.1.run
3安装过程中的设置
3.1账户路径设置
选择软件存储目录,最好选择默认目录:
[下图仅用于说明路径,版本是5.7.1与5.11.1默认路径相同]

3.2 模块选择
选择安装组件,全部模块如下图。必备模块见三个红色方框。最好全选。
[
想了解各模块功能的同学,参看如下链接:
Qt Charts:https://blog.csdn.net/u011430225/article/details/79012904
Qt Data Visualization:同上
Qt Purchasing :https://www.cnblogs.com/findumars/p/5574539.html
Virtual Keyboard:同上
]
不安装android的占用空间大小:
只装必备模块时的占用空间大小:
发现全装和只装必备模块的空间占用只差4.61-3.87=0.74GB。
没什么好纠结的,不如全装吧。
否则调试出问题对于初学者还需要判断是安装少模块还是代码问题。
3.3 license accept
点击安装之后,需要等待一段时间安装完成。
3.4 打开和快捷方式设置
安装完成,点击finish,就可以在安装目录找到qtcreator了,双击打开qtcreator。
可以直接把qtcreator固定在工具,为了下次方便打开。
4 安装结果测试
现在,测试一下。
新建一个工程helloworld,工程中的名字写成,helloword了,大家自己更正一下。
设置项目名称和项目路径。
选择“mainwindows.cpp”,点击左下角的绿色三角形运行
5 其他
如果出现:-1: error: cannot find -lGL错误,那是没有安装libgl1-mesa-dev
sudo apt-get install libgl1-mesa-dev执行sudo apt-get install libgl1-mesa-dev完成后,回到qtcreator界面,重新运行项目,就出现mainWindow界面了。至此,qt-opensource-linux-x64-5.11.1算是安装成功了。