1.下载
https://www.mongodb.com/download-center/community
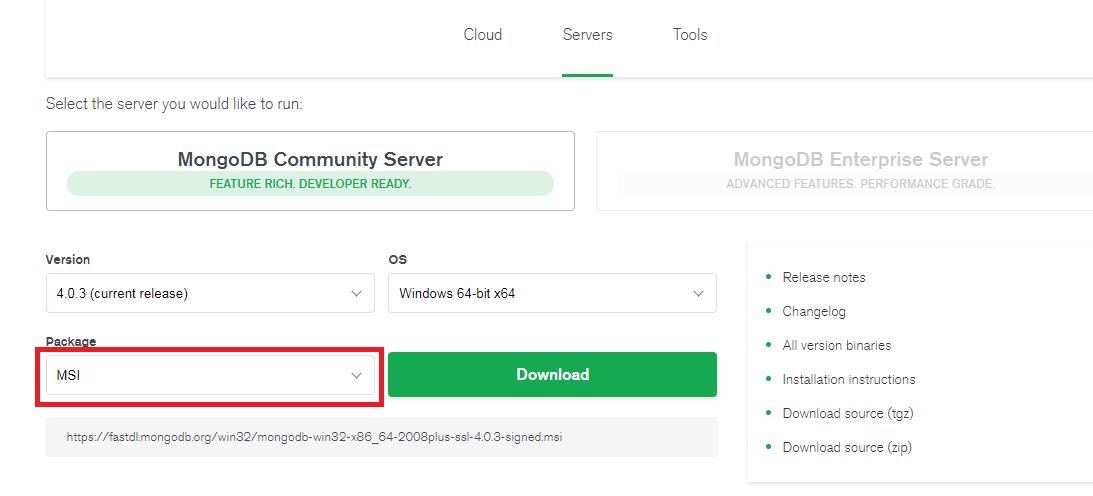
选择msi格式的
下载结束后按照安装步骤进行安装。
2.建库
安装结束后,选择一个盘然后创建库D:\mongdb\data\db
3.开启服务与关闭
打开cmd命令行窗口,切换到mongdb安装目录下的bin 例如 D:\mongodb\bin 目录执行如下命令(其中 --dbpath是指定数据库存放目录,这里要注意有两个 "-")
mongod --dbpath D:\mongdb\data\db
这时命令行窗口会打印一些启动信息,最后一行显示为如下信息时表示启动成功了.
2018-10-20T10:38:48.391+0800 [initandlisten] waiting for connections on port 27017
这时在浏览器输入http://localhost:27017/可以看到显示信息为:
It looks like you are .....说明启动成功。
这样mongodb服务已经启动了,关闭这个cmd窗口,会自动关闭服务。
下次可以用同样的步骤重新开启服务。但是这样太麻烦
4.把Mongo加入到Windows本地服务中去
1.在D:\mongodb下建一个logs的文件夹
2.打开cmd命令行窗口,切换到mongdb安装目录下的bin 例如 D:\mongodb\bin 目录执行如下命令(其中 --dbpath是指定数据库存放目录,这里要注意有两个 "-")
mongod.exe --logpath D:\mongodb\logs\mongodb.log --logappend --dbpath D:\mongodb\data\db --directoryperdb --serviceName MongoDB --install
3.右键计算机,点击管理,查看服务中是否有MongDB服务。开启服务
4.开启失败情况
Windows不能在本地计算机启动MongoDB,服务错误代码 100
5.找到data文件夹db下面的mongod.lock文件,并删除掉。
6.打开cmd命令行窗口,切换到mongdb安装目录下的bin 例如 D:\mongodb\bin 目录执行如下命令(其中 --dbpath是指定数据库存放目录,这里要注意有两个 "-")
mongod --logpath D:\mongodb\logs\mongodb.log --logappend --dbpath D:\mongodb\data\db --directoryperdb --serviceName MongoDB --serviceDisplayName MongoDB --remove
7.打开cmd命令行窗口,切换到mongdb安装目录下的bin 例如 D:\mongodb\bin 目录执行如下命令(其中 --dbpath是指定数据库存放目录,这里要注意有两个 "-")(去掉--directoryperdb)
mongod.exe --logpath D:\mongodb\logs\mongodb.log --logappend --dbpath D:\mongodb\data\db --serviceName MongoDB --install
如果不成功,试一下将data文件夹db下面的mongod.lock文件跟storage.bson文件都删掉再试一下