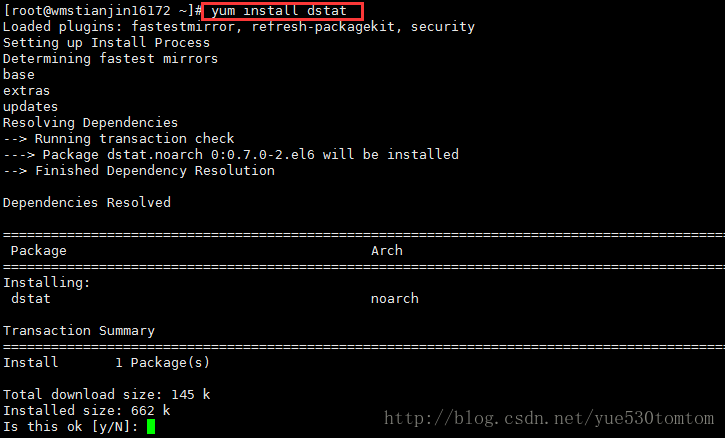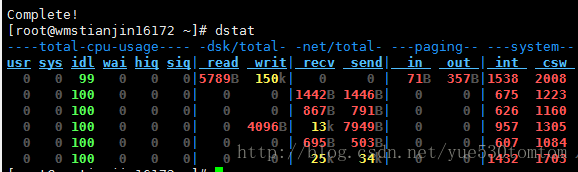安装
只演示CentOS下的安装(我的实验环境为CentOS)
[root@wmstianjin16172 ~]# yum install dstat
测试命令
安装完成测试一下命令是否完成安装
[root@wmstianjin16172 ~]# dstat
各指标解析:
监控服务器CPU,内存使用率
一、system time
系统时间
二、net/total 带宽
recv send
三、total-cpu-usage :CPU使用率
usr:使用的CPU idl:空闲的CPU
四、load-avg
CPU的load一般要小于3
五、memory-usage内存使用情况
used 已使用的内存
cach缓存
free 空闲的内存 (used+free=总的内存大小)
dstat是一个可以取代vmstat、iostat、netstat和ifstat这些命令的多功能产品。dstat克服了这些命令的局限并增加了一些功能和监控项,也变得更灵活了。dstat可以很方便监控系统运行状况并用于基准测试和排除故障。
特性:
- 结合了vmstat,iostat,ifstat,netstat以及更多的信息
- 实时显示统计情况
- 在分析和排障时可以通过启用监控项并排序
- 模块化设计
- 使用python编写的,更方便扩展现有的工作任务
- 容易扩展和添加你的计数器(请为此做出贡献)
- 包含的许多扩展插件充分说明了增加新的监控项目是很方便的
- 可以分组统计块设备/网络设备,并给出总数
- 可以显示每台设备的当前状态
- 极准确的时间精度,即便是系统负荷较高也不会延迟显示
- 显示准确地单位和和限制转换误差范围
- 用不同的颜色显示不同的单位
- 显示中间结果延时小于1秒
- 支持输出CSV格式报表,并能导入到Gnumeric和Excel以生成图形
安装方法:
Ubuntu/Mint和Debin系统:
# sudo apt-get install dstat
RHEL/Centos和Fedora系统:
# yum install dstat
ArchLinux系统:
# pacman -S dstat
使用方法:
dstat的基本用法就是输入dstat命令,输出如下:
这是默认输出显示的信息:
CPU状态:CPU的使用率。这项报告更有趣的部分是显示了用户,系统和空闲部分,这更好地分析了CPU当前的使用状况。如果你看到"wait"一栏中,CPU的状态是一个高使用率值,那说明系统存在一些其它问题。当CPU的状态处在"waits"时,那是因为它正在等待I/O设备(例如内存,磁盘或者网络)的响应而且还没有收到。
磁盘统计:磁盘的读写操作,这一栏显示磁盘的读、写总数。
网络统计:网络设备发送和接受的数据,这一栏显示的网络收、发数据总数。
分页统计:系统的分页活动。分页指的是一种内存管理技术用于查找系统场景,一个较大的分页表明系统正在使用大量的交换空间,或者说内存非常分散,大多数情况下你都希望看到page in(换入)和page out(换出)的值是0 0。
系统统计:这一项显示的是中断(int)和上下文切换(csw)。这项统计仅在有比较基线时才有意义。这一栏中较高的统计值通常表示大量的进程造成拥塞,需要对CPU进行关注。你的服务器一般情况下都会运行运行一些程序,所以这项总是显示一些数值。
默认情况下,dstat每秒都会刷新数据。如果想退出dstat,你可以按"CTRL-C"键。
需要注意的是报告的第一行,通常这里所有的统计都不显示数值的。这是由于dstat会通过上一次的报告来给出一个总结,所以第一次运行时是没有平均值和总值的相关数据。
但是dstat可以通过传递2个参数运行来控制报告间隔和报告数量。例如,如果你想要dstat输出默认监控、报表输出的时间间隔为3秒钟,并且报表中输出10个结果,你可以运行如下命令:
dstat 3 10在dstat命令中有很多参数可选,你可以通过man dstat命令查看,大多数常用的参数有这些:
- -l :显示负载统计量
- -m :显示内存使用率(包括used,buffer,cache,free值)
- -r :显示I/O统计
- -s :显示交换分区使用情况
- -t :将当前时间显示在第一行
- –fs :显示文件系统统计数据(包括文件总数量和inodes值)
- –nocolor :不显示颜色(有时候有用)
- –socket :显示网络统计数据
- –tcp :显示常用的TCP统计
- –udp :显示监听的UDP接口及其当前用量的一些动态数据
当然不止这些用法,dstat附带了一些插件很大程度地扩展了它的功能。你可以通过查看/usr/share/dstat目录来查看它们的一些使用方法,常用的有这些:
- -–disk-util :显示某一时间磁盘的忙碌状况
- -–freespace :显示当前磁盘空间使用率
- -–proc-count :显示正在运行的程序数量
- -–top-bio :指出块I/O最大的进程
- -–top-cpu :图形化显示CPU占用最大的进程
- -–top-io :显示正常I/O最大的进程
- -–top-mem :显示占用最多内存的进程
举一个我常用的例子,显示哪些进程在占用IO、内存、CPU:
# dstat -l -m -r -c --top-io --top-mem --top-cpu如何输出一个csv文件
想输出一个csv格式的文件用于以后,可以通过下面的命令:
# dstat –output /tmp/sampleoutput.csv -cdn