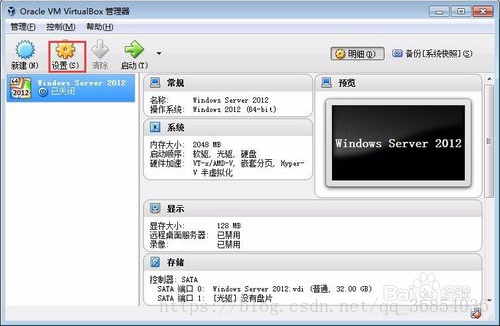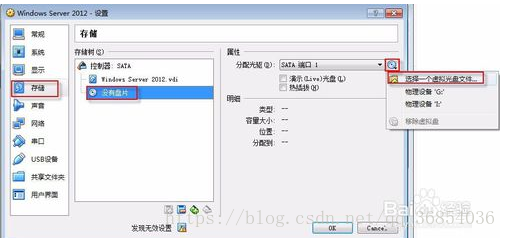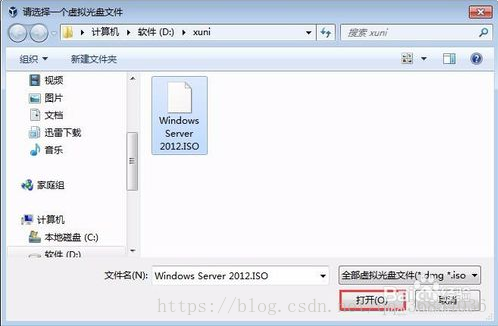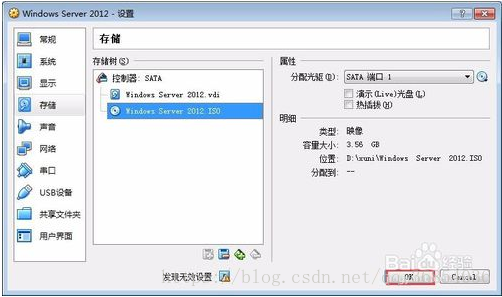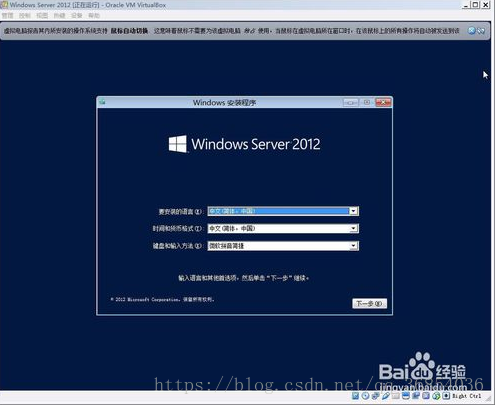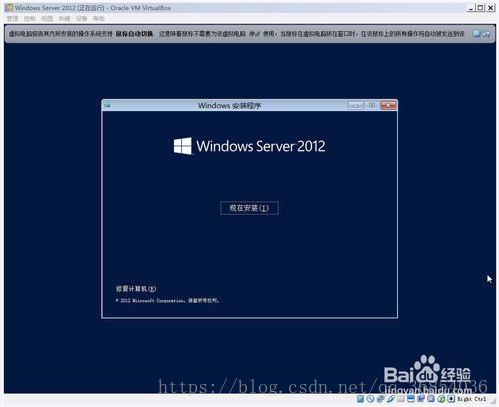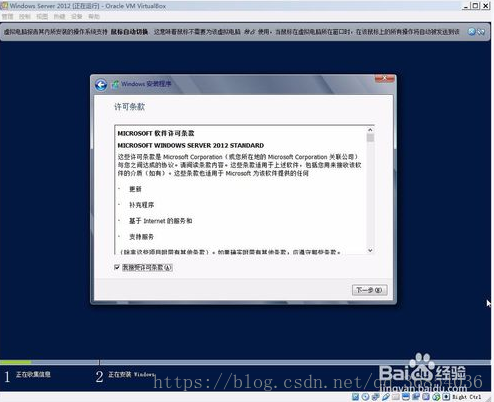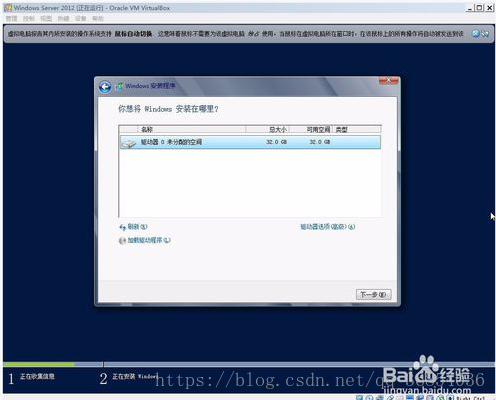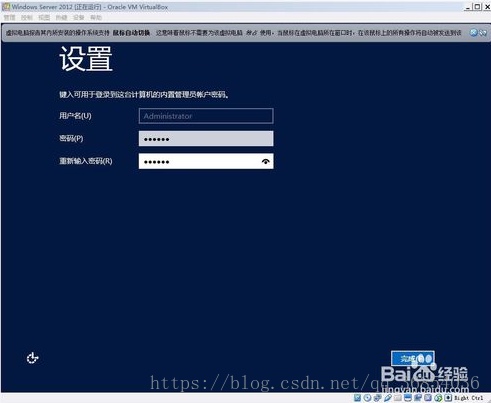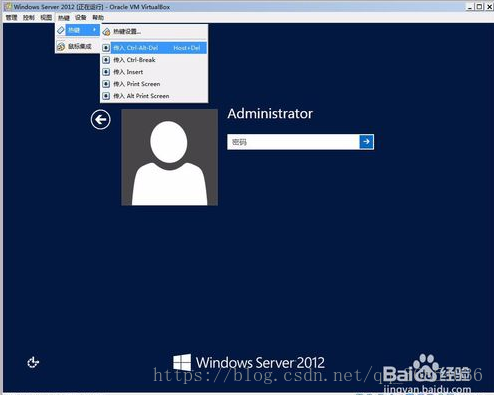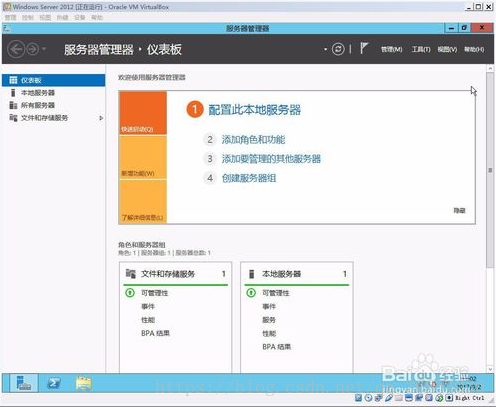方法/步骤
-
启动Oracle VM VirtualBox,选择创建好的server 2012虚拟机,然后单击“设置”按钮。
-
在弹出的设置对话框中选择“存储”>“没有盘片”选项,然后单击光盘按钮,在弹出的下拉菜单中选择“选择一个虚拟光盘文件”选项。
-
在弹出的对话框中选择Windows Server 2012的光盘镜像,然后单击“打开”按钮。
-
返回存储设置界面,可以看到已经装载了server 2012光盘镜像,单击“OK”按钮。
-
单击“启动”按钮启动虚拟机,不要进行任何操作,系统会自动进入Windows Server 2012安装界面,单击“下一步”按钮。
-
在打开的操作系统安装界面中单击“现在安装”按钮开始安装。
-
在打开的界面中选择要安装的版本,这里选择“Windows Server 2012 Standard Evaluation(带有GUI的服务器)”选项,单击“下一步”按钮。
-
在打开的界面中阅读许可条款并勾选“我接受许可条款”复选框,然后单击“下一步”按钮。
-
在打开的界面中选择安装类型,本例选择“自定义:仅安装Windows(高级)”选项。
-
在打开的界面中选择要安装操作系统的磁盘分区,然后单击“下一步”按钮开始安装Windows Server 2012。
-
Windows Server 2012安装结束后,在打开的界面中输入账户密码,然后单击“完成”按钮。
-
在虚拟机中选择“热键”>“热键”>“传入Ctrl-Alt-Del”选项,打开登录界面。
-
在打开的登录界面中输入账号密码后按【Enter】键,即可登录Windows Server 2012。
END