1、介绍
Git是一款免费、开源的分布式版本控制系统,用于敏捷高效地处理任何或小或大的项目。Git的读音为/gɪt/。
和SVN一样,Git是用于一个开发团队共同管理开发一份代码的版本管理系统,但它相比SVN而言更加强大,因为它具有分布式的特点,而且它在不同的设备上还可以创建一个或多个分支。
当然,它的作用还不仅仅是团队代码的管理,如果想做一个开源项目,或者帮助开源项目去完善功能,Git目前无疑也是最好的选择。
2、安装
要使用Git首先得下载它的客户端,官方下载地址:
下载完成后,根据自己的习惯选择安装目录,其它选项一律默认,直到完成。
安装完成后,以Windows为例,检测安装是否成功最简单的办法,就是在任意文件夹内右键: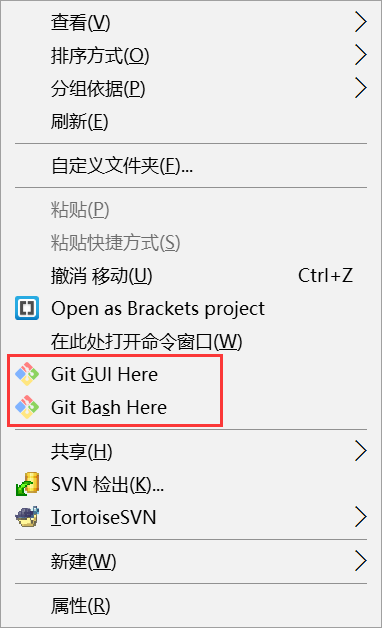
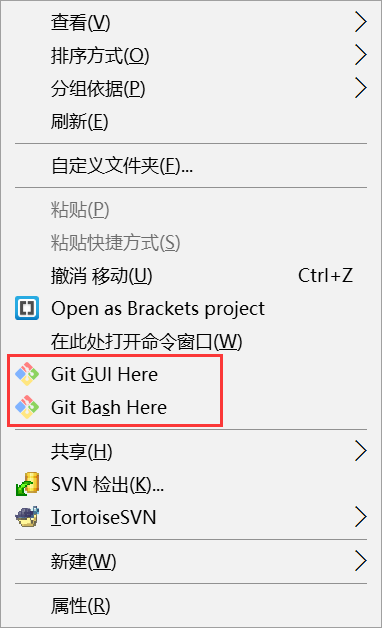
观察是否有图示部分的显示,如果有,那证明安装成功。没有?重启电脑后再试。如果仍旧不行,那说明你计算机操作系统存在基本配置项的缺失,可能需要考虑重装系统了。(-_-!Git都不能正常安装,很多构建化工具的安装使用估计也悬了。)
3、创建Git仓库
首先进入需要管理代码的文件夹(第一次使用建议还是新建一个空文件夹,然后新建一个记事本文件,但是不要使用微软自带的,因为它的编码格式存在问题,建议使用notepad++等文本编辑器。当然,用代码编辑器进入该目录来创建文件也是一个不错的选择),现有如下文件结构:

为了简化结构,我们回到上一级目录,也就是包含
webpack_domo
这个文件夹的目录:

其中,那个叫做
.idea
的文件夹是编辑器自动生成的,我们不用理会。
现在在当前文件夹内右键,选择
Git Bash Here
打开Git的命令窗口。这样新打开的窗口指向的目录就是当前的文件夹,省去了切换文件夹跳路径的麻烦。如果喜欢在命令窗口手动调文件目录的,只需要注意它和Windows自带的“命令提示符”工具只在切换盘符上有区别而已就是(需要在切换盘符的时候也加上cd,如从C盘跳转到E盘,就使用命令
cd E:
即可,盘符不区分大小写)。
如果是这台电脑第一次使用Git,那我们先得给Git的配置文件写入用户信息:
git config --global user.name "example"
git config --global user.email "[email protected]"
如果是不小心写错了也不要着急,可以进入用户目录里去找一个叫做
.gitconfig
的文件。
如果不是很清楚用户目录的位置,也可以输入以下命令显示
.gitconfig
的位置:
~/.gitconfig
命令输入完成后,把结果中任意一个路径的地址复制下,然后
Win+E
粘贴并回车访问刚才复制的路径。
复制的时候需要注意4点:
1、Git中的复制使用的快捷键是:
Ctrl+Insert
2、Git中的粘贴使用的快捷键是:
Shift+Insert
3、复制路径的时候只到最后一个“
/
”即可,不要复制到后面的
.gitconfig
,否则会直接打开文件
4、打开
.gitconfig
文件请使用微软以外的记事本文件(如notepad++),防止编码格式被破坏
以上步骤完成后,在Git的命令窗口输入命令:
git init
这个时候在当前文件夹内会生成一个隐藏文件
.git
(作为开发者,我们通常都是不会让隐藏文件真正隐藏的),这个文件就是Git创建的基本“仓库”。
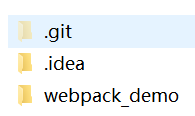
到这里,我们的Git仓库就创建完成了。
4、添加文件到Git仓库
Git仓库已经创建完成,我们现在先做一个简单的测试。新建一个记事本文件
abcd.txt
(如果已经有记事本文件就不用再建了)。
然后在Git的命令窗口输入以下命令:
git add abcd.txt
没有任何反应?那就对了。有信息输出?那你就做错了,请检查命令是否输对,或者文件名是否输对,上面的命令中是否包含两个空格。
如果需要添加多个文件,后续再输入对应的
文件名+扩展名
即可,每个文件之间用空格隔开。
其实还有一个偷懒的做法,就是这样:
git add .
后面是一个英文状态下的“句号”,这样可以一次性帮你把当前目录所有的文件都提交到Git仓库,也是实际开发中最常用的做法。
5、忽略和排除文件的添加
其实
git add .
命令会存在一个问题,就是目录中如果有一些文件是我们不需要提交的怎么办?如
.idea
这个编辑器生成的文件。
这个时候我们需要创建一个
.gitignore
文件。在windows下是没有办法在文件夹内通过右键新建的方式创建这种只带扩展名的文件的,只有通过输入
win+R
,然后在里面输入
notepad
,然后另存为
.gitignore
的名字才行得通(所以很多程序员都不喜欢在Windows上做开发,伤神)。
为了说明这个问题我再在根目录下新建一个文件夹,叫做
test
,在里面新建三个文本文件,然后进入
webpack_domo
文件夹新建一个文本文件
test.txt
,现在目录结构大致如下:

现在编辑器内红色的代表没有添加的,绿色的代表已经添加了的。我现在要做的事就是,忽略test文件夹内的文件提交,除了
add.txt
。添加
webpack_demo
文件夹的内容,除了
test.txt
。
要达到以上要求,就要用notepad++等文本编辑器或编辑器(后面简称notepad++)打开
.gitignore
文件,输入你需要忽略添加的文件或文件夹:
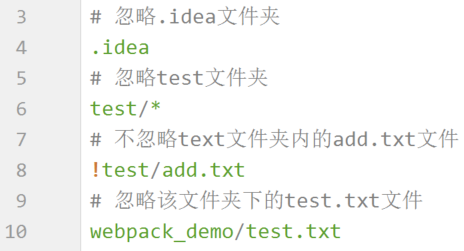
“#”是该文件格式使用注释的方式,需要达到的要求都已写明,现在打开Git命令窗口(如果之前没关的话,关了记得从当前目录重新打开),用
git add .
命令提交全部。
然后再看提交完成后的情况:

关于
.gitignore
文件的语法,有几点需要说明:
- 如果需要忽略一个文件夹,直接给文件夹名,如:.idea
- 如果需要忽略一个文件夹内的文件,但又不是全部,那就不能直接给文件夹名了,要用“文件夹/*”的形式,否则就算在之前加上“!”也不能提交文件
- 如果需要忽略某一类扩展名的文件可以使用“*.exname”的形式(“.exname”表示开发者指定的扩展名)
- 如果需啊哟忽略某一名称的所有文件可以使用“anyname.*”(“anyname”表示开发指定的文件名)
- .gitignore文件也有类似JS一样的作用域,也就是说不加任何文件夹,而直接在根目录指定忽略文件的名称,那包含在该目录的子目录相同名称文件也会被忽略。如果只想忽略当前目录,而希望影响子目录,那需要在文件前面加上“/”。
6、查看提交状态
进行完成上面的步骤后,如果需要检查刚才提交的文件,可以输入以下命令:
git status
返回结果如下:

通过检查一方面我们可以检查刚才的提交是否成功,另一方面也可以检查刚才忽略的文件是否“不小心”也提交了。
如果真的是不小心提交了不需要提交的文件,我们可以使用这种命令格式取消,后面会详细讲解:
git reset HEAD <file>
7、提交
将文件添加完成后,我们需要紧接着做的事就是提交,输入以下命令:
git commit -m "提交了项目基本文件结构"
其中引号部分的内容为必须填写的注释,也就是解释我们这次提交的内容是新增还是修改,并且有什么用,这是团队合作里沟通的一种有效手段。
刚才的内容提交后显示如下:
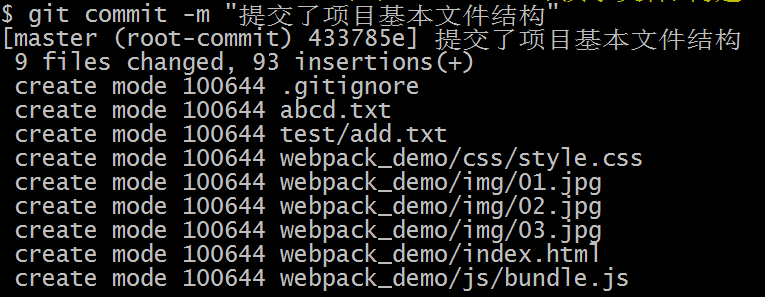
这个时候再次输入命令
git status
,检查当前Git仓库里的内容是否全部提交:
如果显示结果如上,表示当前分支的内容已经全部提交。

8、添加自述文件
一个良好规范的项目里通常都应该包含一个自述文件
README.md
,我们可以手动添加这个文件,也可以使用以下命令创建一个
README.md
自述文件:
echo "git示例的自述文件" > README.md
引号中的内容为文件生成后的文本,可以这样写随便写一个标题,具体内容后续再通过文本编辑器修改。按照规范,该文件的文件名应该大写。
添加完成后记得也要按“添加 -> 提交”的步骤将该文件也提交到Git仓库。
README.md
是一种使用Markdown语法编写的文件,语法结构比较简单,但不在本文的讨论范围内,感兴趣的话可以自行搜索其语法的使用,或参考以下链接:
另外,“有道云笔记”里也可以创建Markdown文件, 如果对这种语法格式感兴趣的人可以在云笔记中创建一个Markdown文件练练手。
9、创建远程仓库
Git之所以吸引人的地方在于它有一个世界上最大的代码托管仓库——GitHub。

进入到管理主页后,点击图示按钮新建一个远程仓库:(建议名字不要太复杂,但又足够语义化)
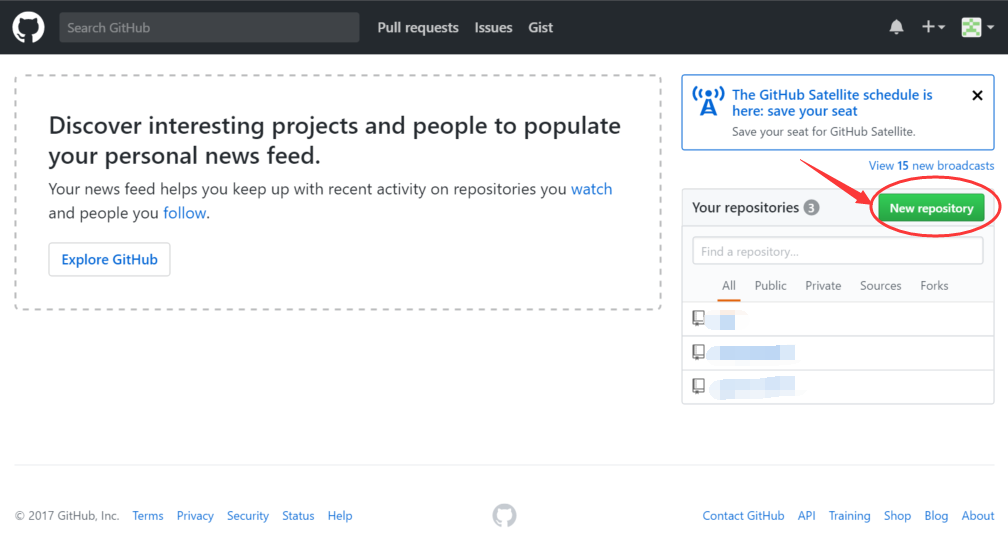
按照下图所示创建好远程仓库:
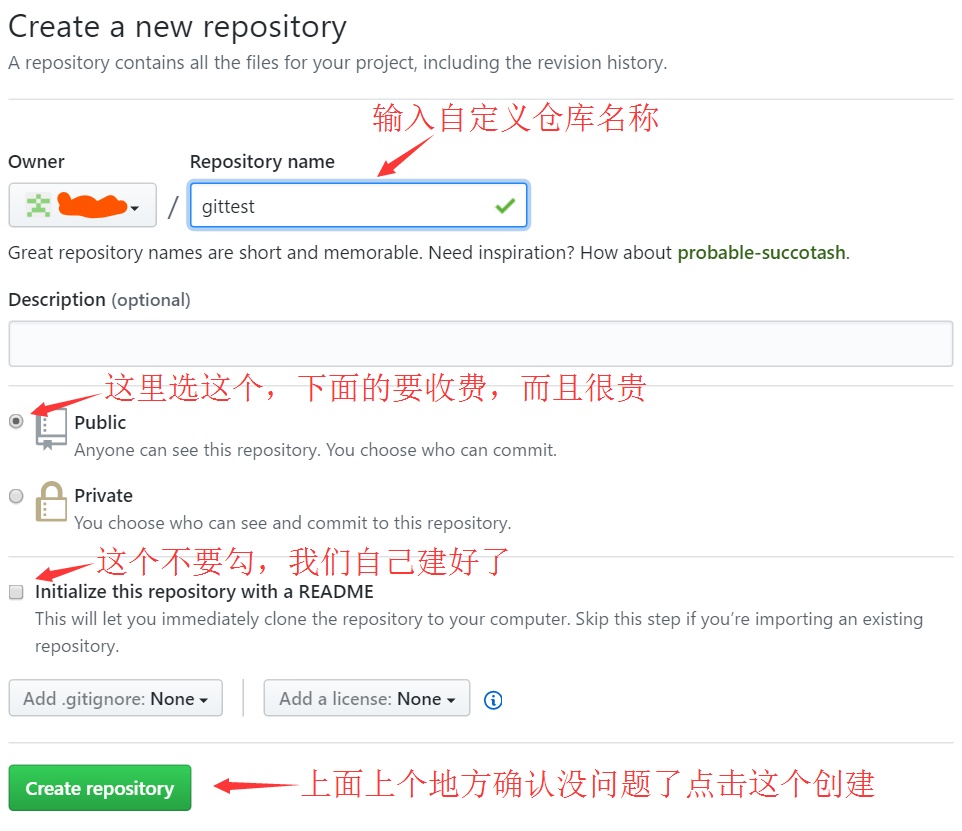
这一步先留着不要关闭这个浏览器窗口,后面我们需要照着这个来:
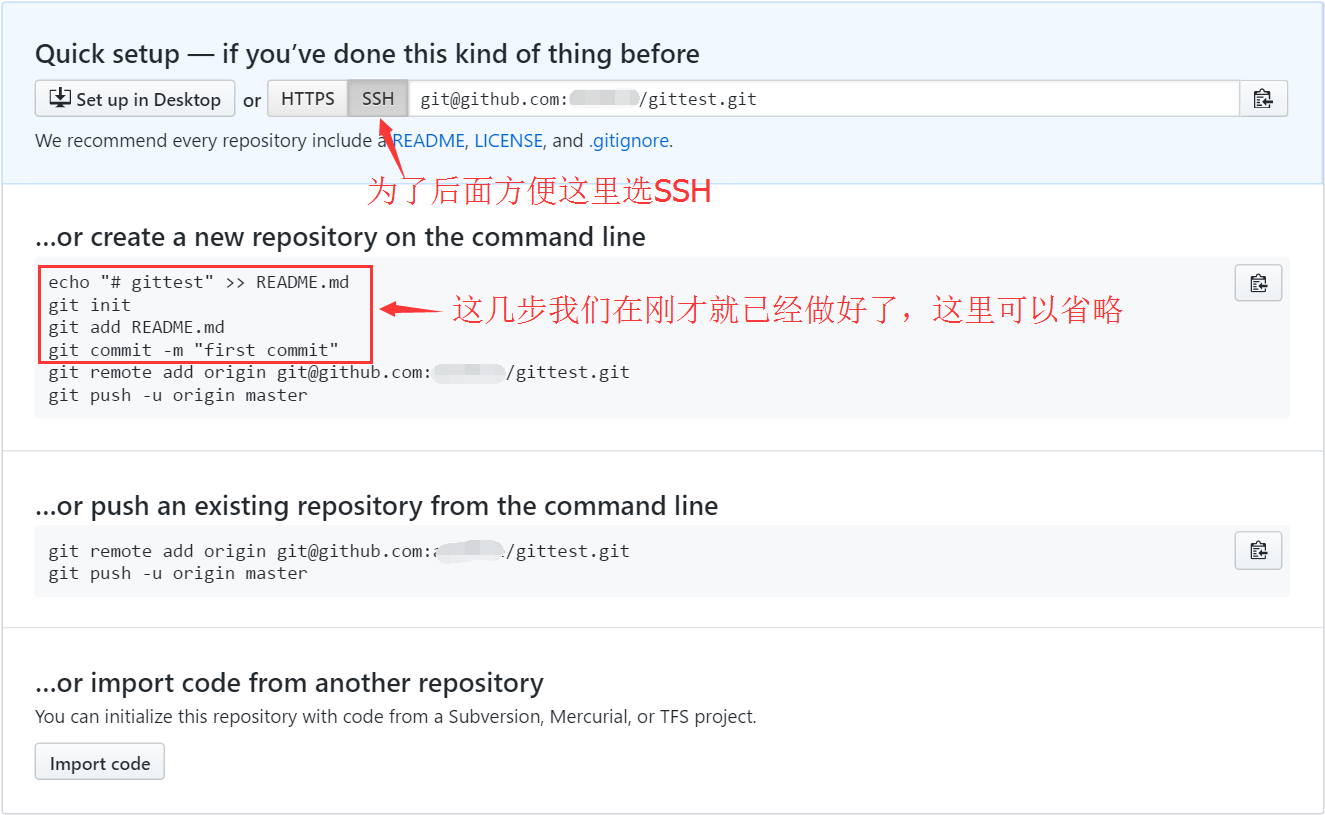
到这里,远程仓库创建完毕。
10、创建证书(凭证)
远程Git仓库已经创建,但要怎么才能知道谁才有这个权限上传或拉取文件呢?这个时候我们就需要通过以下命令来在本地创建一个SSH证书,并且和远程的Git仓库关联起来。
在Git命令窗口输入以下命令:
ssh-keygen -t rsa -C "[email protected]"
邮箱部分记得要输成在GitHub上注册的邮箱,和之前在Git全局里配置的邮箱要一致。
随后的输入密码什么的全部回车略过(我们用SSH就没有必要再设密码了,给自己徒添苦恼)。
第一次运行完成后会有一段警告,无视就是。
当命令执行完成后,会在当前计算用用户的目录下生成一个
.ssh
文件夹,文件夹内包含以下两个文件:

这个时候先保持这个资源窗口不要关闭,切换到刚才我们远程仓库创建完成后的那个页面,点击右上角用户设置,然后按住
Ctrl
键点击“
settings
”选项(这样做能保证窗口是新开一个,而不是替换当前页),然后切换到新打开的这个页面。

然后点击左侧导航图示按钮:

然后点击这个按钮创建一个SSH Key:
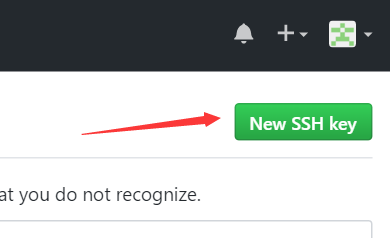
接着按图示将
id_rsa.pub
(用notepad++打开)文件的全部内容复制粘贴到“key”里面,“Title”标题自定义,但要能表现当前SSH和计算机绑定的意图。比如我的计算机名叫“admin”,那我的Title就叫做“admin public SSH”。
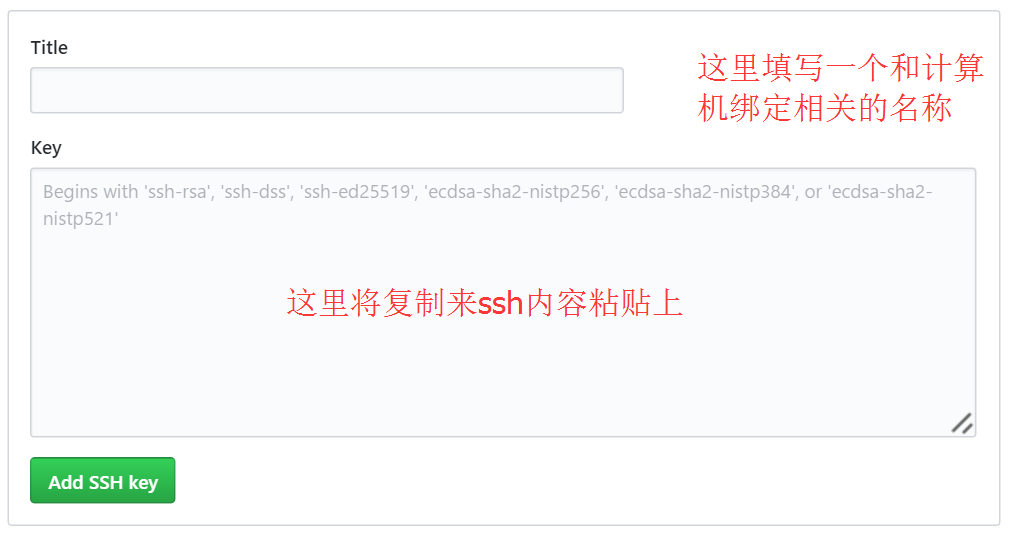
这样一来,本地计算机的用户文件夹内有了一份SSH,远程仓库也有了一份与之对应的SSH,本地的Git仓库和远程的GitHub仓库就已经具备一个相连接的前提条件了。
11、本地仓库连接远程仓库
远程Git仓库已经创建,SSH也已经对应,现在我们切换到远程仓库创建完成后的那个“官方教程”页面,按顺序输入命令:
git remote add origin [email protected]:yourname/gittest.git
注意命令里面“
yourname
”指的是你自己的用户名,随后输入以下命令(这一步需要稍微等待,取决于当前的网络状况或者服务器状态):
git push -u origin master
命令里面的
-u
指令表示保持与服务器端的联系,只需要在第一次输入的时候加上,后面都可以不用再加该指令了。完成后应该会出现以下信息:
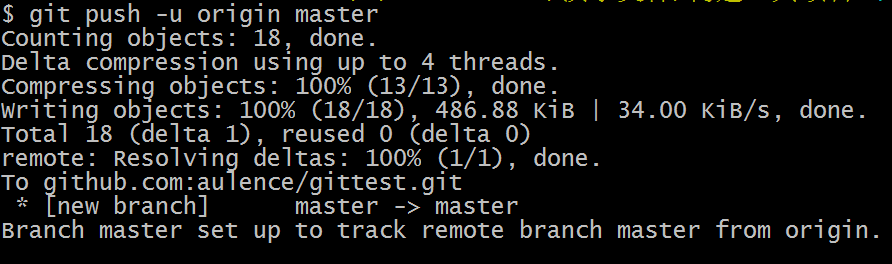
如果出现这样的信息表明已经将本地Git仓库的内容推送向了GitHub的远程仓库。现在进入刚才那个“官方教程”页面,按F5刷新,如果之前的步骤没有弄错,稍等片刻你将看到你刚才“上传”的文件:
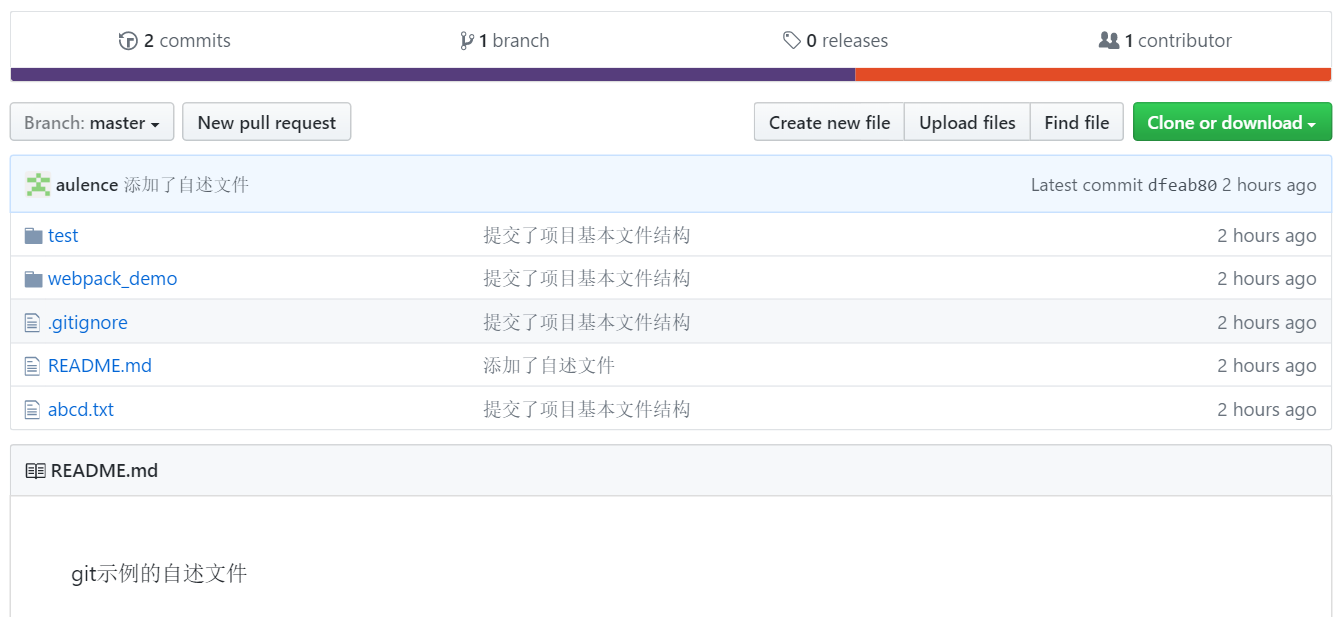
如果看到这样的页面,那么恭喜你!你的代码已经可以被全世界的人看到了,你可以向任何人发送你当前页面所在的超链接,让别人克隆或者抄袭,不对是参看你的代码了。
最后,如果是已经创建好的仓库在使用
git remote add origin [email protected]:yourname/gittest.git
命令的时候报错,那请检查你使用的是SSH的方式,而不是HTTPS的方式,请在图示地方查看。

如果要使用HTTPS的方式,要先点击“Use HTTPS”,然后将刚才的那段命令修改为以下命令,后续操作不变:
git remote add origin https://github.com/yourname/gittest.git
1、介绍
Git是一款免费、开源的分布式版本控制系统,用于敏捷高效地处理任何或小或大的项目。Git的读音为/gɪt/。
和SVN一样,Git是用于一个开发团队共同管理开发一份代码的版本管理系统,但它相比SVN而言更加强大,因为它具有分布式的特点,而且它在不同的设备上还可以创建一个或多个分支。
当然,它的作用还不仅仅是团队代码的管理,如果想做一个开源项目,或者帮助开源项目去完善功能,Git目前无疑也是最好的选择。
2、安装
要使用Git首先得下载它的客户端,官方下载地址:
下载完成后,根据自己的习惯选择安装目录,其它选项一律默认,直到完成。
安装完成后,以Windows为例,检测安装是否成功最简单的办法,就是在任意文件夹内右键: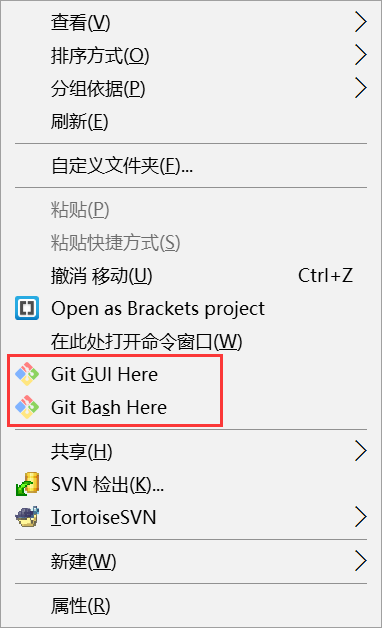
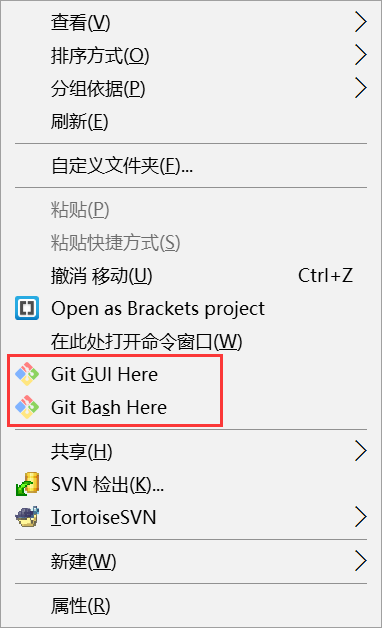
观察是否有图示部分的显示,如果有,那证明安装成功。没有?重启电脑后再试。如果仍旧不行,那说明你计算机操作系统存在基本配置项的缺失,可能需要考虑重装系统了。(-_-!Git都不能正常安装,很多构建化工具的安装使用估计也悬了。)
3、创建Git仓库
首先进入需要管理代码的文件夹(第一次使用建议还是新建一个空文件夹,然后新建一个记事本文件,但是不要使用微软自带的,因为它的编码格式存在问题,建议使用notepad++等文本编辑器。当然,用代码编辑器进入该目录来创建文件也是一个不错的选择),现有如下文件结构:

为了简化结构,我们回到上一级目录,也就是包含
webpack_domo
这个文件夹的目录:

其中,那个叫做
.idea
的文件夹是编辑器自动生成的,我们不用理会。
现在在当前文件夹内右键,选择
Git Bash Here
打开Git的命令窗口。这样新打开的窗口指向的目录就是当前的文件夹,省去了切换文件夹跳路径的麻烦。如果喜欢在命令窗口手动调文件目录的,只需要注意它和Windows自带的“命令提示符”工具只在切换盘符上有区别而已就是(需要在切换盘符的时候也加上cd,如从C盘跳转到E盘,就使用命令
cd E:
即可,盘符不区分大小写)。
如果是这台电脑第一次使用Git,那我们先得给Git的配置文件写入用户信息:
git config --global user.name "example"
git config --global user.email "[email protected]"
如果是不小心写错了也不要着急,可以进入用户目录里去找一个叫做
.gitconfig
的文件。
如果不是很清楚用户目录的位置,也可以输入以下命令显示
.gitconfig
的位置:
~/.gitconfig
命令输入完成后,把结果中任意一个路径的地址复制下,然后
Win+E
粘贴并回车访问刚才复制的路径。
复制的时候需要注意4点:
1、Git中的复制使用的快捷键是:
Ctrl+Insert
2、Git中的粘贴使用的快捷键是:
Shift+Insert
3、复制路径的时候只到最后一个“
/
”即可,不要复制到后面的
.gitconfig
,否则会直接打开文件
4、打开
.gitconfig
文件请使用微软以外的记事本文件(如notepad++),防止编码格式被破坏
以上步骤完成后,在Git的命令窗口输入命令:
git init
这个时候在当前文件夹内会生成一个隐藏文件
.git
(作为开发者,我们通常都是不会让隐藏文件真正隐藏的),这个文件就是Git创建的基本“仓库”。
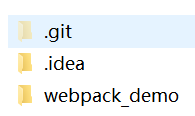
到这里,我们的Git仓库就创建完成了。
4、添加文件到Git仓库
Git仓库已经创建完成,我们现在先做一个简单的测试。新建一个记事本文件
abcd.txt
(如果已经有记事本文件就不用再建了)。
然后在Git的命令窗口输入以下命令:
git add abcd.txt
没有任何反应?那就对了。有信息输出?那你就做错了,请检查命令是否输对,或者文件名是否输对,上面的命令中是否包含两个空格。
如果需要添加多个文件,后续再输入对应的
文件名+扩展名
即可,每个文件之间用空格隔开。
其实还有一个偷懒的做法,就是这样:
git add .
后面是一个英文状态下的“句号”,这样可以一次性帮你把当前目录所有的文件都提交到Git仓库,也是实际开发中最常用的做法。
5、忽略和排除文件的添加
其实
git add .
命令会存在一个问题,就是目录中如果有一些文件是我们不需要提交的怎么办?如
.idea
这个编辑器生成的文件。
这个时候我们需要创建一个
.gitignore
文件。在windows下是没有办法在文件夹内通过右键新建的方式创建这种只带扩展名的文件的,只有通过输入
win+R
,然后在里面输入
notepad
,然后另存为
.gitignore
的名字才行得通(所以很多程序员都不喜欢在Windows上做开发,伤神)。
为了说明这个问题我再在根目录下新建一个文件夹,叫做
test
,在里面新建三个文本文件,然后进入
webpack_domo
文件夹新建一个文本文件
test.txt
,现在目录结构大致如下:

现在编辑器内红色的代表没有添加的,绿色的代表已经添加了的。我现在要做的事就是,忽略test文件夹内的文件提交,除了
add.txt
。添加
webpack_demo
文件夹的内容,除了
test.txt
。
要达到以上要求,就要用notepad++等文本编辑器或编辑器(后面简称notepad++)打开
.gitignore
文件,输入你需要忽略添加的文件或文件夹:
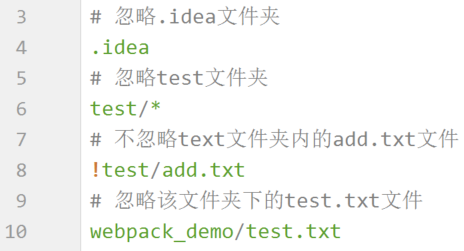
“#”是该文件格式使用注释的方式,需要达到的要求都已写明,现在打开Git命令窗口(如果之前没关的话,关了记得从当前目录重新打开),用
git add .
命令提交全部。
然后再看提交完成后的情况:

关于
.gitignore
文件的语法,有几点需要说明:
- 如果需要忽略一个文件夹,直接给文件夹名,如:.idea
- 如果需要忽略一个文件夹内的文件,但又不是全部,那就不能直接给文件夹名了,要用“文件夹/*”的形式,否则就算在之前加上“!”也不能提交文件
- 如果需要忽略某一类扩展名的文件可以使用“*.exname”的形式(“.exname”表示开发者指定的扩展名)
- 如果需啊哟忽略某一名称的所有文件可以使用“anyname.*”(“anyname”表示开发指定的文件名)
- .gitignore文件也有类似JS一样的作用域,也就是说不加任何文件夹,而直接在根目录指定忽略文件的名称,那包含在该目录的子目录相同名称文件也会被忽略。如果只想忽略当前目录,而希望影响子目录,那需要在文件前面加上“/”。
6、查看提交状态
进行完成上面的步骤后,如果需要检查刚才提交的文件,可以输入以下命令:
git status
返回结果如下:

通过检查一方面我们可以检查刚才的提交是否成功,另一方面也可以检查刚才忽略的文件是否“不小心”也提交了。
如果真的是不小心提交了不需要提交的文件,我们可以使用这种命令格式取消,后面会详细讲解:
git reset HEAD <file>
7、提交
将文件添加完成后,我们需要紧接着做的事就是提交,输入以下命令:
git commit -m "提交了项目基本文件结构"
其中引号部分的内容为必须填写的注释,也就是解释我们这次提交的内容是新增还是修改,并且有什么用,这是团队合作里沟通的一种有效手段。
刚才的内容提交后显示如下:
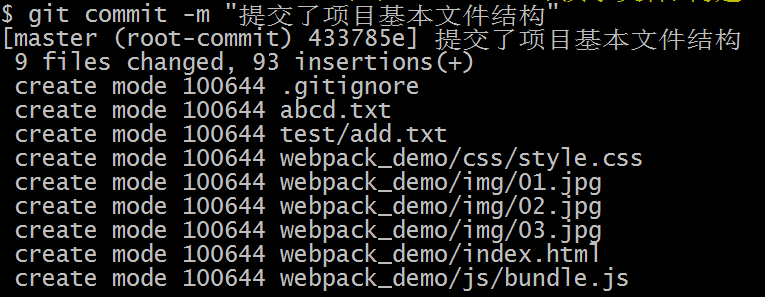
这个时候再次输入命令
git status
,检查当前Git仓库里的内容是否全部提交:
如果显示结果如上,表示当前分支的内容已经全部提交。

8、添加自述文件
一个良好规范的项目里通常都应该包含一个自述文件
README.md
,我们可以手动添加这个文件,也可以使用以下命令创建一个
README.md
自述文件:
echo "git示例的自述文件" > README.md
引号中的内容为文件生成后的文本,可以这样写随便写一个标题,具体内容后续再通过文本编辑器修改。按照规范,该文件的文件名应该大写。
添加完成后记得也要按“添加 -> 提交”的步骤将该文件也提交到Git仓库。
README.md
是一种使用Markdown语法编写的文件,语法结构比较简单,但不在本文的讨论范围内,感兴趣的话可以自行搜索其语法的使用,或参考以下链接:
另外,“有道云笔记”里也可以创建Markdown文件, 如果对这种语法格式感兴趣的人可以在云笔记中创建一个Markdown文件练练手。
9、创建远程仓库
Git之所以吸引人的地方在于它有一个世界上最大的代码托管仓库——GitHub。

进入到管理主页后,点击图示按钮新建一个远程仓库:(建议名字不要太复杂,但又足够语义化)
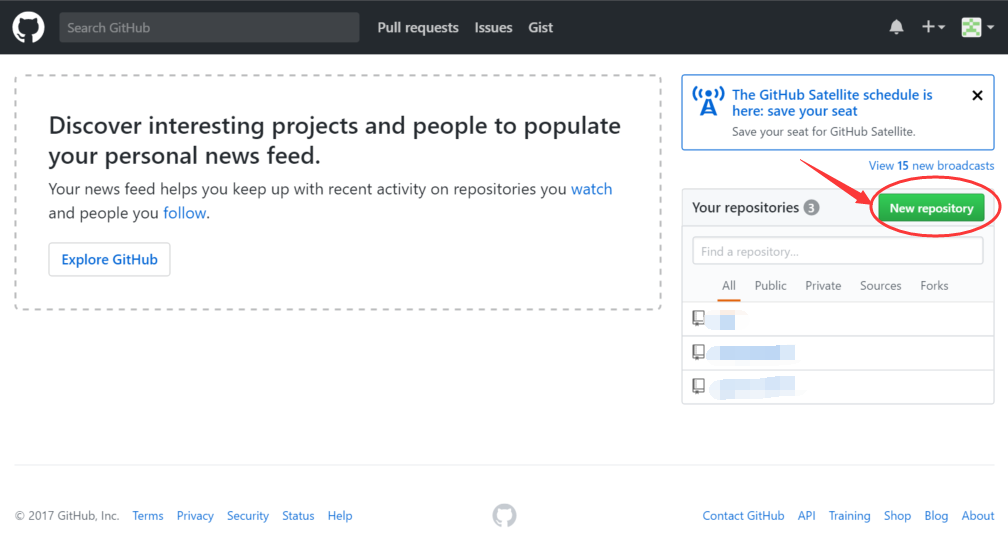
按照下图所示创建好远程仓库:
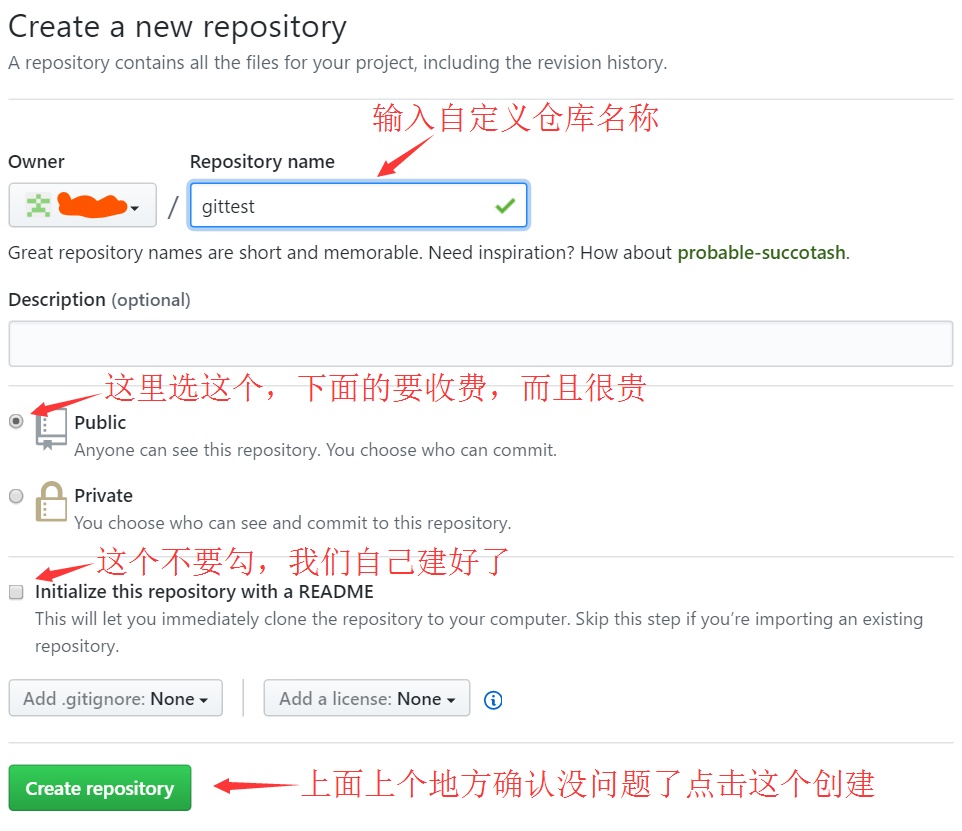
这一步先留着不要关闭这个浏览器窗口,后面我们需要照着这个来:
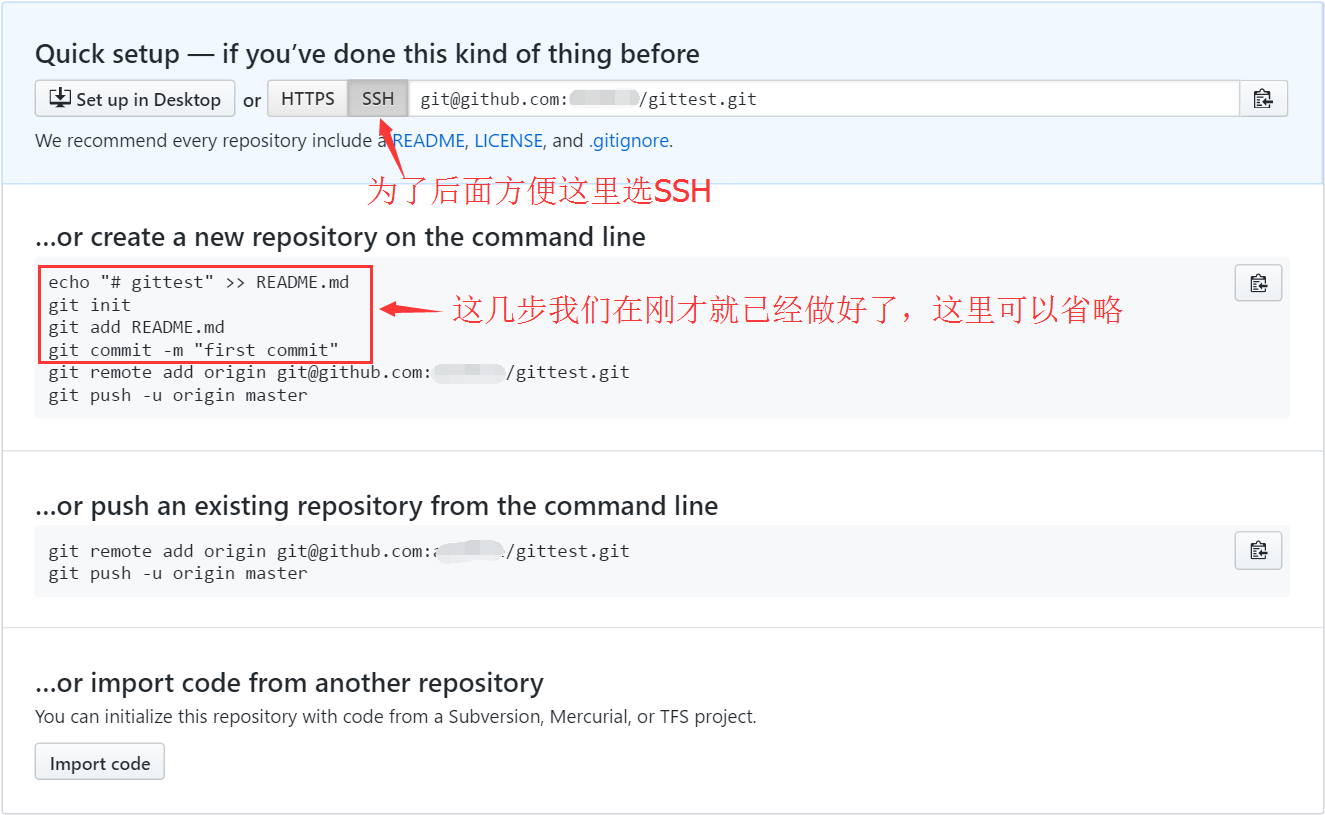
到这里,远程仓库创建完毕。
10、创建证书(凭证)
远程Git仓库已经创建,但要怎么才能知道谁才有这个权限上传或拉取文件呢?这个时候我们就需要通过以下命令来在本地创建一个SSH证书,并且和远程的Git仓库关联起来。
在Git命令窗口输入以下命令:
ssh-keygen -t rsa -C "[email protected]"
邮箱部分记得要输成在GitHub上注册的邮箱,和之前在Git全局里配置的邮箱要一致。
随后的输入密码什么的全部回车略过(我们用SSH就没有必要再设密码了,给自己徒添苦恼)。
第一次运行完成后会有一段警告,无视就是。
当命令执行完成后,会在当前计算用用户的目录下生成一个
.ssh
文件夹,文件夹内包含以下两个文件:

这个时候先保持这个资源窗口不要关闭,切换到刚才我们远程仓库创建完成后的那个页面,点击右上角用户设置,然后按住
Ctrl
键点击“
settings
”选项(这样做能保证窗口是新开一个,而不是替换当前页),然后切换到新打开的这个页面。

然后点击左侧导航图示按钮:

然后点击这个按钮创建一个SSH Key:
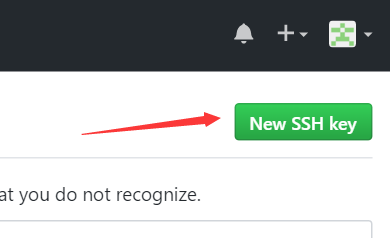
接着按图示将
id_rsa.pub
(用notepad++打开)文件的全部内容复制粘贴到“key”里面,“Title”标题自定义,但要能表现当前SSH和计算机绑定的意图。比如我的计算机名叫“admin”,那我的Title就叫做“admin public SSH”。
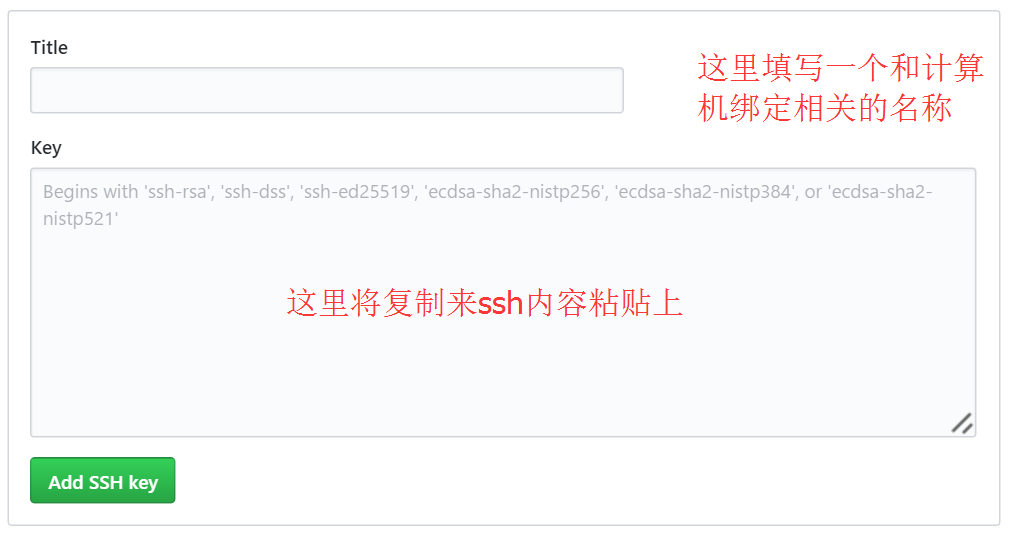
这样一来,本地计算机的用户文件夹内有了一份SSH,远程仓库也有了一份与之对应的SSH,本地的Git仓库和远程的GitHub仓库就已经具备一个相连接的前提条件了。
11、本地仓库连接远程仓库
远程Git仓库已经创建,SSH也已经对应,现在我们切换到远程仓库创建完成后的那个“官方教程”页面,按顺序输入命令:
git remote add origin [email protected]:yourname/gittest.git
注意命令里面“
yourname
”指的是你自己的用户名,随后输入以下命令(这一步需要稍微等待,取决于当前的网络状况或者服务器状态):
git push -u origin master
命令里面的
-u
指令表示保持与服务器端的联系,只需要在第一次输入的时候加上,后面都可以不用再加该指令了。完成后应该会出现以下信息:
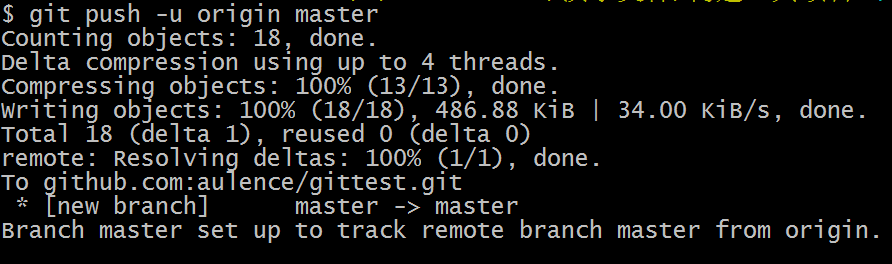
如果出现这样的信息表明已经将本地Git仓库的内容推送向了GitHub的远程仓库。现在进入刚才那个“官方教程”页面,按F5刷新,如果之前的步骤没有弄错,稍等片刻你将看到你刚才“上传”的文件:
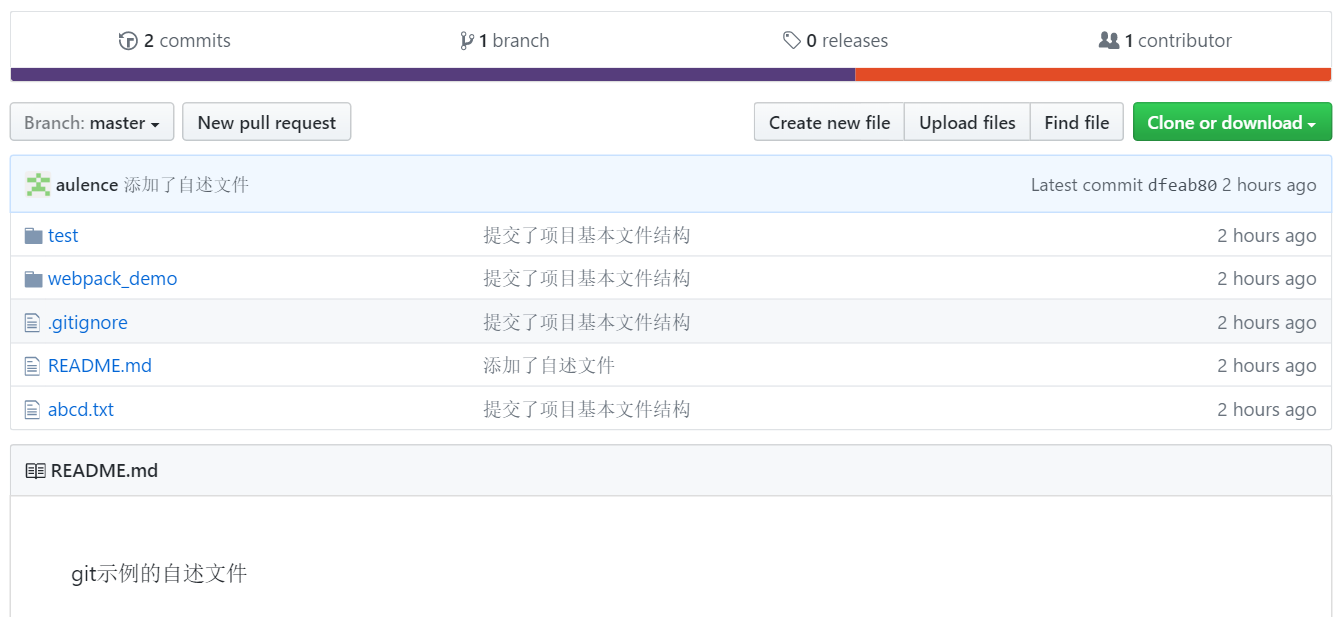
如果看到这样的页面,那么恭喜你!你的代码已经可以被全世界的人看到了,你可以向任何人发送你当前页面所在的超链接,让别人克隆或者抄袭,不对是参看你的代码了。
最后,如果是已经创建好的仓库在使用
git remote add origin [email protected]:yourname/gittest.git
命令的时候报错,那请检查你使用的是SSH的方式,而不是HTTPS的方式,请在图示地方查看。

如果要使用HTTPS的方式,要先点击“Use HTTPS”,然后将刚才的那段命令修改为以下命令,后续操作不变:
git remote add origin https://github.com/yourname/gittest.git