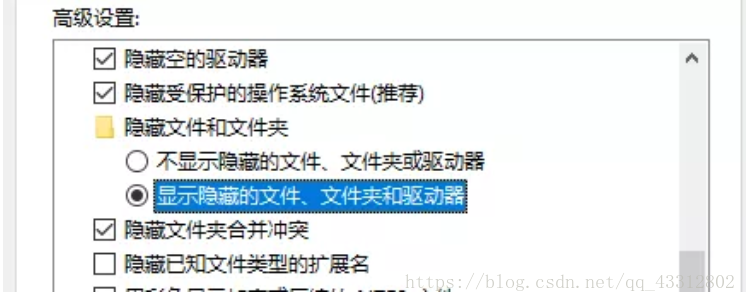今天给大家介绍一个颜色:C盘红。
这个颜色常见于你那任劳任怨、啥都往里面存的C盘。每当你看到这个颜色往往会伴随电脑运行速度越来越慢、你的心情越来越躁……
传统方法是手动删除多余文件
可是日积月累那么多文件,真是删到手酸都删不完!
别烦!下面无言组就来拯救一下你的C盘,分享3个Win10系统下清理C盘的方法,还不用第三方软件哦~
01
现成的磁盘清理
找到【此电脑】—【C盘】,右击选择【属性】,就能看到【磁盘清理】的选项。
点击后系统会自动将要删除的文件清理出来,勾选你用不到的文件,点击确定就可以删除。
确实是现成的磁盘清理,Win7和Win10系统都适用哦~
02
删掉几个G的隐藏文件
依次打开【C盘】—【查看】—【选项】—【查看】,勾选【显示隐藏的文件、文件夹和驱动器】,你会发现有一个【hiberfil.sys】文件占了好几个G,要是能删掉就好了。
其实【hiberfil.sys】是系统休眠文件,是在电脑休眠时保存内存中的重要内容。可以删除,但是手动删除是删不掉的。
正确的删除方式
同时按下【Win+X】,再按A,以管理员权限进入PowerShell。
在出现的页面中直接输入(直接复制黄色部分即可)如果是手动敲入的话,注意命令中间的空格哟: powercfg -h off
然后按下Enter回车键,如果没有出现报错,则代表已经成功关闭休眠~
现在回过头看C盘下已经没有【hiberfil.sys】这个文件啦。
03
自动清理,省时省力
我知道你们最喜欢这招了。 开启自动清理很简单,依次点击【开始】—【设置】—【系统】。
选择【储存】,你将看到电脑各个盘的使用情况。将【储存感知】设置为【开】,Windows可以通过删除不需要的文件(例如临时文件和回收站中的内容)自动释放空间。
写到这里可能有很多小伙伴会说:无言组你忘记提醒用户一个重要问题,固态硬盘是不可以进行清理哒,会影响使用寿命!
这句话只能算对了一半,正确的说法是:固态硬盘可以进行磁盘清理,但是不可以进行碎片整理。
磁盘碎片整理,就是通过系统软件或者专业的磁盘碎片整理软件对电脑磁盘在长期使用过程中产生的碎片和凌乱文件重新整理,可提高电脑的整体性能和运行速度。(本段释义来自百度百科)
固态硬盘为啥不能碎片整理
因为固态硬盘和机械硬盘的存储原理不一样,机械硬盘是磁存储,存储单元理论上可以无限次存储,而固体硬盘存储单元是电容,存储单元的寿命有限,磁盘碎片整理会频繁的进行读写操作,这样会使硬盘的使用寿命减少,为了固态硬盘长命百岁,磁盘清理是可以的,碎片整理就不要做了。
按照以上3种方法清理下来,如果你的C盘还是红红的,那么你可以试试用电脑管家进行清理,会比系统自带的清理力度更大;如果不敢随便清理,那只好把文件从C盘转移到其他盘中了。
一般可以移动的是软件或者游戏的安装包、下载的视频或者音频文件(例如电影、MP3等),工作用的文档或者资料等。同时也别忘了把随手存在桌面上的文件也转移走哦。