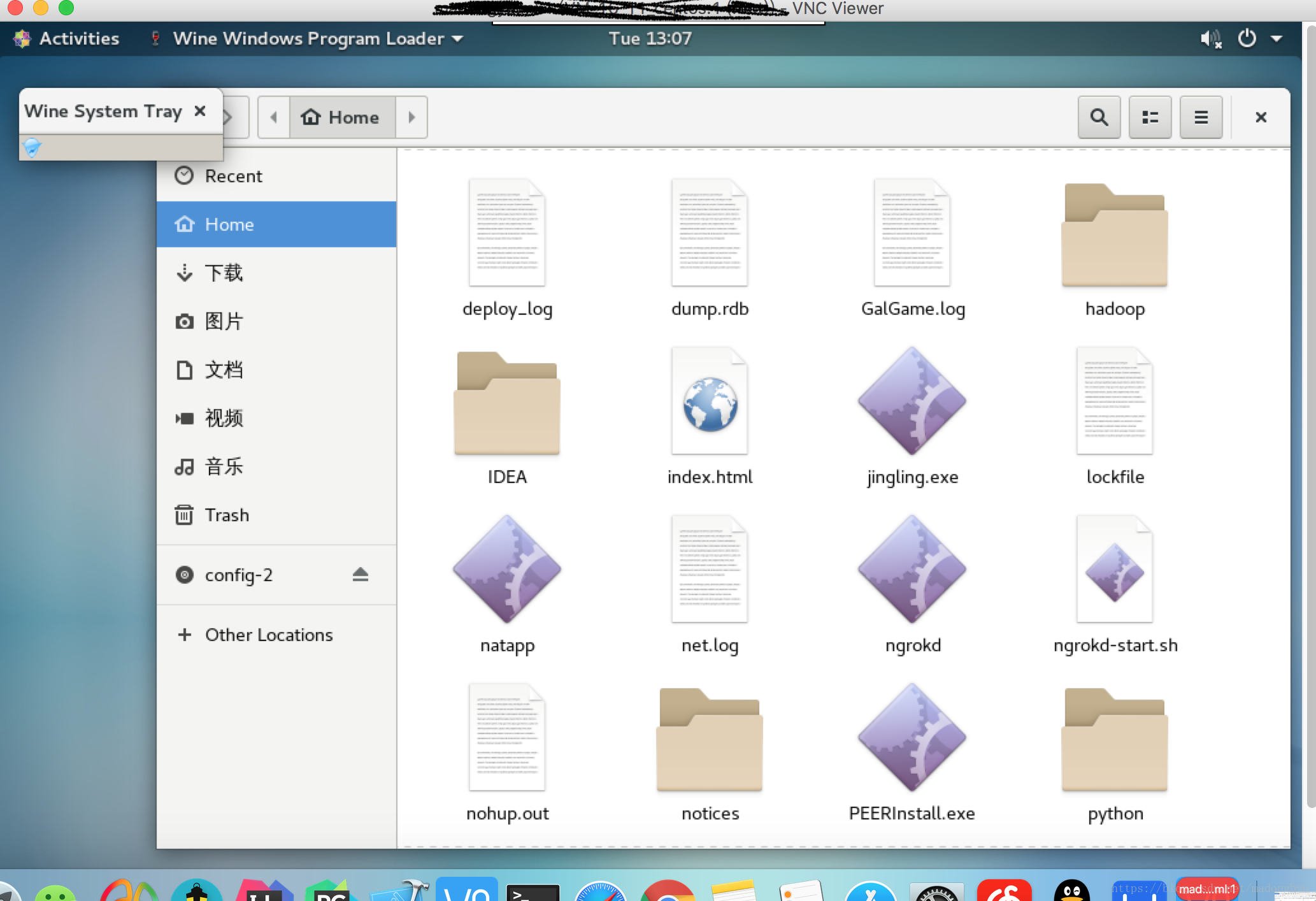最近闲着没事做(=m=),看到云主机一直空闲,就想挂一个windows的挂机软件在Linux主机上面,查了一下是否有可行的软件,发现了wine这个工具
(其实云主机直接换windows系统就可以了,。,但是由于主机里面有一些数据,懒得备份,所以不想重装系统(´ー`))
图形界面安装
首先第一步是要如何让只有控制台的云主机显示图形界面,谷歌了一下就发现了VNC这个工具,在自己的云主机安装VNC服务端,在本地的电脑使用VNC Viewer连接即可看到图形界面。
在使用VNC之前,需要先在自己的云主机安装图形界面,这里博主直接就使用GNOME 桌面这个环境,感觉还行┐(´д`)┌
安装教程也十分的简单,没什么坑,就是可能有一点慢吧,几百M的东西
yum groupinstall "GNOME Desktop" "Graphical Administration Tools" -y
装完界面之后就可以直接装VNC了,这里博主被网上的一些教程坑的。。。实际上不需要重启主机的,装完之后就可以直接用NVC了,重启主机是为了将GUI界面当成自启界面而所需要的操作(|||゚д゚)
安装VNC服务端
yum install tigervnc-server tigervnc-server-module -y
接下来就是启动服务器,第一次启动要求输入密码,自己随便定一个就可以了
:1这个参数不是端口号,而是启动的桌面的编号,这个也可以自己定。VNC默认的端口号是5901,可以用-rfbport这个参数修改
vncserver :1安装完VNC之后就是正式连接自己的主机了,去VNC的官网下载客户端,然后直接自己云主机的ip加上编号(:1)即可,这一步没什么坑,主要是连接上去之后的问题。。。
我自己连接上去之后,屏幕是蓝屏,只有一个火狐浏览器的窗口ヽ(#`Д´)ノ
网上有一些文章写着启动的时候需要对.vnc/xstartup这个文件进行修改,但是我拿了基友的主机安装的时候没有做任何修改就直接成功了。。。ヽ(#`Д´)ノ
最后仔细看了一下两台主机进程的区别,发现其实还是我自己主机GUI的进程没有开,只开了一个火狐浏览器,由于装的软件是全的,所以还是只能改配置ヽ(#`Д´)ノ
最后我成功启动的配置
#!/bin/sh
# Uncomment the following two lines for normal desktop:
unset SESSION_MANAGER
#exec /etc/X11/xinit/xinitrc
[ -x /etc/vnc/xstartup ] && exec /etc/vnc/xstartup
[ -r $HOME/.Xresources ] && xrdb $HOME/.Xresources
xsetroot -solid grey
vncconfig -iconic &
gnome-session &
其中gnome-session就是GUI的进程,所以如果一开始启动失败,蓝屏或者黑屏,可以试着修改一下启动配置,一般使用yum安装软件都不会少,所以出问题的原因不会是软件缺失。
效果图
Wine安装
64位安装十分简单,直接用yum安装就可以了yum install wine -y,这里默认安装64位。
至于32位的安装则需要给yum添加一个源,也是我觉得十分方便的方法,比起网上那些编译32位的操作之类的(`3´)
这个rpm源是在GitHub上的,如果链接失效了可以直接去GitHub上面找最新的。
接下来使用yum search wine查找wine的可用安装包,就会发现出现了32位的包。
至于为什么要装32位的wine呢,当你用wine运行exe文件的时候,如果出现Bad EXE format for xxx的话,那么你就得考虑用32位的wine了。
wget https://harbottle.gitlab.io/harbottle-main/7/x86_64/00624964-wine32-release/wine32-release-7-2.el7.noarch.rpm
rpm -Uvh wine32-release-7-2.el7.noarch.rpm
yum install wine.i686
运行windows程序也十分简单,直接在图形界面右键exe文件就可以了。