版权声明:本文为博主原创文章,转载请注明出处! https://blog.csdn.net/JavaAndroid730/article/details/62417050
不知道是不是个人问题, 使用 install run 功能之后, 修改逻辑代码,偶尔会出现不生效的情况;
就是代码,明明改了,但是执行结果却和之前的一样;
但是,xml布局文件,修改之后,效果真的很明显,而且gradle速度也非常快;
本文,不讨论怎么如何开启 守护进程,如何开启 并行编译;
因为这对我一点卵用都没有, 可能需要四路泰坦这样的神机, 才能体现效果吧;
这里分享一下,我在项目中,如何更高效的gradle, 让我们再也不必修改一行代码,等上”半天”的时间才能看到运行效果了;
小伙伴们,激动了吗?
开始:
首先,在项目的根目录,新建一个文件名为g.bat的文件,这个名字可以任意,但名字一定要短,短,短:
文件内容如下: 直接复制,粘贴吧,免得出错;
@Echo Off
if /i "%1"=="" goto :default
if /i "%1"=="i" goto :install
if /i "%1"=="u" goto :uninstall
::执行实际的命令
goto :raw
::无参数情况下的默认执行命令
:default
gradlew iD
goto :eof
::实际命令
:raw
gradlew %1
goto :eof
::安装所有Debug版本的APK
:install
gradlew iD
goto :eof
::卸载所有版本的APK
:uninstall
gradlew uA
goto :eof 我知道你可能看不懂, 但是没关系; 这不是本文重点;
如果你看懂了, 恭喜你, 你非常厉害, 比我牛逼; 给你点赞!
当你,创建,保存之后;
就可以在Android Studio的Terminal窗口,输入刚刚创建的那个文件名了;
比如:我的文件名是g.bat,那么直接输入g,回车: 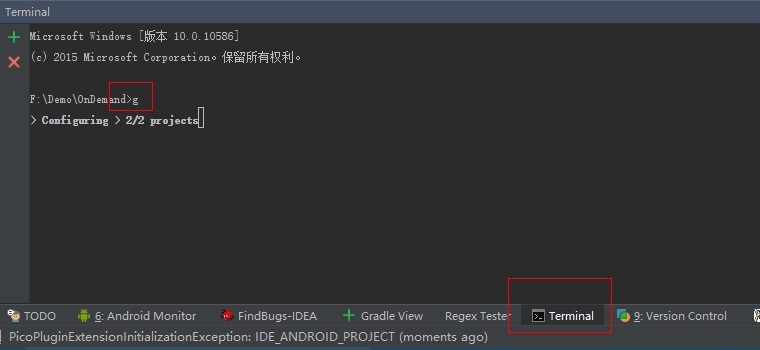
坐等结果….
注意:在执行命令之前,你要确保adb已经连接上了Android手机设备,否则命令会执行失败;
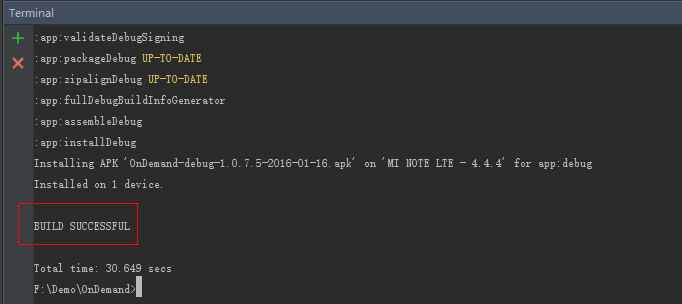
如果你看到图中的字符串输出时,那么恭喜你; APK已经成功的安装到了设备中;
虽然没有运行APK,但是这不重要,手动点击APP图标运行即可;