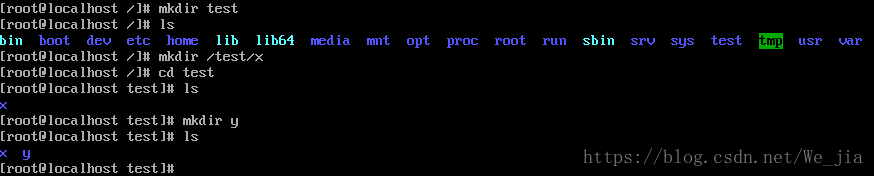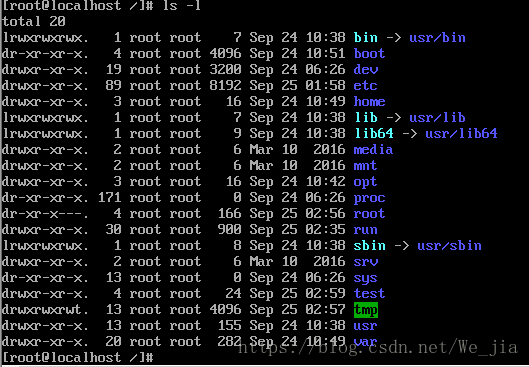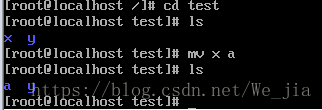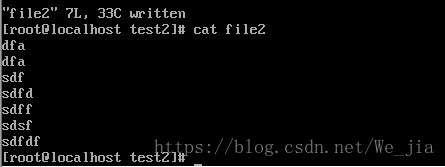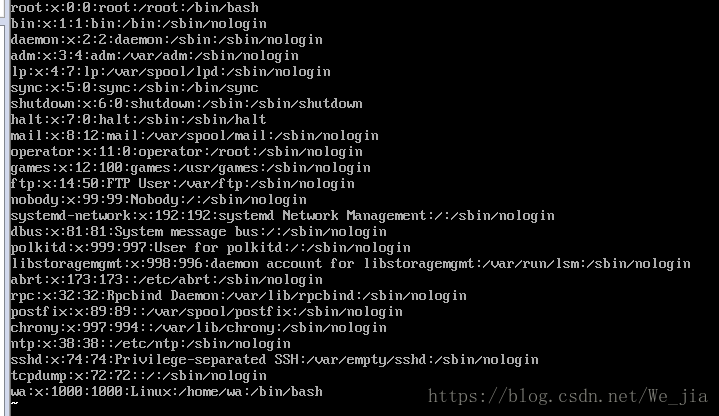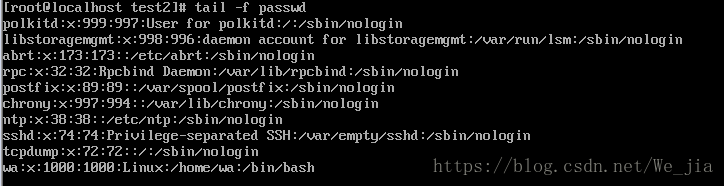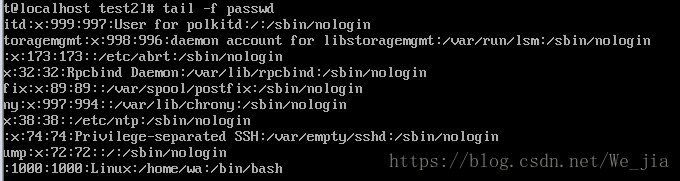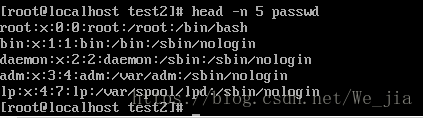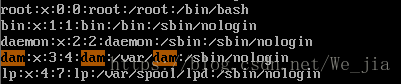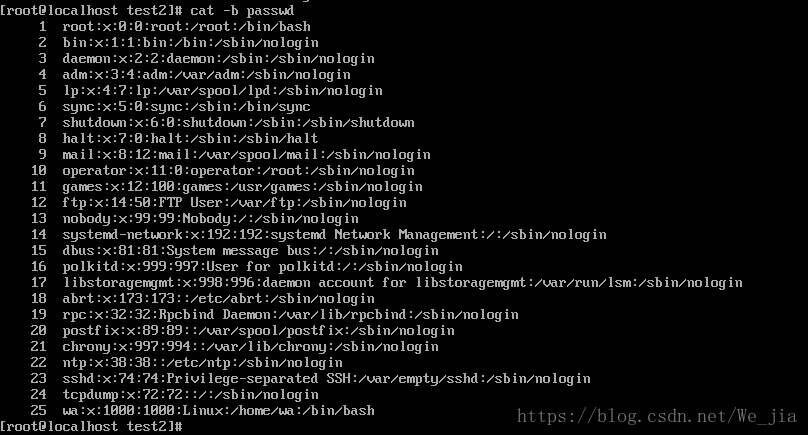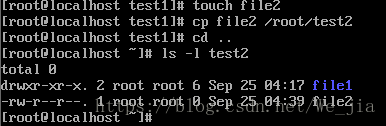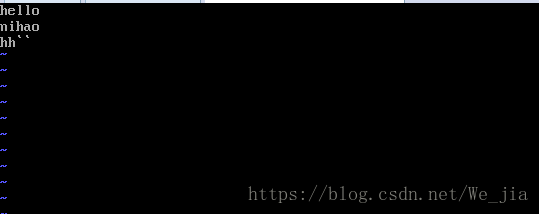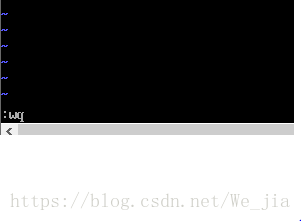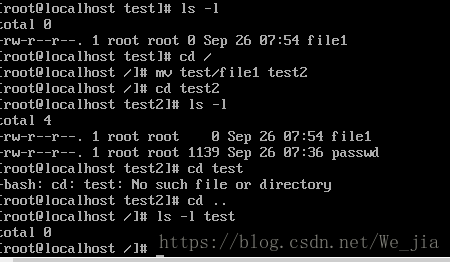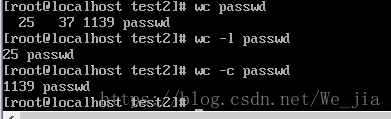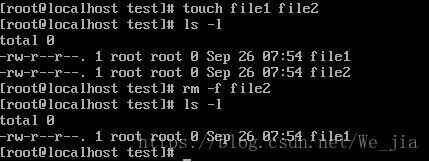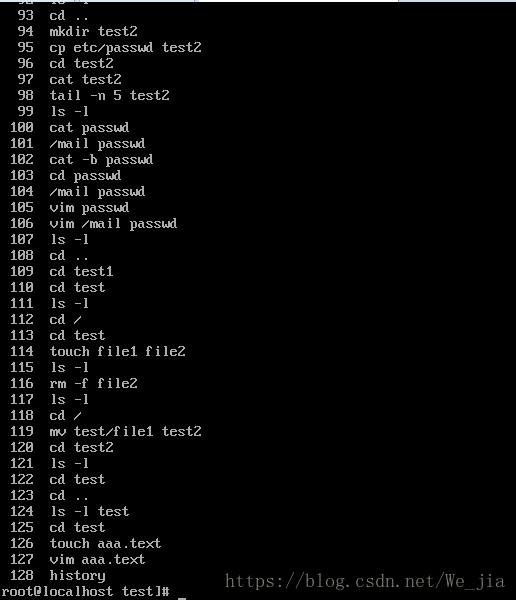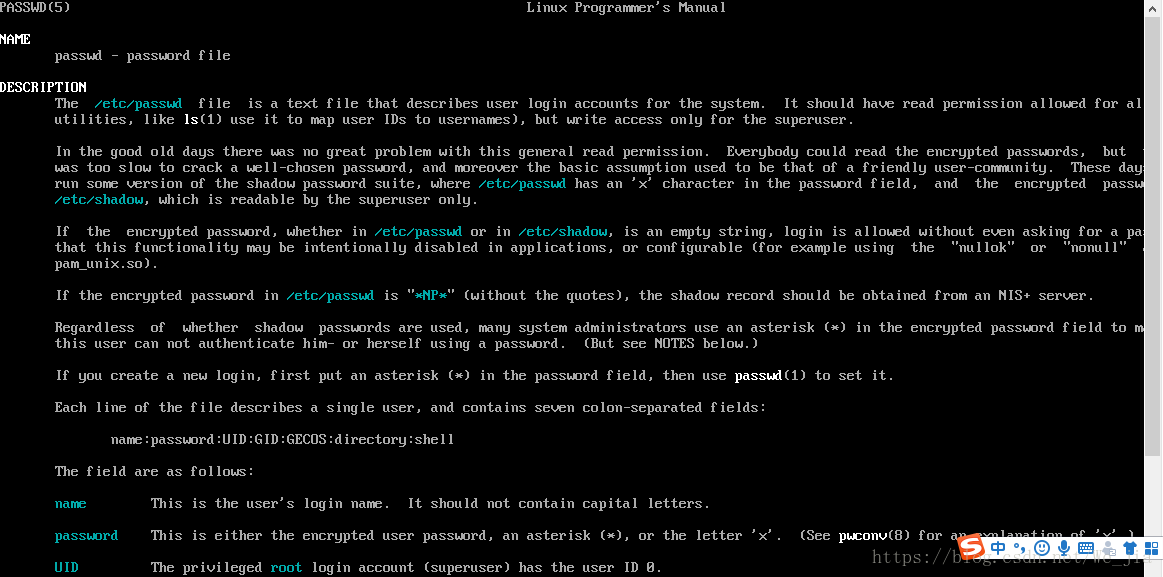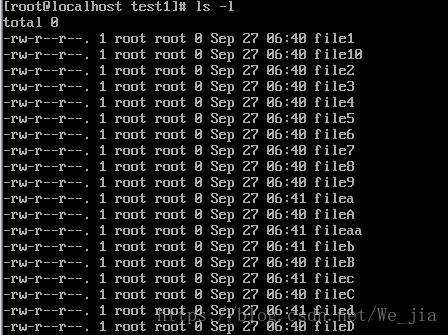虚拟机管理
[root@localhost ~]$ rht-vmctl start desktop 虚拟机打开
[root@localhost ~]$ rht-vmctl view desktop 虚拟机显示
[root@localhost ~]$ rht-vmctl poweroff desktop 虚拟机关闭
[root@localhost ~]$ rht-vmctl reset desktop 虚拟机重置
可能出现的报错:
[root@localhost ~]$ rht-vmctl start desktop 虚拟机已经开启,再次开启就会报错
[root@localhost ~]$ rht-vmctl view desktop 虚拟机未开启,不能直接显示
命令的格式
命令 参数 目标
ls -l test
--size test
ls 查看目录 a 看隐藏 l 看文件类型
注意:
- 参数指定命令某些功能,可加可不加
- 命令和参数和目标之间有空格
- 在执行命令时特殊情况除外
- 命令在命令提示符后输入,否则无效
命令提示符字段含义:[root@localhost ~]$
1root: 当前用户,运行shell的是谁
2 @: 分割符号
3 localhost :主机名短名称
4 ~: 所在当前主机位置
5$: 身份提示符
$表示普通用户 #表示超级用户
linux 系统结构
linux是一个倒树型结构,最大的目录 叫根目录‘/’
- 二级目录
/bin 二进制可执行文件 系统常规命令h
/boot 启动目录 ,存放系统自动启动文件,内核,初始化程序h
/dev 系统设备管理文件
/etc 大多数系统配置文件存放路径 h
/home 普通用户家目录 区分普通用户h
/lib 函数库
/lib 64位函数库
/media 临时挂载点
/mnt 临时挂载点
/opt 第三方软件安装路径
/proc 系统硬件信息和系统进程信息
/root 超级用户家目录
/run 自动临时挂载点
/sbin 系统管理命令,通常只有root可以执行
/srv 系统数据目录
/var 系统数据目录
/sys 内核相关数据
/tmp 临时文件产生目录
/usr 用户相关信息数据
- 路径切换
命令:
显示路径:pwd
切换路径:
cd 目录名称 进入到指定目录中
cd- 当前目录和当前目录之前所在的目录之间进行切换
cd~ 进入当前目录家目录
cd… 进入当前目录的上一层目录
目录管理
-
创建目录
命令:mkdir directory (目录名称)
示例:在根目录/下建立一个文件夹 test,并在test‘文件夹中建立俩个子文件夹x,y。
一步建立 mkdir -p test/x 建立递归目录(上层目录在这之前不存在)
-
查看目录
命令:ls [-al] 父目录
示例:在根目录 / 下使用ls,可以看到该目录下的所有的目录和文件
示例:在根目录 / 下使用ls -a,可以看到该目录下的所有文件和目录,包括隐藏的
示例:在根目录 / 下使用ls -l,可以看到该目录下的所有目录和文件的详细信息
注意:ls -l 可以缩写成ll
示例:ls -S dir 查看目录并按大小排序。
-
修改目录名称
命令:mv 源目录名称 新目录名称
示例:test目录下有一个x目录,使用mv x a 命令修改
注意:mv的语法不仅可以对目录进行重命名而且也可以对各种文件,压缩包等进行重命名的操作。 -
移动目录位置
命令:mv 源目录 目的地文件
示例:在test下将y目录移动到 /下面,使用mv y /
注意:mv语法不仅可以对目录进行剪切操作,对文件和压缩包等都可执行剪切操作。 -
复制目录
命令:cp -r 源目录 目的地目录 ## r代表递归拷贝
示例:将test下的a复制到根目录下,使用cp -r a /
其他形式的命令:
cp 源文件1 源文件2 目的地目录
cp -r 源文件1 源文件2 目的地目录
注意:cp命令不仅可以复制目录还可以复制文件,压缩包等,复制文件和压缩包时不用写-r递归。 -
删除目录
rm -r directory #-r表示递归删除,即删除目录本身和里面所有的内容
rm -r -f dir #删除目录不提示
rm -rf dir
rm -fr dir
rm -fr /* 根目录下 全部删除
示例:删除test及其包含所有内容
文件管理
- 文件的创建
命令:touch filename ----- 空文件
示例:在test目录下创建一个空文件file1 - 文件的查看
命令:cat/more/less/tail文件
示例:cat file2 查看全部内容,只能显示最后一屏的内容
示例:使用less分页浏览file2文件,可以使用键盘上的PgUp和PgDn向上 和向下翻页,q结束查看。
示例:使用tail -n 5 passwd 查看passwd文件的后5行,Ctrl+C结束
示例:tail -f passwd 监控文件内容变化
示例:head -n 5 passwd 查看文件前五行。
示例:/keyword 高亮显示关键字,n向下匹配,N向上匹配
示例:cat -b file显示行号
- 文件复制
命令:
cp 源文件 目的地目录
cp 源文件1 源文件2 目的地目录
cp -r 源文件1 源文件2 目的地目录
示例:在test1建立file2并复制到test2
- 编辑文件
1.gedit
gedit file 必须有图形
2.vim
格式:vim file -->按【i】进入insert模式 -->书写内容 --> 按【esc】退出插入模式 -->:wq 保存退出
命令:vim 文件
示例:编辑/test下的aaa.txt文件,使用vim aaa.txt
但此时并不能编辑,因为此时处于命令模式,点击键盘i进入编辑模式,可以编辑文件。
编辑完成后,按下Esc,退回命令模式,此时文件虽然已经编辑完成,但是没有保存,需输入冒号:在底行模式下输入wq代表写入内容并退出,即保存;输入q!代表强制退出不保存。
- 文件移动
命令: mv 源文件 目的地文件
示例:将test文件中的file1移动到test2
- 文件询址
文件的地址:
相对路径:相对于当前系统所在目录的一个名称间歇,此名称省略了系统当前所在名称,此名称不以/开头
绝对路径:是文件在系统的真实位置,此路径以/开头,此路径在寻找是不会考虑现在所在的路径
自动补齐:tab
可以实现命令和路径自动补齐,当一次tab补齐不了时,代表以此关键字开头的内容不唯一,可以tab 俩次来列出所有以此关键字开头的内容 - 统计文件大小
命令:
wc #全部
wc -l #行数
wc-w #单词数
wc -c #字节数
示例:
- 删除文件
命令: rm -f file (强制删除不提示 -f==–froce)
示例:删除test中的file2 文件
系统中历史的调用
history #查看历史
history -c #清空当前环境中的历史
! 数字 #调用此行历史
!test 执行以test关键字开头的最近一行历史
ctrl+r+关键字 调用历史中的最近一条含有此关键字的历史
示例:history查看历史
在系统中获得帮助
1.查看命令用途
whatis
2.查看命令用法
命令:
--help ##查看命令的额基本用法,适用于多数命令
【】 ##表示选项可以加可以不加
... ##表示选项加入的个数可以任意
<> ##表示选项是必须要加入的
Usage ##标出命令用法
options ##对参数作用作说明
3.man 查看命令或文件的说明手册
命令:man 5 文件
示例:查看passwd说明手册
注意:–help是查看命令的帮助,man则是查看命令的操作说明手册,两者都可以查询命令的帮助,man比较详细,help主要是命令的简单介绍,当想要查询一个命令的使用时推荐使用man。man用法同less
系统的通用配置符号
命令:ls file{}
[*] 匹配0到任意字符
? 匹配单个字符
[[:alpha:]] 单个字母
[[:lower:]] 单个小写字母
[[:upper:]] 单个大写字母
[[:digit:]] 单个数字
[[:punct:]] 单个符号
[[:space:]] 单个空格
[![:alnum:]] 除了单个数字或字母
[1-9] 表示一位,这位是1-9的任意数字
[!3-5] 表示一位 不是3-5的数字
[^3-5] 表示一位,不是3-5的数字
{1..3} 表示三个 1 2 3 这三个数
{1,4,7} 表示三个 1 4 7 这三个数