mysql自己安装
见我自己的博客上安装吧,我们不用他们的那个安装
CentOs中mysql的安装与配置
这里我是通过yum来进行mysql数据库的安装的,通过这种方式进行安装,可以将跟mysql相关的一些服务和jar包都给我们安装好,比较方便。
一.查看系统中是否已经自带mysql数据库
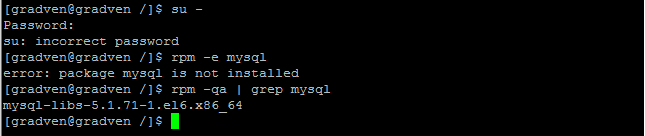
可以看到运行rpm -e mysql 后,我的操作系统没有安装mysql;
运行rpm -qa | grep mysql 后,有一个mysql-libs-5.1.71-1.el6.x86_64 被安装了,这个是mysql的依赖包,并不是真正的mysql服务。
不过如果安装来mysql,可以使用以下两个命令进行删除。
-
[root@gradven ~]# rpm -e mysql // 普通删除模式 -
[root@gradven ~]# rpm -e --nodeps mysql // 强力删除模式,如果使用上面命令删除时,提示有依赖的其它文件,则用该命令可以对其进行强力删除 -
二.使用yum命令进行mysql的安装
[root@gradven /]$ yum list | grep mysql
我们通过命令可以查看yum上提供下载的mysql的版本信息:

然后使用以下命令进行安装:
[root@gradven ~]# yum install -y mysql-server mysql mysql-deve
Loaded plugins: fastestmirror, refresh-packagekit, security
Determining fastest mirrors
* base: centos.ustc.edu.cn
* extras: centos.ustc.edu.cn
* updates: centos.ustc.edu.cn
Setting up Install Process
No package mysql-deve available.
Resolving Dependencies
--> Running transaction check
---> Package mysql.x86_64 0:5.1.73-5.el6_6 will be installed
--> Processing Dependency: mysql-libs = 5.1.73-5.el6_6 for package: mysql-5.1.73-5.el6_6.x86_64
---> Package mysql-server.x86_64 0:5.1.73-5.el6_6 will be installed
--> Processing Dependency: perl-DBI for package: mysql-server-5.1.73-5.el6_6.x86_64
--> Processing Dependency: perl-DBD-MySQL for package: mysql-server-5.1.73-5.el6_6.x86_64
--> Processing Dependency: perl(DBI) for package: mysql-server-5.1.73-5.el6_6.x86_64
--> Running transaction check
---> Package mysql-libs.x86_64 0:5.1.71-1.el6 will be updated
---> Package mysql-libs.x86_64 0:5.1.73-5.el6_6 will be an update
---> Package perl-DBD-MySQL.x86_64 0:4.013-3.el6 will be installed
---> Package perl-DBI.x86_64 0:1.609-4.el6 will be installed
--> Finished Dependency Resolution
Dependencies Resolved
========================================================================================================================================================================
Package Arch Version Repository Size
========================================================================================================================================================================
Installing:
mysql x86_64 5.1.73-5.el6_6 base 894 k
mysql-server x86_64 5.1.73-5.el6_6 base 8.6 M
Installing for dependencies:
perl-DBD-MySQL x86_64 4.013-3.el6 base 134 k
perl-DBI x86_64 1.609-4.el6 base 705 k
Updating for dependencies:
mysql-libs x86_64 5.1.73-5.el6_6 base 1.2 M
Transaction Summary
========================================================================================================================================================================
Install 4 Package(s)
Upgrade 1 Package(s)
Total download size: 12 M
Downloading Packages:
(1/5): mysql-5.1.73-5.el6_6.x86_64.rpm | 894 kB 00:00
(2/5): mysql-libs-5.1.73-5.el6_6.x86_64.rpm | 1.2 MB 00:00
(3/5): mysql-server-5.1.73-5.el6_6.x86_64.rpm | 8.6 MB 00:04
(4/5): perl-DBD-MySQL-4.013-3.el6.x86_64.rpm | 134 kB 00:00
(5/5): perl-DBI-1.609-4.el6.x86_64.rpm | 705 kB 00:00
------------------------------------------------------------------------------------------------------------------------------------------------------------------------
Total 1.8 MB/s | 12 MB 00:06
warning: rpmts_HdrFromFdno: Header V3 RSA/SHA1 Signature, key ID c105b9de: NOKEY
Retrieving key from file:///etc/pki/rpm-gpg/RPM-GPG-KEY-CentOS-6
Importing GPG key 0xC105B9DE:
Userid : CentOS-6 Key (CentOS 6 Official Signing Key) <[email protected]>
Package: centos-release-6-5.el6.centos.11.1.x86_64 (@anaconda-CentOS-201311272149.x86_64/6.5)
From : /etc/pki/rpm-gpg/RPM-GPG-KEY-CentOS-6
Running rpm_check_debug
Running Transaction Test
Transaction Test Succeeded
Running Transaction
Updating : mysql-libs-5.1.73-5.el6_6.x86_64 1/6
Installing : perl-DBI-1.609-4.el6.x86_64 2/6
Installing : perl-DBD-MySQL-4.013-3.el6.x86_64 3/6
Installing : mysql-5.1.73-5.el6_6.x86_64 4/6
Installing : mysql-server-5.1.73-5.el6_6.x86_64 5/6
Cleanup : mysql-libs-5.1.71-1.el6.x86_64 6/6
Verifying : mysql-libs-5.1.73-5.el6_6.x86_64 1/6
Verifying : mysql-5.1.73-5.el6_6.x86_64 2/6
Verifying : mysql-server-5.1.73-5.el6_6.x86_64 3/6
Verifying : perl-DBI-1.609-4.el6.x86_64 4/6
Verifying : perl-DBD-MySQL-4.013-3.el6.x86_64 5/6
Verifying : mysql-libs-5.1.71-1.el6.x86_64 6/6
Installed:
mysql.x86_64 0:5.1.73-5.el6_6 mysql-server.x86_64 0:5.1.73-5.el6_6
Dependency Installed:
perl-DBD-MySQL.x86_64 0:4.013-3.el6 perl-DBI.x86_64 0:1.609-4.el6
Dependency Updated:
mysql-libs.x86_64 0:5.1.73-5.el6_6
Complete!
看到以上的complete后,表示安装成功了。
运行以下命令查看版本号
[root@gradven ~]# rpm -qi mysql-server
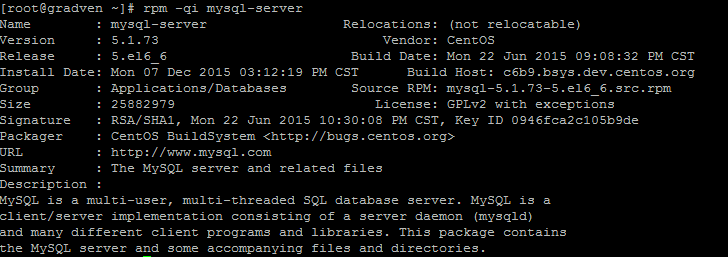
三.mysql数据库的初始化及相关配置
我们在安装完mysql数据库以后,会发现会多出一个mysqld的服务,这个就是我们的数据库服务,我们通过输入 service mysqld start 命令就可以启动我们的mysql服务。
注意:如果我们是第一次启动mysql服务,mysql服务器首先会进行初始化的配置,如:
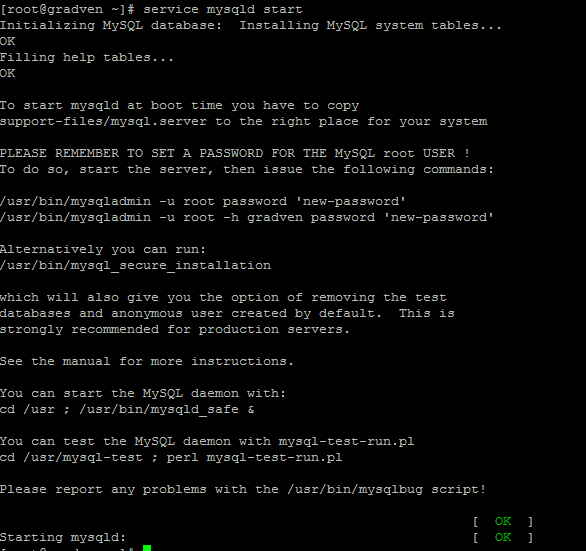
这时我们会看到第一次启动mysql服务器以后会提示非常多的信息,目的就是对mysql数据库进行初始化操作,当我们再次重新启动mysql服务时,就不会提示这么多信息了。

我们在使用mysql数据库时,都得首先启动mysqld服务,我们可以 通过 chkconfig --list | grep mysqld 命令来查看mysql服务是不是开机自动启动,如果发现mysqld服务并没有开机自动启动,我们当然可以通过 chkconfig mysqld on 命令来将其设置成开机启动,这样就不用每次都去手动启动了。

mysql数据库安装完以后只会有一个root管理员账号,但是此时的root账号还并没有为其设置密码,在第一次启动mysql服务时,会进行数据库的一些初始化工作,在输出的一大串信息中,我们看到有这样一行信息 :

我们就根据这个命令为root用户设置密码为root:
[root@gradven ~]# mysqladmin -u root password 'root'
此时我们就可以通过 mysql -u root -p 命令来登录我们的mysql数据库了。
[root@gradven ~]# mysql -u root -p
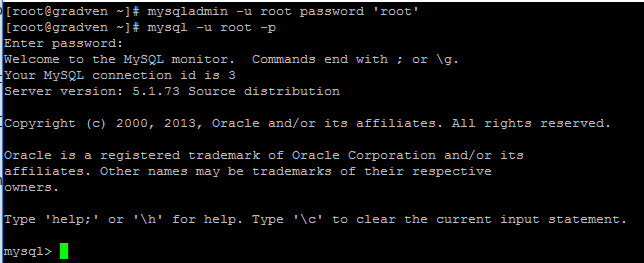
四.mysql的主要配置信息
1./etc/my.cnf 这是mysql的主配置文件

2./var/lib/mysql mysql数据库的数据库文件存放位置

mysql,test是mysql数据库自带的两个数据库
现在我们进入mysql命令行来创建一个数据库试试:

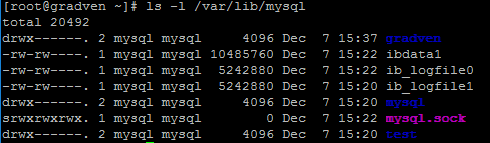
3./var/log mysql数据库的日志输出存放位置

其中mysqld.log 这个文件就是存放我们跟mysql数据库进行操作而产生的一些日志信息,通过查看该日志文件,我们可以从中获得很多信息
我们都知道mysql数据库绑定的端口号是 3306 ,所以我们可以通过 netstat -anp 命令来查看一下,Linux系统是否在监听 3306 这个端口号:
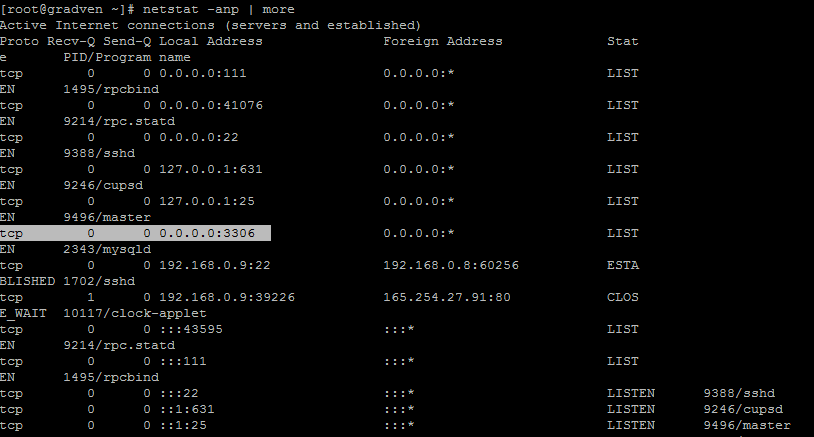
最后我们学习一些linux下mysql的常用命令:
可以参考http://www.xxlinux.com/article/development/database/20121106/18532.html
-------------------------------------------------------------------------------------------------------------
安装完了mysql之后你怎么进行数据库的链接呢,用navicat?
notice!在默认情况下,mysql数据库是不允许其他ip进行访问的,因此你必须给你的root账户开通任意ip以root链接mysql的服务器的权力
Navicat无法连接到MySQL
今天新装的linux,装好以后想用Navicat连接一下数据库,发现连接不上
思路,捋一下
第一种:Access denied for user 'root'@'localhost' (using password: YES)
解决方法:
一、查看系统防火墙是否允许3306端口访问
没有的话请参考linux里的
二、.本地IP(也就是你电脑的ip)没有访问数据库的权限,开启一下,报错信息如下:
1.进入mysql

2.选择数据库更新数据
use mysql;
update user set host='%' where user='root' limit 1;
flush privileges;
3,测试,搞定!
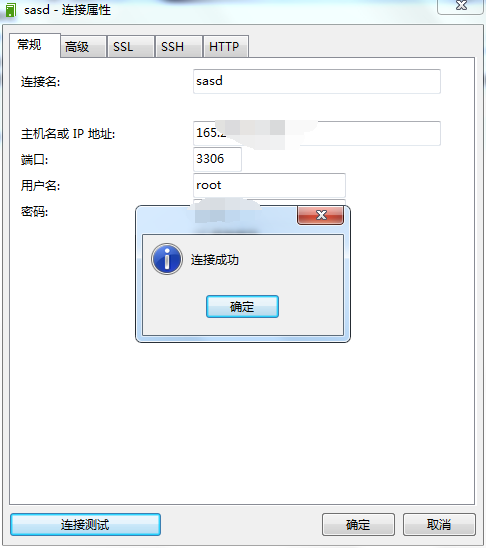
================================================================================================================================================================================================
------------------------------------------------------------------------------------------------------------------------------------------------------------------------
lamp原文链接
CentOS6.3 LAMP运营环境安装
一、目标
目标是安装Web Application 可扩展的运营环境,所以系统由多个角色组成:LB Server、Web Server、APP Server、DB Server。
由于本文的主旨是LAMP(Linux、Apache、Mysql、php)安装,所以这里仅就Web Server与DB Server的安装部署作说明。

二、软件版本
Linux:CentOS6.3
Apache:2.2
Mysql:5.1/5.5(升级需求)
PHP:5.3/5.2(老代码运行需求)
就Linux的发行版本来说,会遇到Linux发行版本与需要运行的软件版本不一致的问题,经常花费相当多的时间做安装、编译与配置。
这里是一些经验的总结:
- 我们在配置Server上走了弯路,认为Apache,php,mysql要分开安装在不同Server上。其实,完全没有必要,安装但关闭服务即可与配置目标一致,又可在出问题时开启进行本地测试。
- 在Mysql版本上也纠结了很长时间。应该一开始就用最易用的方式搭建App,在保证应用没有问题的情况下(也就是我们熟悉App应用配置后),再对系统进行版本选择、配置、优化
三、安装流程
1、DB Server安装
Mysql版本:5.1
1.1、安装Mysql
首先来进行 MySQL 的安装。打开超级终端,输入:
|
|
安装完毕,让 MySQL 能够随系统自动启动:
|
|
设置 MySQL 数据 root 账户的密码:
|
|
当出现如下提示时候直接按回车、输入新密码、进行设置确认:
|
|
至此MySql安装完成。
1.2、安装Apache
由于 CentOS 已经封装了 Apache,直接运行安装:
|
|
同样配置系统让 Apache 随系统启动:
[root@localhost ~]# chkconfig --levels 235 httpd on [root@localhost ~]# /etc/init.d/httpd start
此时已经可以访问你的服务器,不出意外的话,能够看到 “Apache 2 Test Page powered by CentOS” 的测试页面。如下图所示
注意,如果其他机器访问这台服务无法显示这个页面,而直接在这台服务器上可以访问的话,一般情况下是 CentOS 自带的防火墙禁止了。
处理方式:
- 你只需要进入防火墙,将 “WWW” 对应的 “80” 端口打开即可。
- 执行命令:
[root@localhost ~]#iptables -I INPUT -p tcp -m state --state NEW -m tcp --dport 80-j ACCEPT
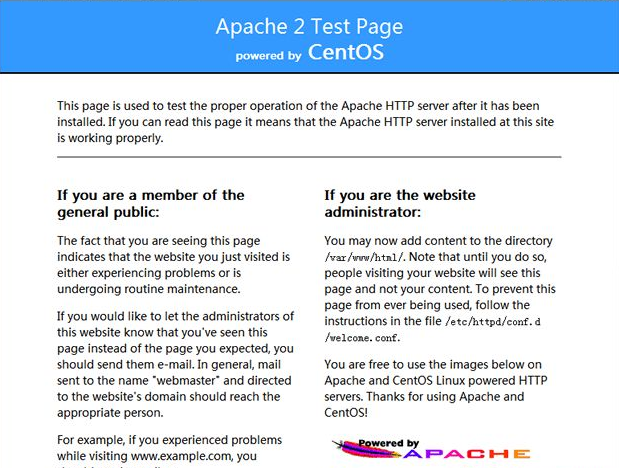
注意:在 CentOS 中 Apache 的默认根目录是 /var/www/html,配置文件 /etc/httpd/conf/httpd.conf。其他配置存储在 /etc/httpd/conf.d/ 目录。
1.3、安装PHP
输入如下指令安装 PHP:
[root@localhost ~]# yum install php
需要重新启动 Apache 服务:
[root@localhost ~]# /etc/init.d/httpd restart
1.4、测试PHP相关信息
这步实际上可以省略,但是为了测试是否安装成功,你可以新建一个 PHP 页面进行测试,使用 vim 编辑器新建:
[root@localhost ~]# vi /var/www/html/info.php
按 “i” 键进行编辑,输入:
<?php phpinfo(); ?>
此时你可以访问你的站点地址,例如 “http://localhost/info.php”,查看是否能看到相关的 PHP 信息

看到这样的图,就说明 PHP 安装成功了。
1.5、将PHP模块和MySql模块关联起来
还需要将 PHP 和 MySQL 关联起来,才能正常工作。搜索模块:
[root@localhost ~]# yum search php
安装相关模块:
[root@localhost ~]# yum install php-mysql php-gd php-imap php-ldap php-odbc php-pear php-xml php-xmlrpc
需要重启 Apache 模块才能生效:
[root@localhost ~]# /etc/init.d/httpd restart
再次刷新刚才建立的 “info.php” 页面,往下拉找到相关 MySQL 模块,看是否检测到相关信息。
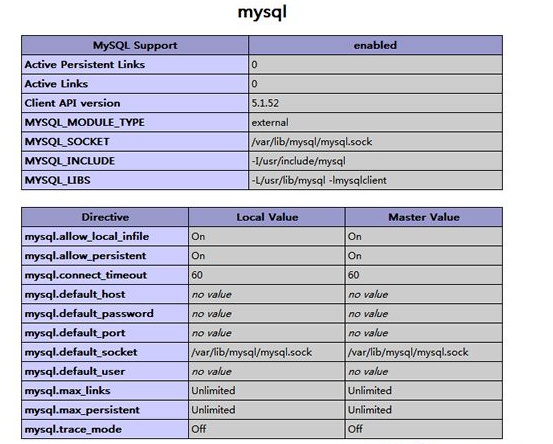
如果看到如上图相关信息,则说明 MySQL 工作正常了。
1.6、安装phpMyAdmin管理数据库
这步不是必须的,但对于系统的调试差错很有帮助,建议安装。
phpMyAdmin是一个Web界面,通过它可以管理你的MySQL数据库。
首先,我们使我们的CentOS 系统的RPMForge软件库phpMyAdmin是不是官方的CentOS 6.0库:
导入rpmforge的GPG密钥:
rpm --import http://dag.wieers.com/rpm/packages/RPM-GPG-KEY.dag.txt
x86_64 系统安装命令:
yum install http://pkgs.repoforge.org/rpmforge-release/rpmforge-release-0.5.2-2.el6.rf.x86_64.rpm
i386 系统安装命令:
yum install http://pkgs.repoforge.org/rpmforge-release/rpmforge-release-0.5.2-2.el6.rf.i686.rpm
现在可以安装phpMyAdmin如下:
yum install phpmyadmin
现在,我们配置phpMyAdmin。改变Apache的配置,使phpMyAdmin连接,而不仅仅是从localhost(注释掉允许) :
vi /etc/httpd/conf.d/phpmyadmin.conf
修改配置文件内容如下:
# # Web application to manage MySQL # # # Order Deny,Allow # Deny from all # Allow from 127.0.0.1 # Alias /phpmyadmin /usr/share/phpmyadmin Alias /phpMyAdmin /usr/share/phpmyadmin Alias /mysqladmin /usr/share/phpmyadmin
下一步,我们改变在phpMyAdmin的身份验证 cookie ,HTTP:
vi /usr/share/phpmyadmin/config.inc.php
文件中修改内容如下:
/* Authentication type */ $cfg['Servers'][$i]['auth_type'] = ‘http’; [...]
重新启动Apache:
/etc/init.d/httpd restart
之后,您可以根据访问phpMyAdmin http://localhost/phpmyadmin/管理数据库。
至此,DB Server 安装成功,这时可用关闭Apache提高Mysql在系统资源的使用率:
[root@localhost ~]# chkconfig --levels 235 httpd off [root@localhost ~]# /etc/init.d/httpd stop
2、Web Server安装
Apache版本:2.2
PHP版本:5.2
2.1、安装MySql
如1.1安装方式完全相同
2.2、安装Apache
如1.2安装方式完全相同
2.3、安装PHP
由于我们需要安装PHP5.2,而CentOS6.3提供的缺省安装方式的PHP是5.3版本(PHP5.3与PHP5.2有较大的更新,不少之前的应用程序在PHP5.3上不可用)
所以我们需要使用第三方包含PHP5.2的RPM的YUM repo。Atomic YUM repo有两个PHP5.2和5.3的RPM。在启用Atomic YUM repo后,排除PHP5.3的RPM,然后再安装PHP5.2的RPM。
启用Atomicorp repo
wget -q -O - http://www.atomicorp.com/installers/atomic | sh
排除PHP5.3的RPM
vi /etc/yum.conf
在配置文件中增加如下内容
exclude=php-*5.3*
安装PHP5.2
arch=$(uname -m) yum install php-common.$arch php-gd.$arch php-soap.$arch php-cli.$arch php-pdo.$arch php-mhash.$arch php-bcmath.$arch php-imap.$arch php-mcrypt.$arch php-xml.$arch php-devel.$arch php.$arch php-mysql.$arch php-mbstring.$arch php-xmlrpc.$arch -y
如果顺利,就完成PHP5.2的安装了。
当然这里有个问题,如果Atomic repo修改对应PHP版本RPM该怎么办?一个完整的解决方案就是在本地建立YUM repo库(具体方法见如何建立本地yum repo库)
2.5、将PHP模块和MySql模块关联起来,和phpmyadmin安装
与1.5、1.6完全一致即可
2.6、关闭Mysql服务
[root@localhost ~]# chkconfig --levels 235 mysqld off [root@localhost ~]# /etc/init.d/mysqld stop
四、小结
至此,WebServer与DBServer的LAMP环境均已建设完成。
当然,到这一步只是完成软件安装,之后Apache、php、mysql均需要再配置来满足应用的需要,提供更好的效能。这些将在之后的文档中进行说明。
参考文献:
http://www.cnblogs.com/linuxer/archive/2011/09/21/2272542.html
http://shellboy.com/install-php-52-on-rhel-centos-6.html
http://www.fantxi.com/blog/archives/enable-remote-access-mysql-centos/
