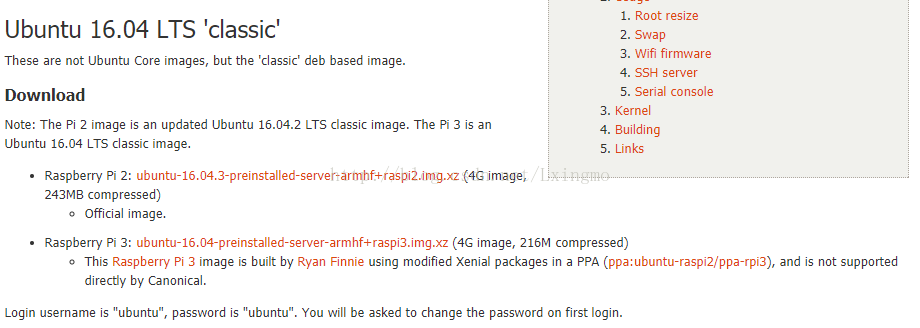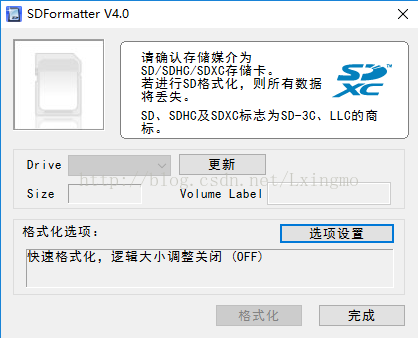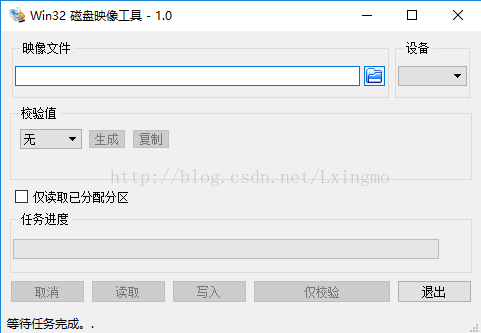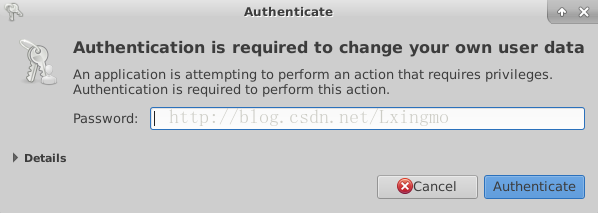1.准备好 ubuntu 系统
1)https://wiki.ubuntu.com/ARM/RaspberryPi下载ubuntu-16.04-preinstalled-server-armhf+raspi3.img.xz
3)打开SDFormatter.exe格式化T卡,插好SD卡后一般默认选择SD卡盘符,直接格式化就好
4)打开Win32DiskImager.exe选择ubuntu-16.04-preinstalled-server-armhf+raspi3.img,设备选T卡盘符,开始写入
2.连接树莓派
1)网线一端连接笔记本,一端连接树莓派
2)网络共享中心 -> 更改适配器设置 -> 找有连接wifi的WLAN 右键属性 -> 共享菜单 -> Internet连接共享下把“允许其他网络用户通过此计算机的Internet的连接来连接”-> 确定
3) win+R 进入cmd 查ip:arp -a
4)打开 PuTTY ,在Host Name处输入 ip ,点击 open 进入 树莓派
3.第一次进入树莓派
1)输入账号和密码:
默认用户login as:ubuntu
密码 password:ubuntu
2)修改密码:
输入当前密码:ubuntu
新密码:********
重复输入:********
输完密码后窗口自己关闭了,重新用PuTTY进入
4.设置远程桌面连接
1)更新软件:sudo apt-get update
2)安装远程桌面连接工具
sudo apt-get install tightvncserver
sudo apt-get install xrdp
3)安装桌面:sudo apt-get install xubuntu-desktop
这样就可以通过远程桌面连接,输ip连接到树莓派桌面了
连接成功后,会弹出以下窗口:输入用户名和密码即可进入(只安装xrdp,没有安装tightvncserver,可以进入该界面,但无法进入桌面,如果前面连个都有安装,但没安装桌面,进入系统后或全是黑白点,并提示Xsession: unable to start X session--- no "/home/username/.xsession" file, no "/home/username/.xsession")
在桌面左上角会出现这个提示框,一般选择Use default config,选择右边那个好像桌面就只有三个文件夹,没有工具栏了
输入登录密码就好:
5.修改时区:
sudo dpkg-reconfigure tzdata
选 Aisa ,Chongqing
6.修改为中文字体
sudo apt-get -y install ttf-wqy-zenhei
sudo dpkg-reconfigure locales
sudo reboot