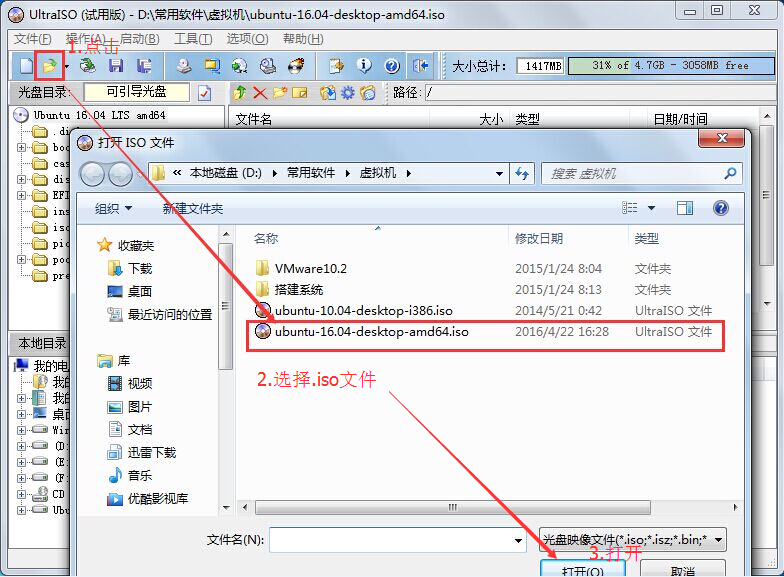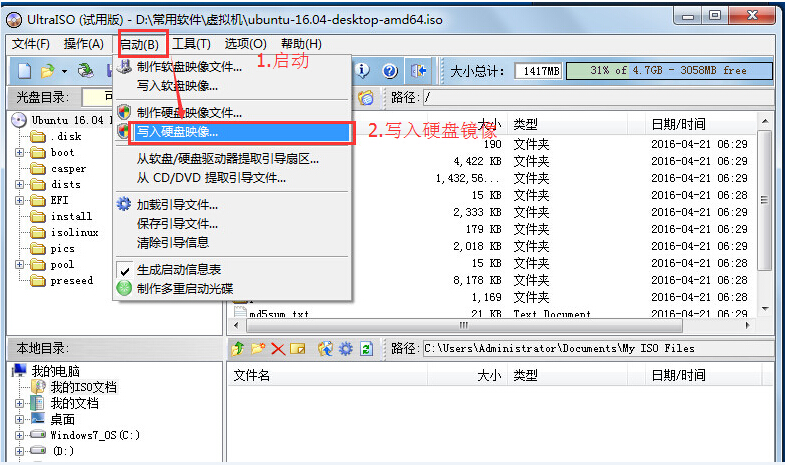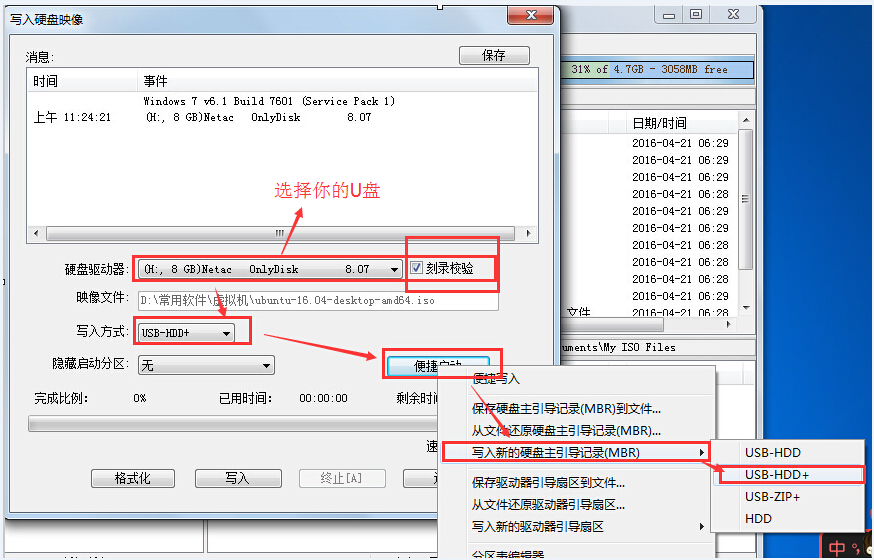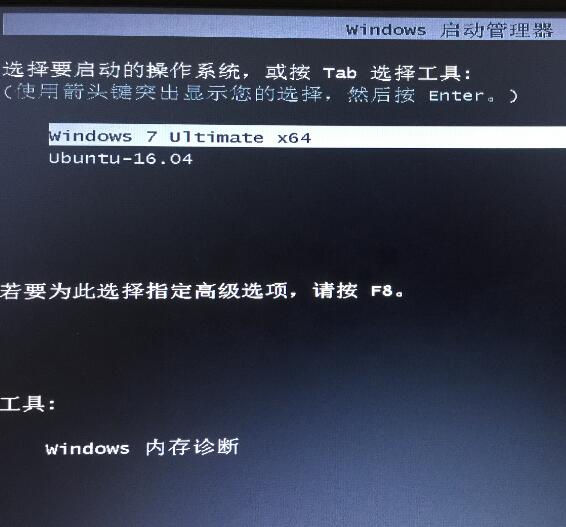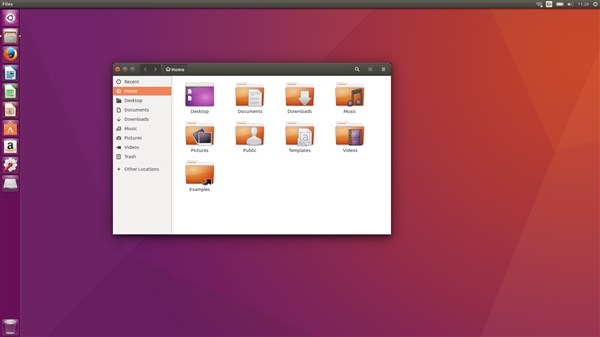原文链接:http://m.blog.csdn.net/article/details?id=51241919
亲测提示:1,用这个教程装过N台电脑,最新的bios版可能不行。我的解决方式是把安装目录中(三.6)逻辑分区的第一步(引导分区)改为200M-500M的EFI分区(Ext4日志文件系统->EFI),其它分区一致,双硬盘的话,这一步应该从C盘分区出来方可使用。然后再启动时候按F12(不同电脑不同)进入boot,选择需要进入的系统(这样的不需要easybcd设置了。在boot中可以选择自动进入的系统)。2,有的电脑装好后没有wifi。解决方案,大部分是再ubuntu设置里更新系统后重启,有的电脑型号不同方法不同。3,安装Ubuntu 14.04的过程相同。4,推荐个应用网址,http://www.ubuntukylin.com/application/ 可以下载安装QQ和Sogou输入法。
提示:
正常安装linux的boot分区都需要单独划分出一个分区。如果没有单独分区,那么就会在根分区下。
简单介绍下linux分区方案。
1、最简单的分区方案。
SWAP分区:即交换分区,建议大小是物理内存的1~2倍。
/分区:整个硬盘大小
使用以上的分区方案,所有的数据都在/分区上,对于系统来说不安全,数据不容易备份。
2、合理的分区方案。
/boot分区:用来存放与linux系统启动有关的程序,比如启动引导装载程序等,建议大小为100MB
/usr分区:用来存放linux系统中的应用程序,其相关数据较多,建议总硬盘的40%.
/var分区:用来存放Linux系统中经常变化的数据以及日志文件,建议大小为5GB.
/home分区:存放普通用户的数据,是普通用户的宿主目录,建议大小为剩下的空间。
/分区:Linux系统的跟目录,所有的目录都挂在这个目录下面,建议大小为5GB.
SWAP分区:实现虚拟内存,建议大小是物理内存的1~2倍。交换分区,建议大小是物理内存的1~2倍。
/分区:整个硬盘大小
使用以上的分区方案,所有的数据都在/分区上,对于系统来说不安全,数据不容易备份。
2、合理的分区方案。
/boot分区:用来存放与linux系统启动有关的程序,比如启动引导装载程序等,建议大小为100MB
/usr分区:用来存放linux系统中的应用程序,其相关数据较多,建议总硬盘的40%.
/var分区:用来存放Linux系统中经常变化的数据以及日志文件,建议大小为5GB.
/home分区:存放普通用户的数据,是普通用户的宿主目录,建议大小为剩下的空间。
/分区:Linux系统的跟目录,所有的目录都挂在这个目录下面,建议大小为5GB.
SWAP分区:实现虚拟内存,建议大小是物理内存的1~2倍。以下为原文:
Win7 U盘安装Ubuntu16.04 双系统详细教程
安装主要分为以下几步:
- 一. 下载Ubuntu 16.04镜像软件;
- 二. 制作U盘启动盘使用ultraISO;
- 三. 安装Ubuntu系统;
- 四. 用EasyBCD 创建启动系统启动引导; (根据个人情况,选择性的安装)
- 五. 开启系统;
一. 下载ubuntu16.04
直接到官网免费下载 http://www.ubuntu.com/download/desktop
根据自己计算机的配置信息下载(本人下载的是的64位的)
二. 制作U盘启动器
百度下载ultraISO软件安装并打开
1.
2.
3.
4.开始写入—》直到完成大概五分的样子
三.安装Ubuntu系统
1.要在Windows下新划出一个大于20G的硬盘空间
(本人划分了50G,如果说知识为了玩玩,那么20G足够了)
在win7系统下–》计算机–》右键–》管理–》磁盘管理—–》然后自己真不会分区了百度一大堆!(分好空间不 要新建压缩卷)——》保持他的绿色–一会儿U盘启动后需要分区的
2.在电脑上插入制作好的U盘启动盘,重启电脑,F2–》boot界面,选择通过USB启动。
(不同主板进入boot,按键有区别)
3.进入ubuntu安装菜单,选择 “安装Ubuntu”。(语言选择汉语吧!,当然你的英文可以了,English无所谓了)
4.在安装类型界然后选择最后一项“其他选项”,以为这样可以自己手动分区,点击继续。
5.现在我们看到的是硬盘的分区情况,找到前边有“空闲”二字,我们要做到就是,把空闲的空间给ubuntu划分分区。
6.点击“空闲”的分区,选择下边的“添加”,弹出窗口如下,上边填写分区空间大小,下边填写要挂载的分区,然后确定。
逻辑分区,200M,起始,Ext4日志文件系统,/boot;(引导分区200M足够)
逻辑分区,4000M,起始,交换空间,无挂载点;(交换分区swap,一般不大于物理内存)
逻辑分区,15000M,起始,Ext4日志文件系统,/;(系统分区”/”或称作”/root”装系统和软件,15G以上足够)
逻辑分区,剩余空间数,起始,Ext4日志文件系统,/home;(home分区存放个人文档)
7.分区设置好后,查看/boot分区的编号,然后在下边的“安装启动引导区的设备”下拉框中选择/boot分区的
编号,点击安装。一直到你安装成功,当然中途需要你设置一个用户名和密码的(这个就不说了吧)
8.安装完成后需要重新启动(这个时候默认是在Ubuntu启动模式下进入的–》选择windows7系统启动)
四. 用EasyBCD 创建启动系统。
1.下载EasyBCD,此软件用于在启动电脑的时候选择要进入的系统(自行百度搜索安装)
2.打开easyBCD,选择add new entry, 选择linux/BSD, name这一行随便填写,只是系统名词,写ubuntu吧,Device这一行选择刚刚我们创建的200MB的那个”/boot“分区,前边有linux标记的。(其他的不要动)
五. 开启系统
做完这些重启系统后,系统会将win7系统和ubuntu 16.04系统都列出来,你可以选择系统进入了。
这样启动的好处(windows 不会受到Ubuntu的影响)
如果说没有最后这一步,没有任何问题,但是你要是启动windows7把Ubuntu系统的分区删除,那么就启动不了系统了
(如果你真的遇到这样的问题了,不要着急,直接用老毛桃U盘或者大白菜制作好的U盘启动,直接启动引导修复就OK了)
上图:
上图:选择Ubuntu-16.04
2.选择Ubuntu或者等待几秒自动进入
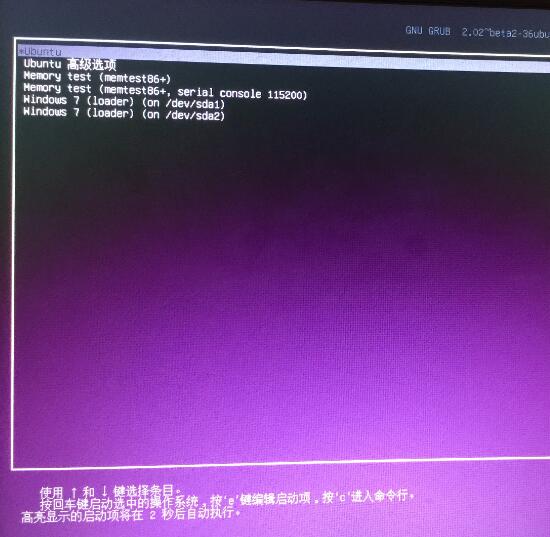
3.进入系统主界面
到这里就结束了……恭喜你了!