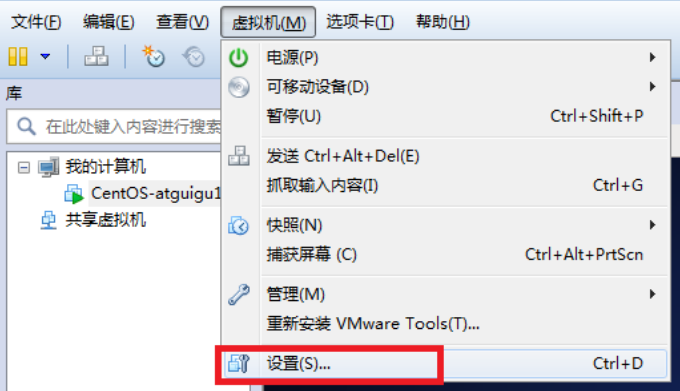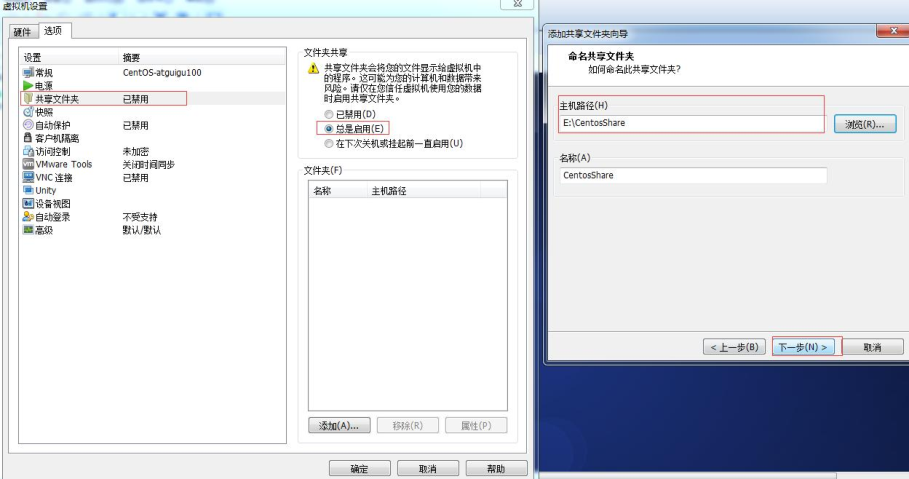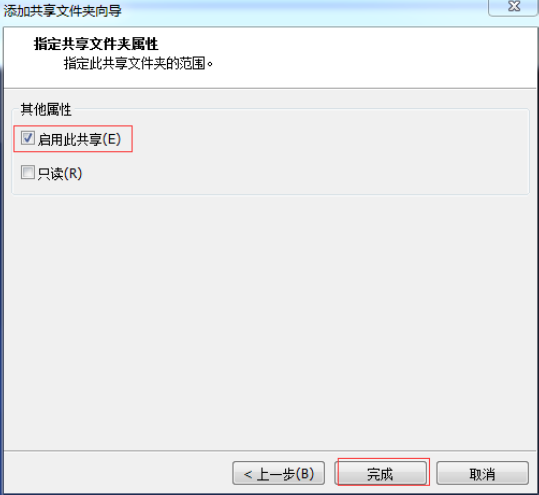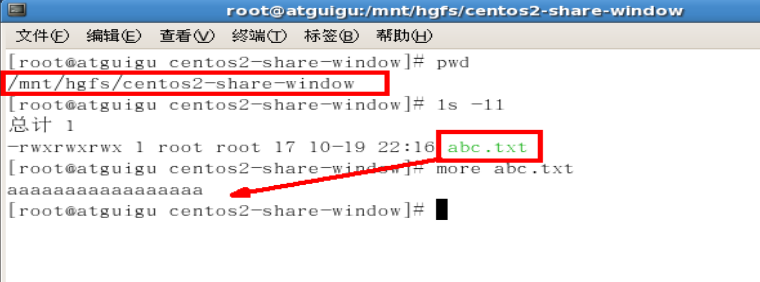【VMWare 安装】
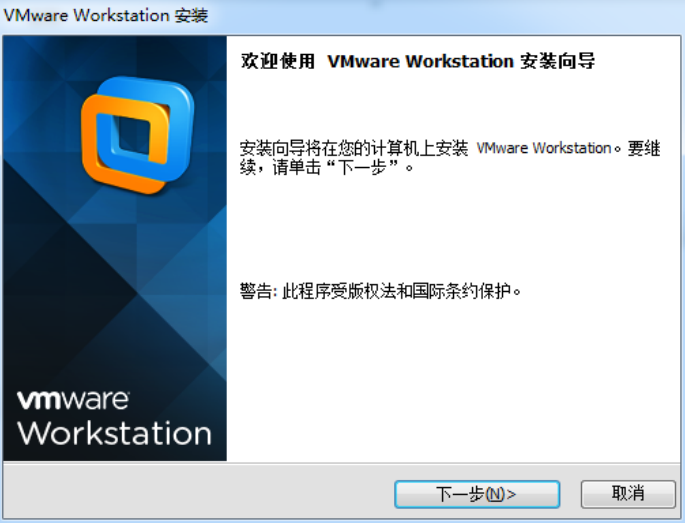
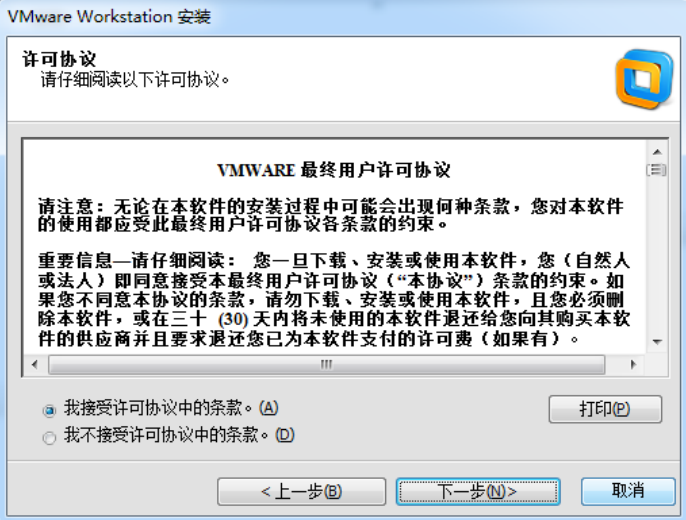
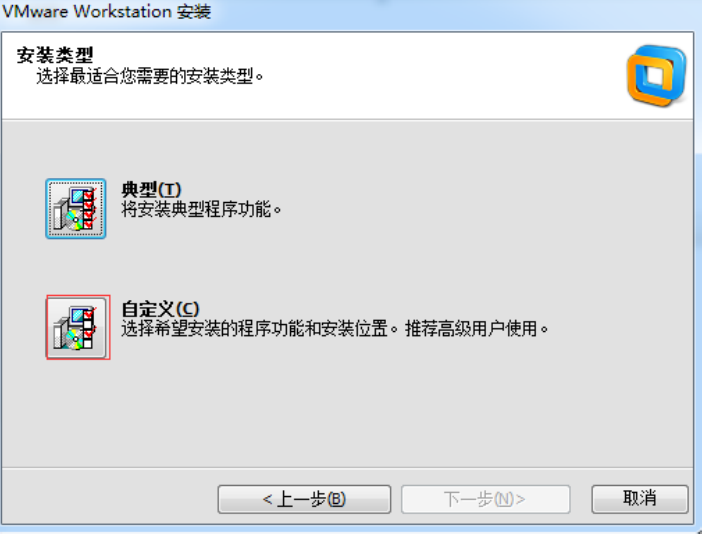

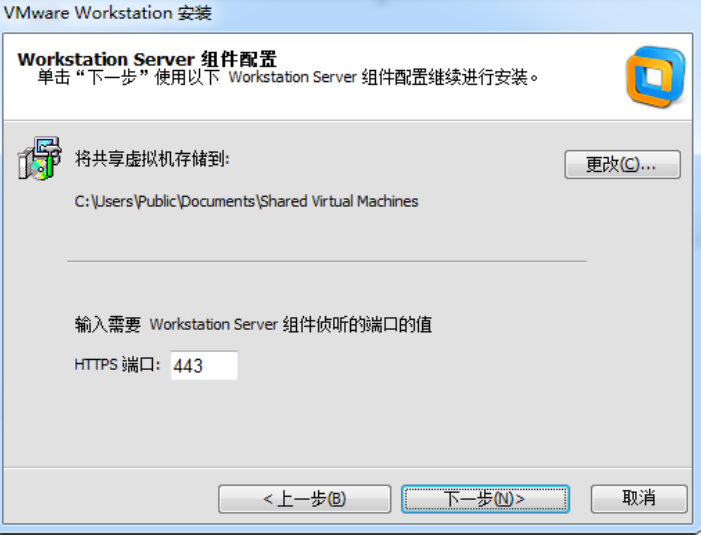
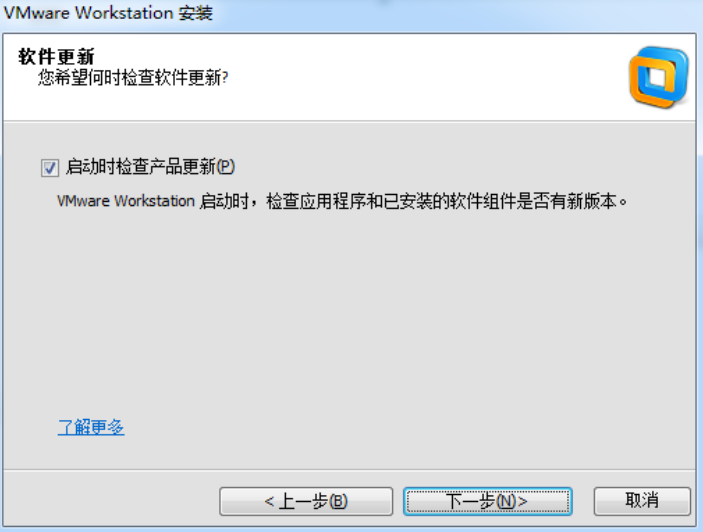

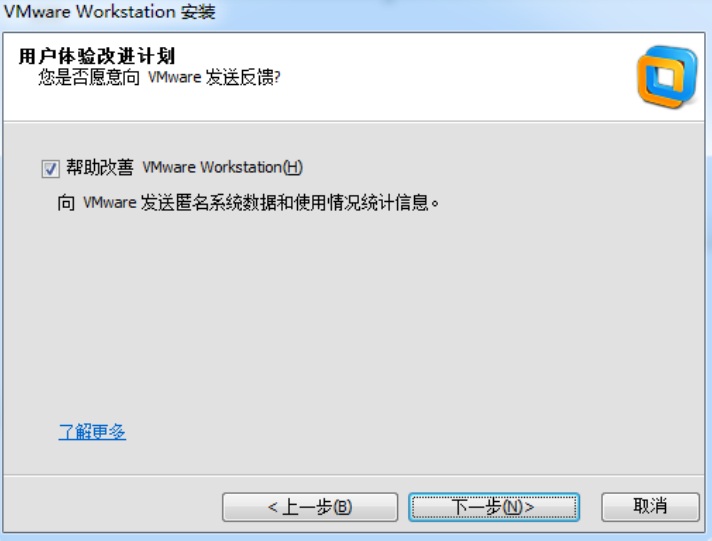

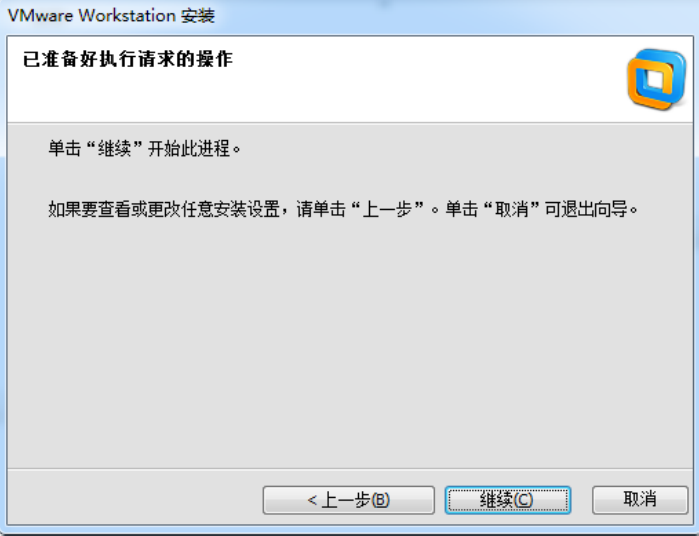
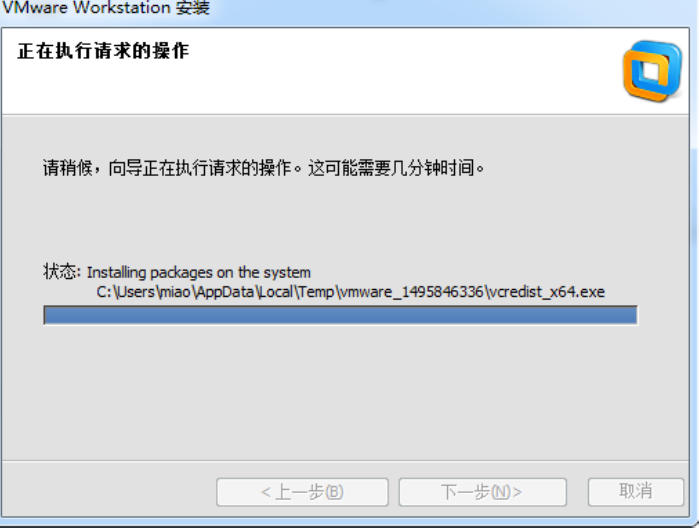
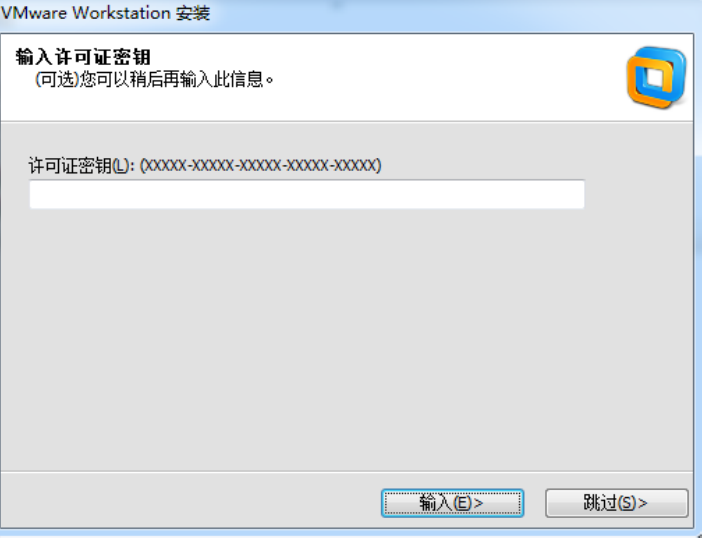
输入后,

【CentOS 】
1 检查 BIOS 虚拟化
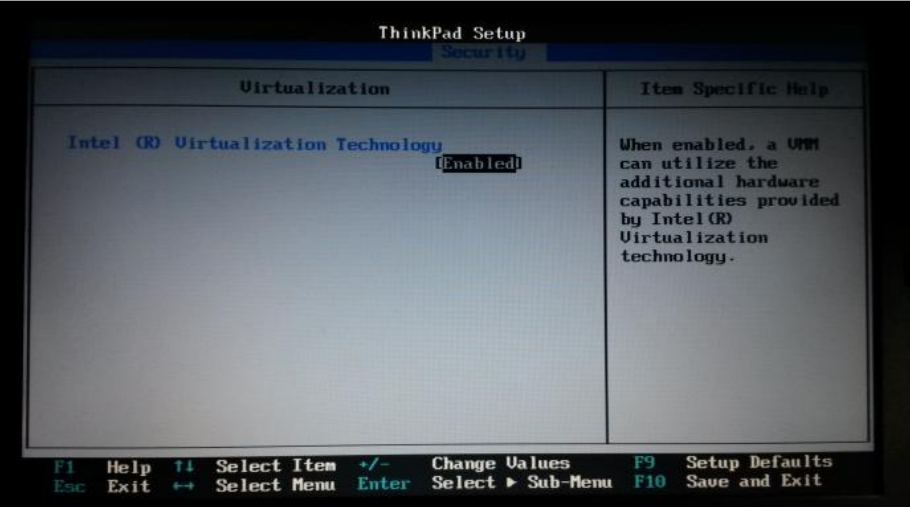
2.新建虚拟机
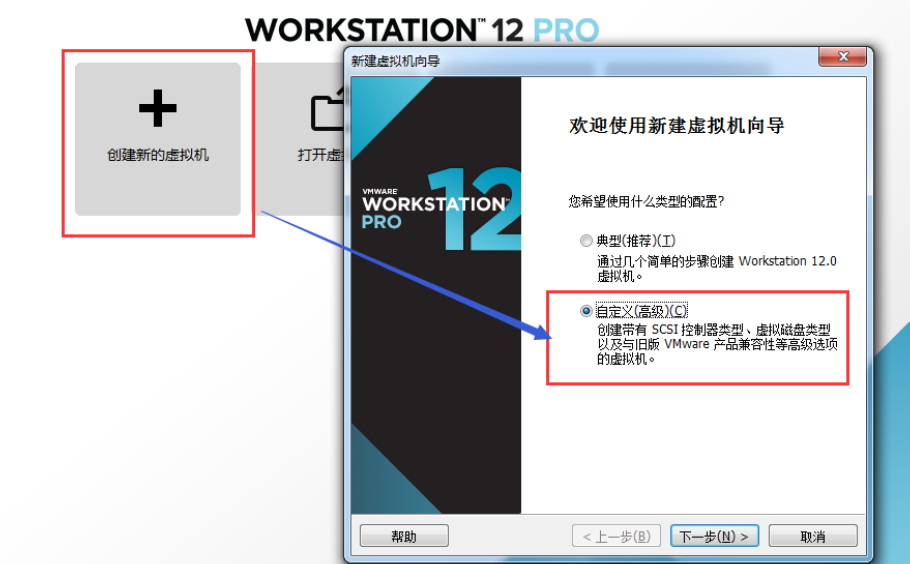
3.新建虚拟机向导

4创建虚拟空盘
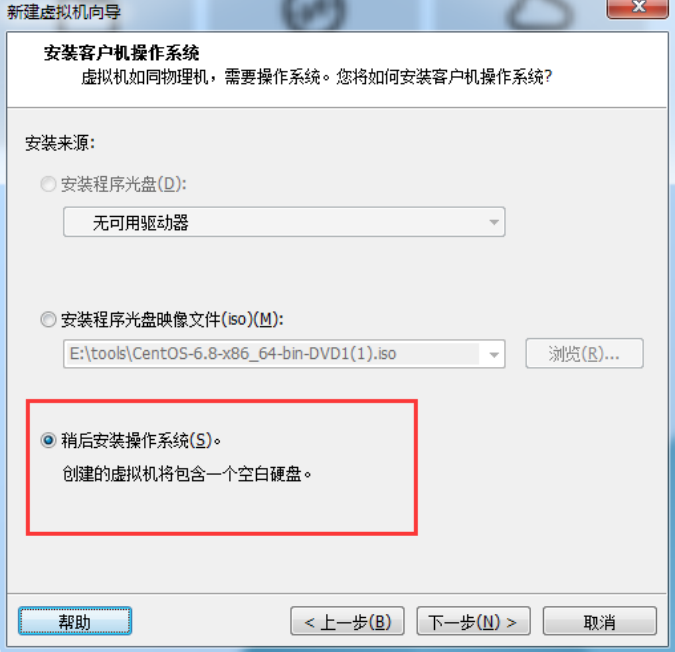
5 安装 Linux 系统对应的 CentOS
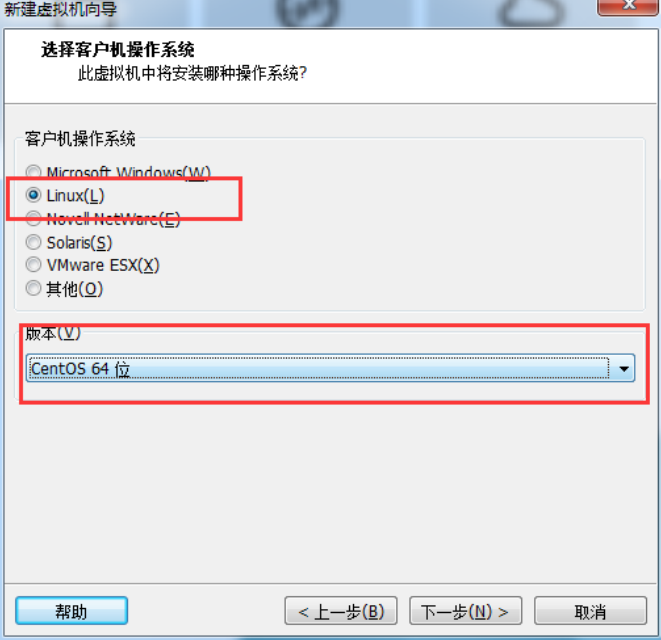
6 虚拟机命名和定位磁盘位置
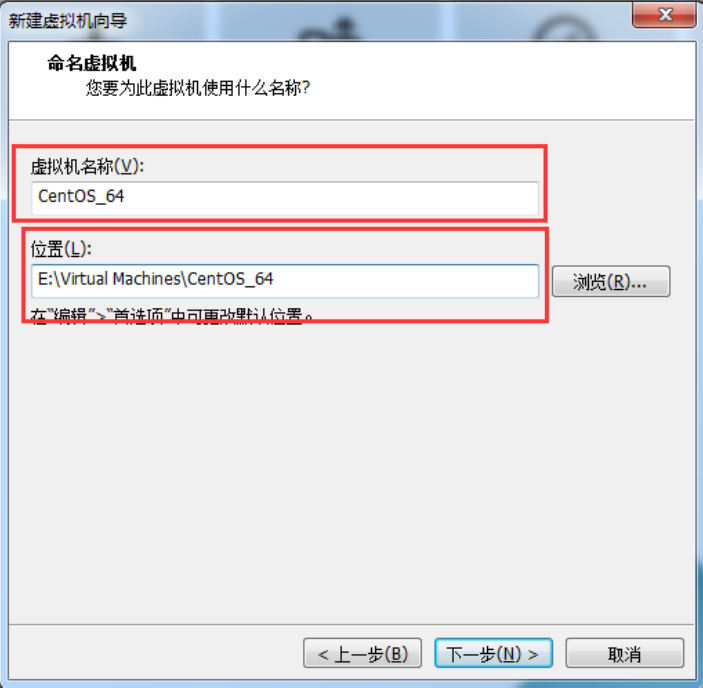
7 处理器配置,看自己是否是双核、多核
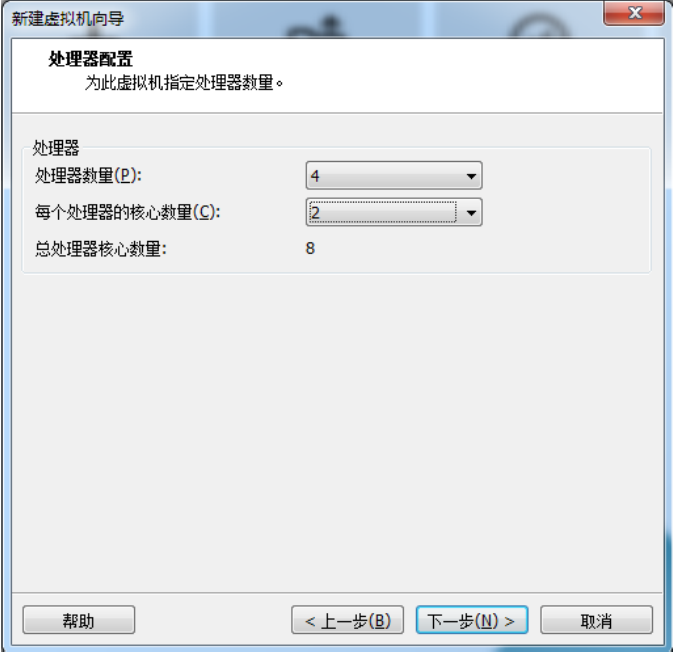
8 设置内存为 2GB
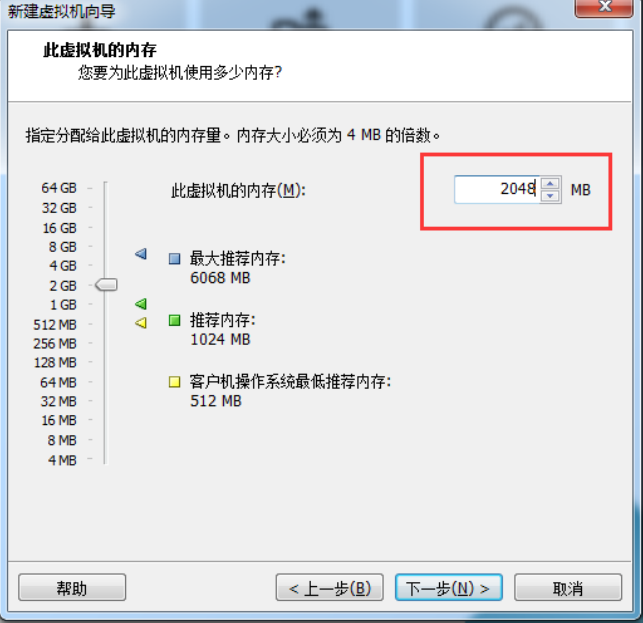
9 网络设置 NAT
10 选择 IO 控制器类型
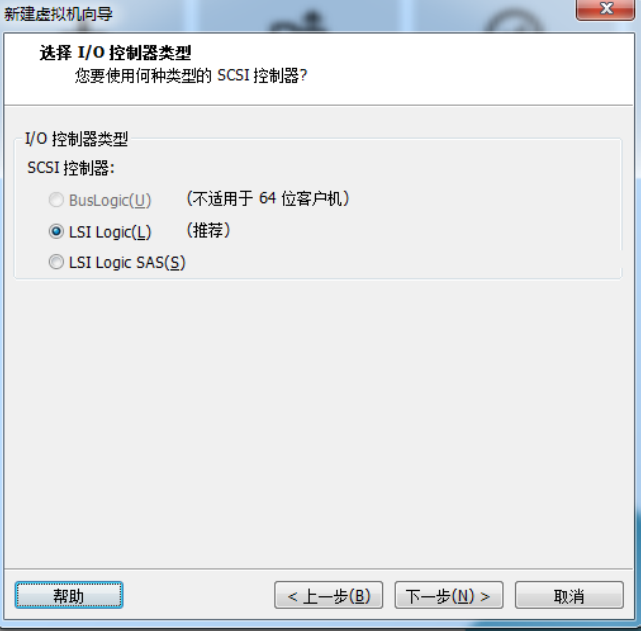
11 选择磁盘类型
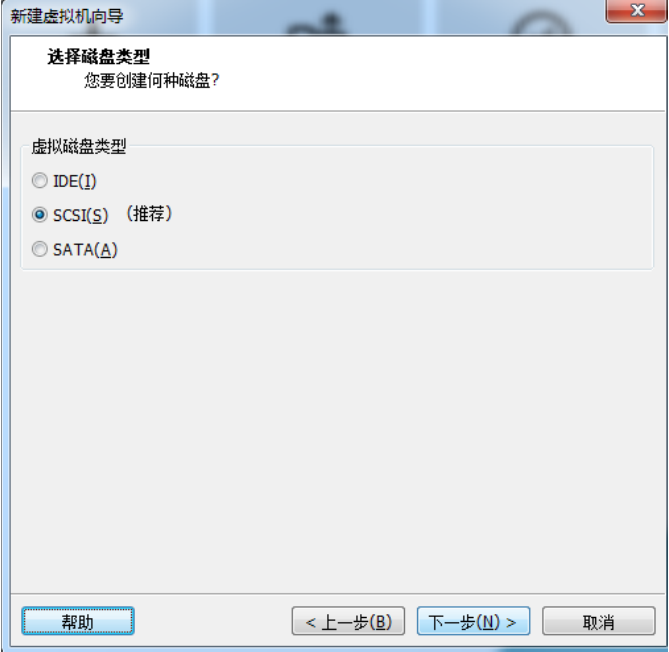
12 新建虚拟磁盘
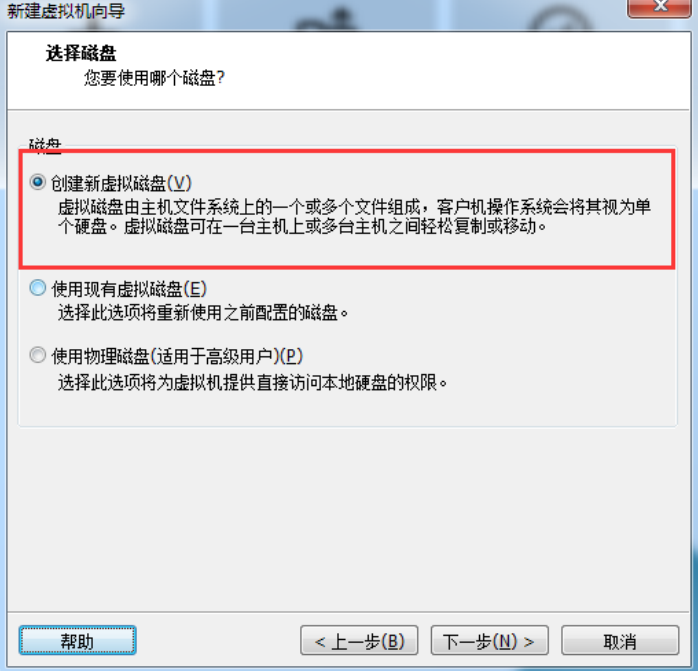
13 设置磁盘容量
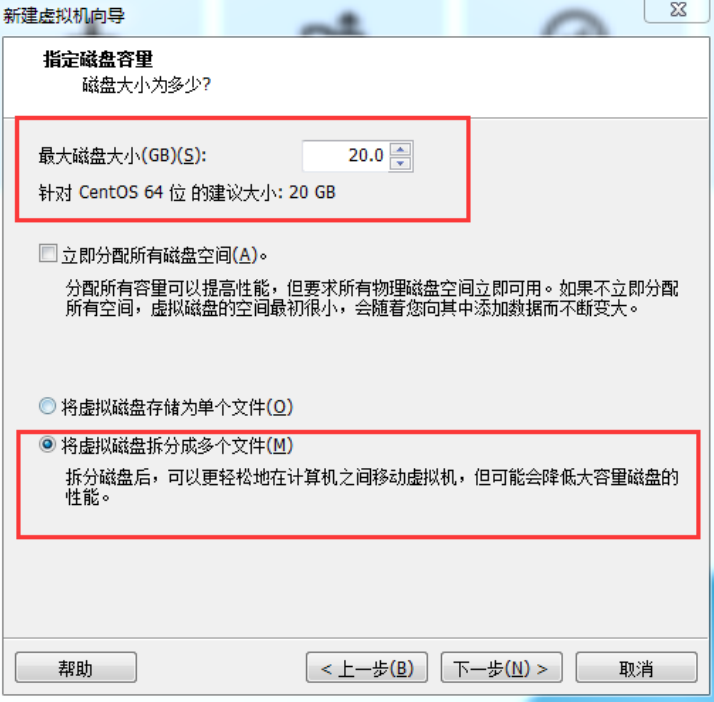
14 你在哪里存储这个磁盘文件
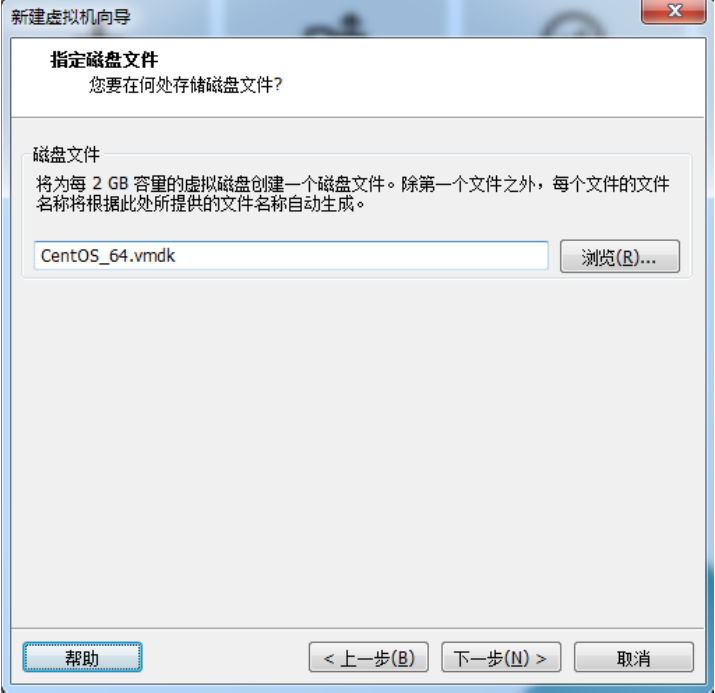
15 新建虚拟机向导配置完成
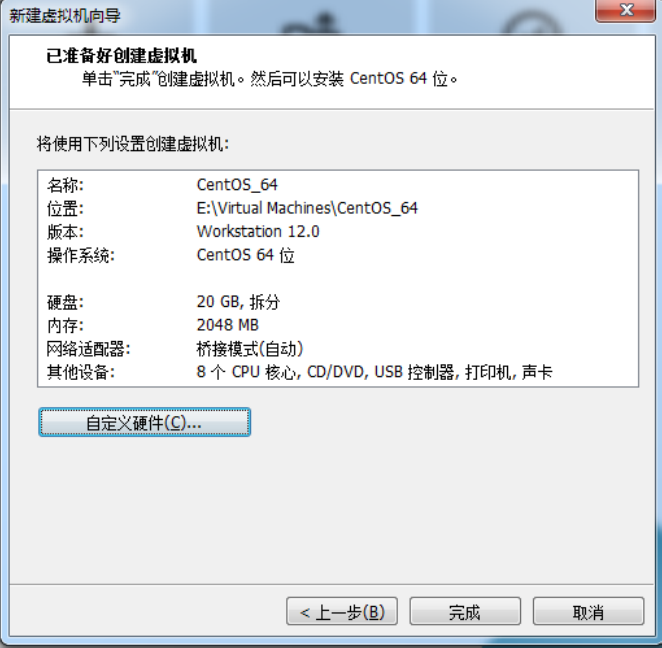
16 VM 设置
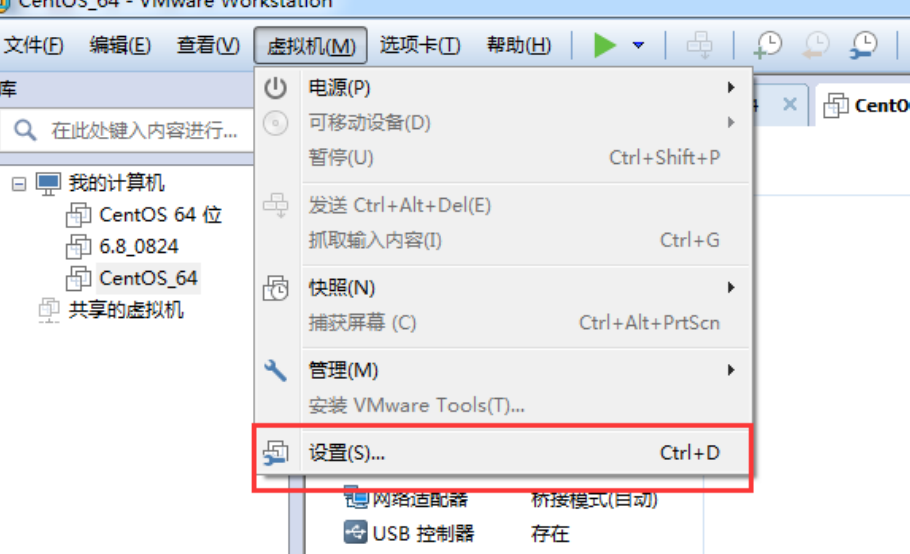
17 加载 ISO
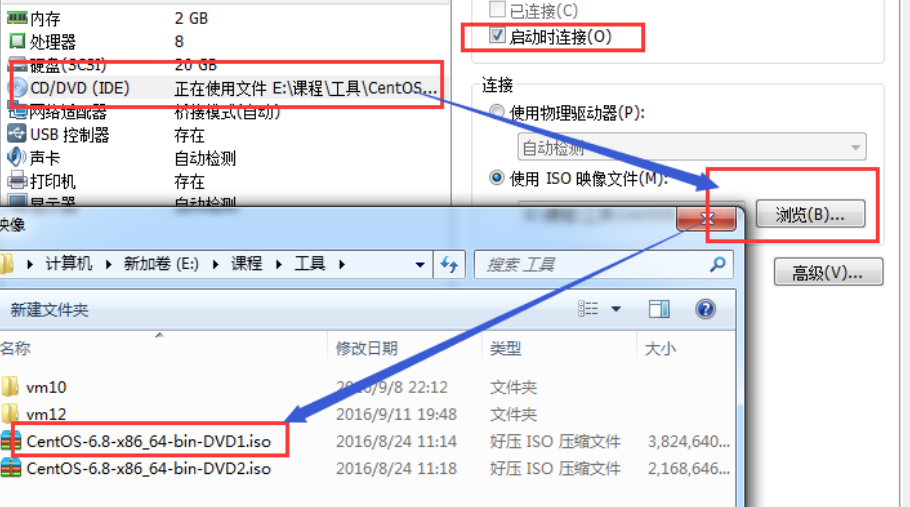
18 加电并安装配置 CentOS
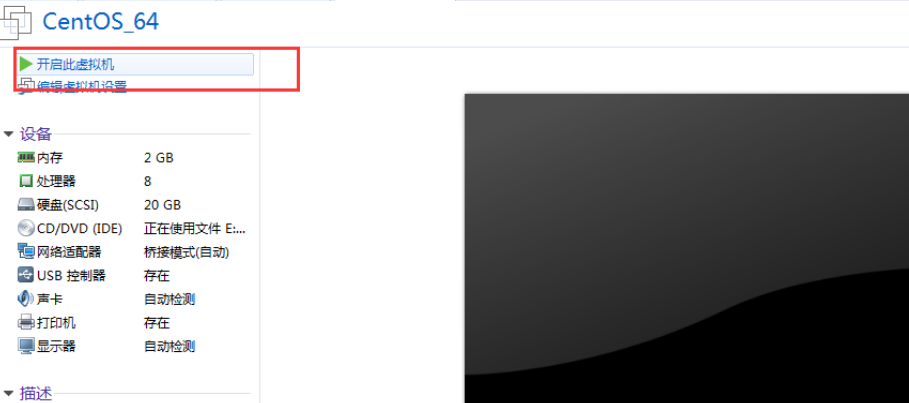
19 加电后初始化欢迎进入页面

回车选择第一个开始安装配置,此外,在 Ctrl+Alt 可以实现 Windows 主机和 VM 之间窗口的切换。
20 是否对 CD 媒体进行测试, 直接跳过 Skip

21 CentOS 欢迎页面,直接点击 Next
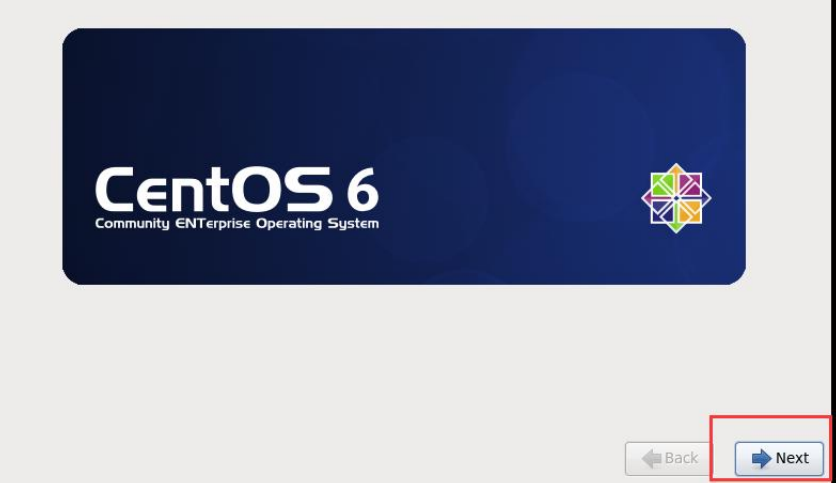
22 选择简体中文进行安装
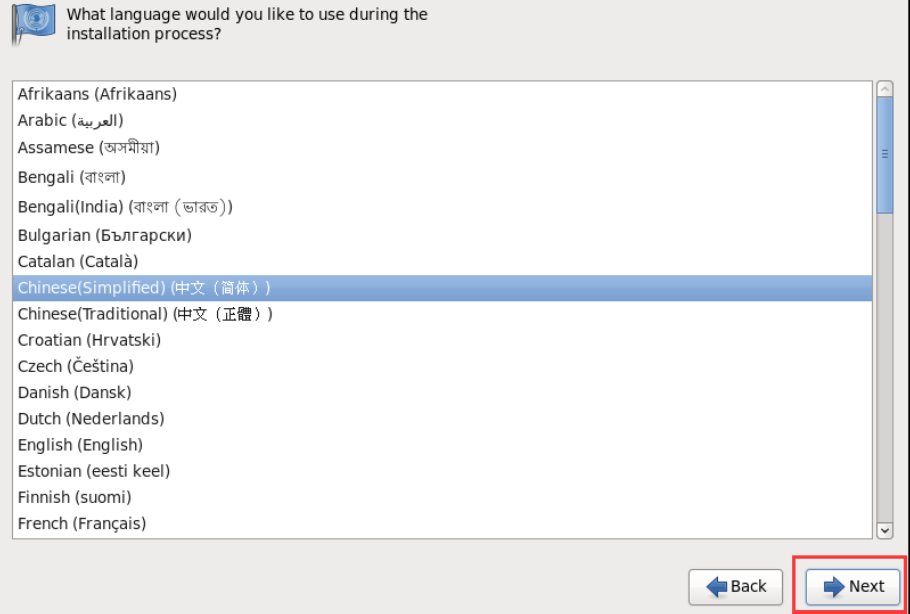
23 选择语言键盘
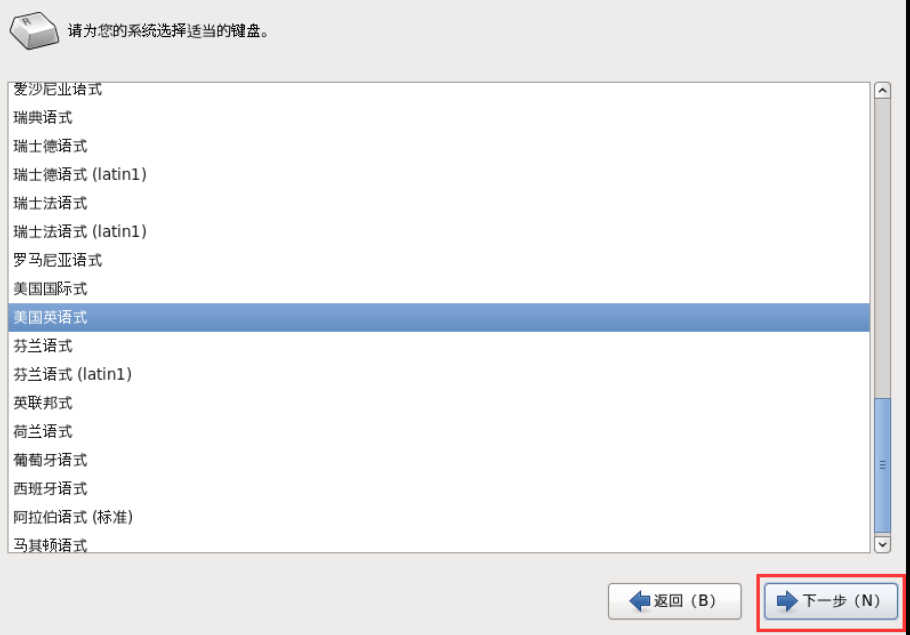
24 选择存储设备
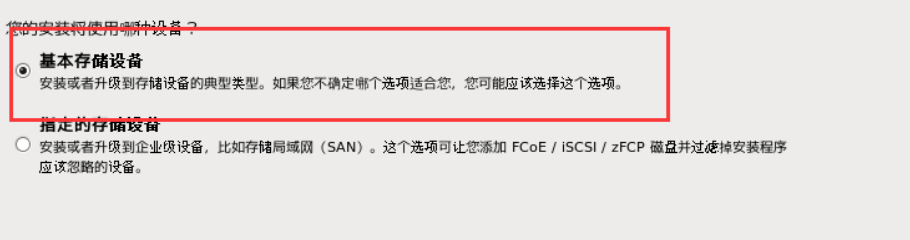
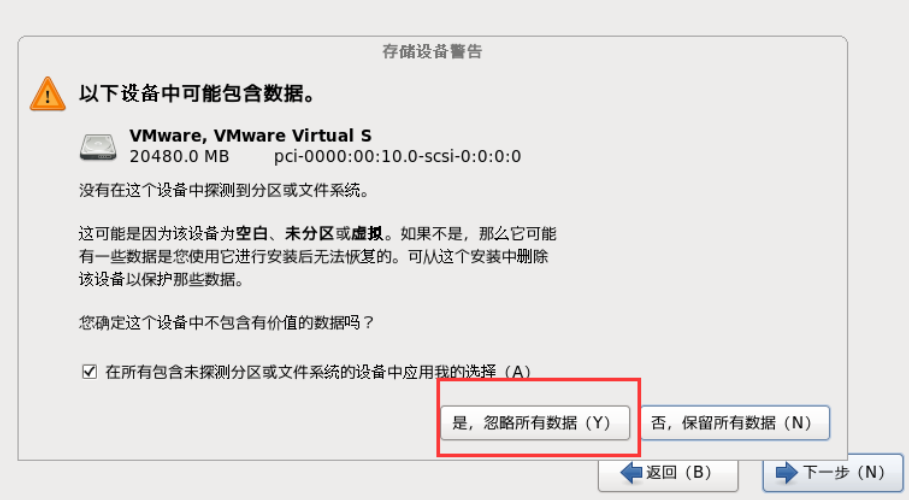
25 给计算机起名
26 设置网络环境
安装成功后再设置。
27 选择时区
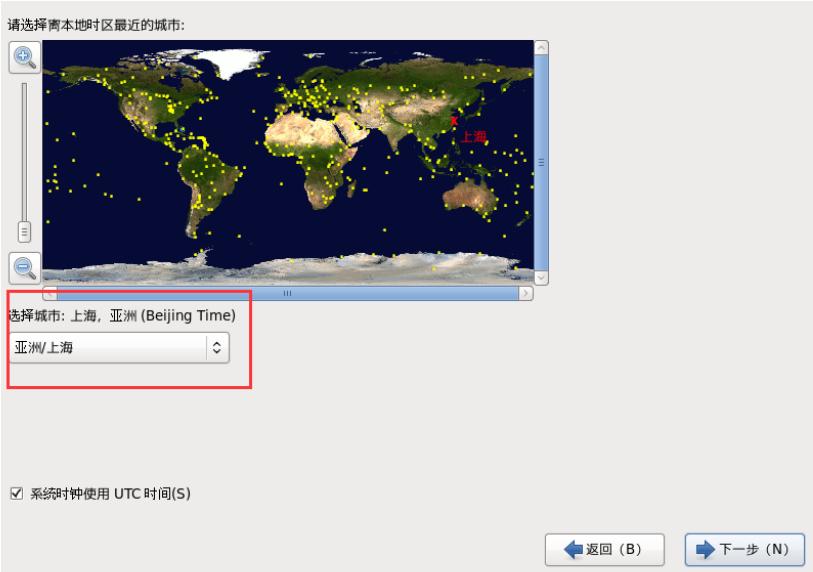
28 设置 root 密码 (一定记住)
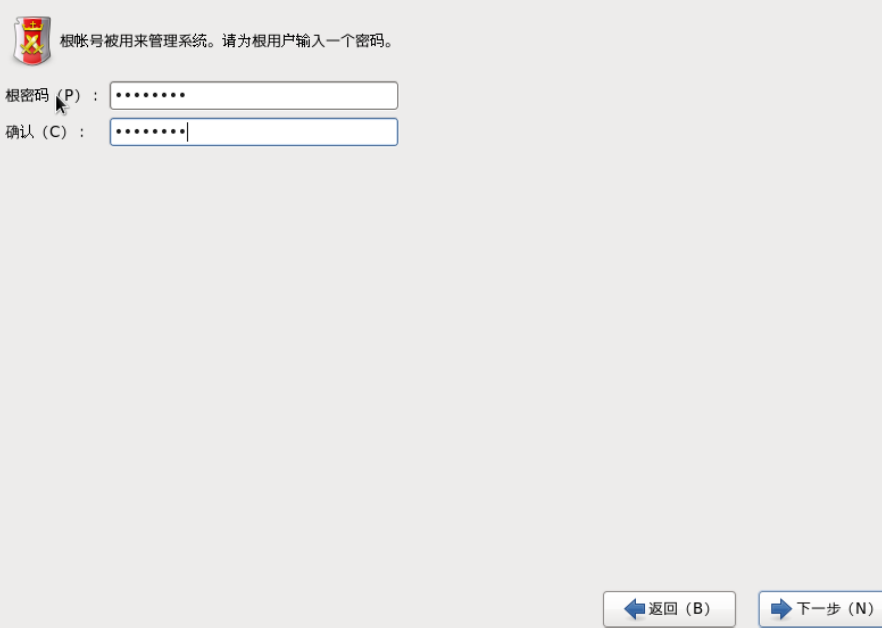
29 硬盘分区-1
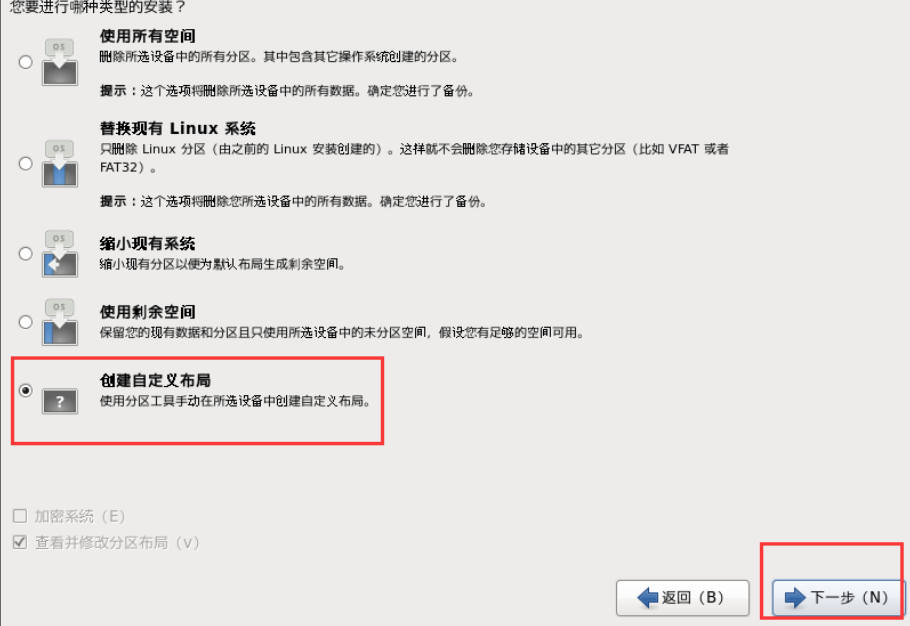
30 根分区新建
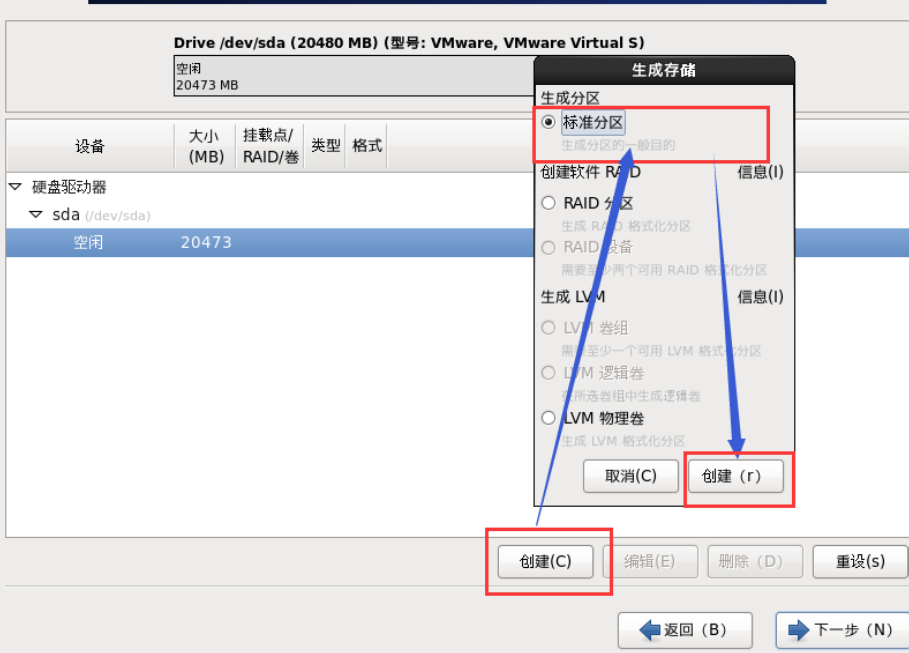
Boot
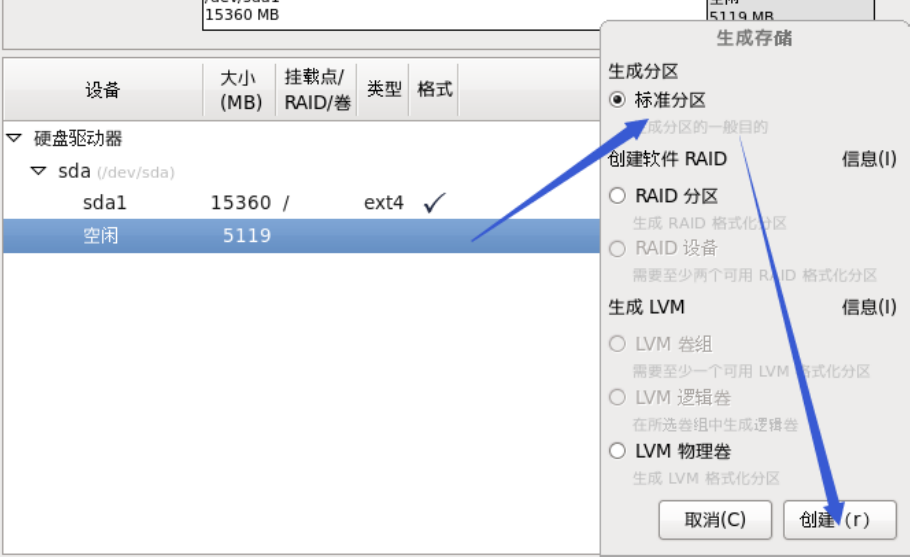
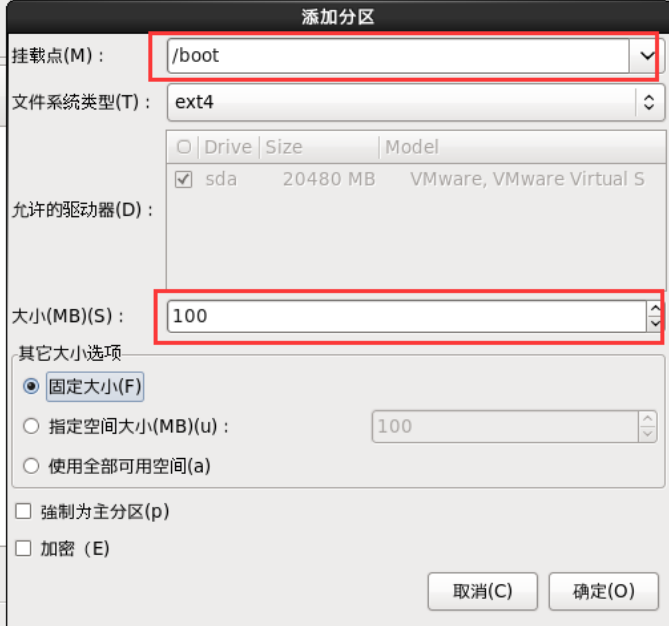
swap 分区设置

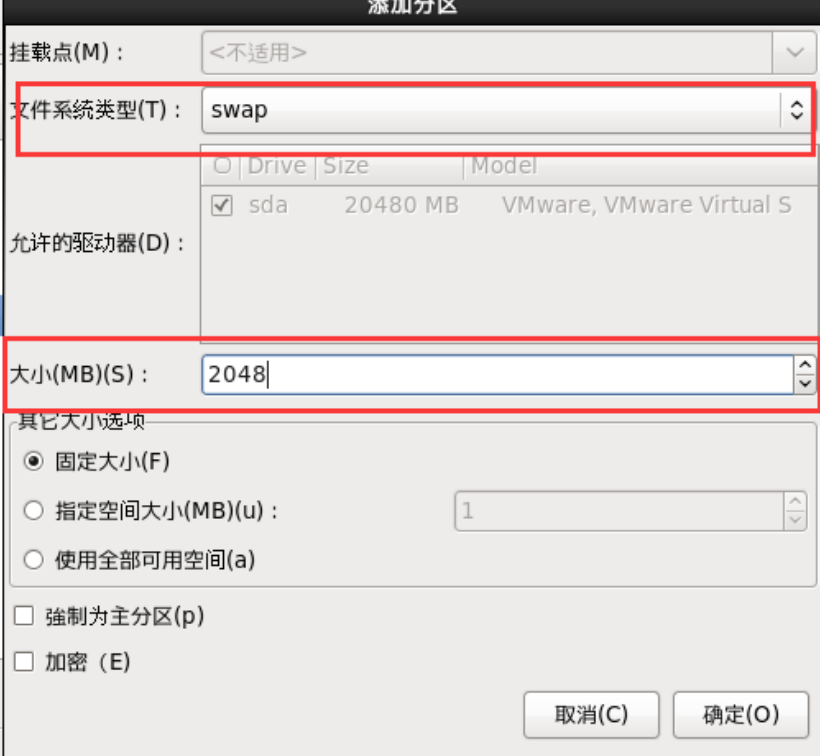
分区完成
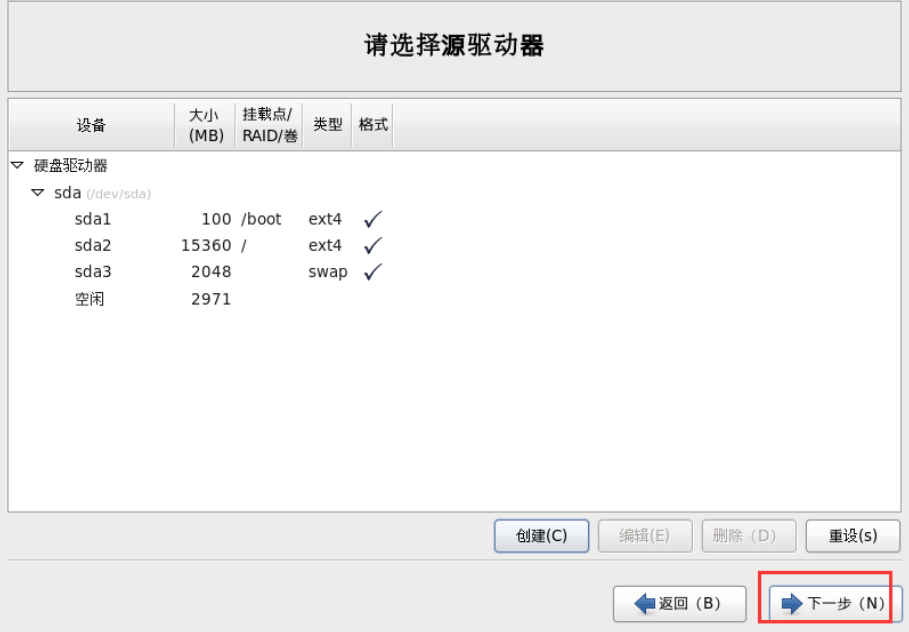
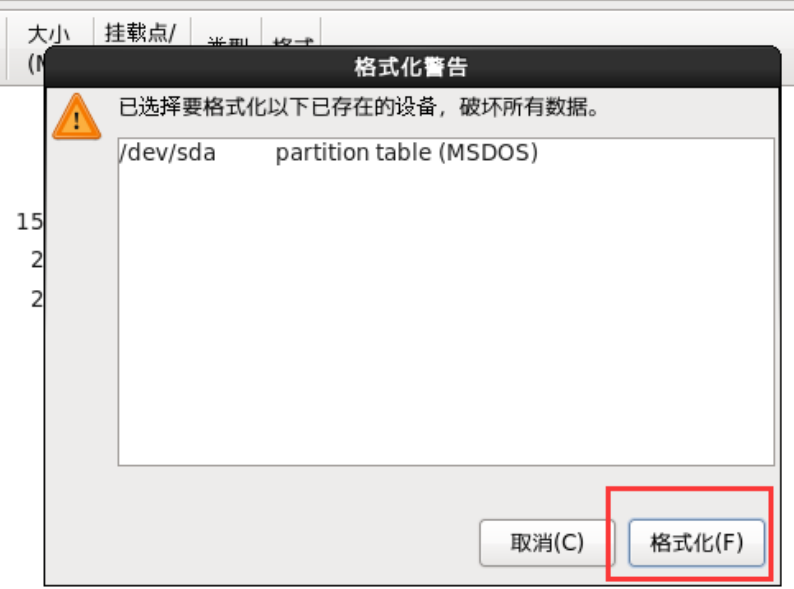
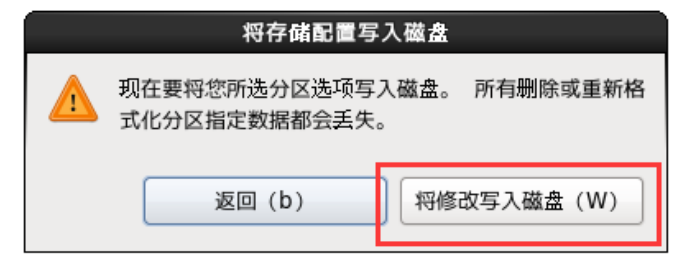
31 程序引导,直接下一步
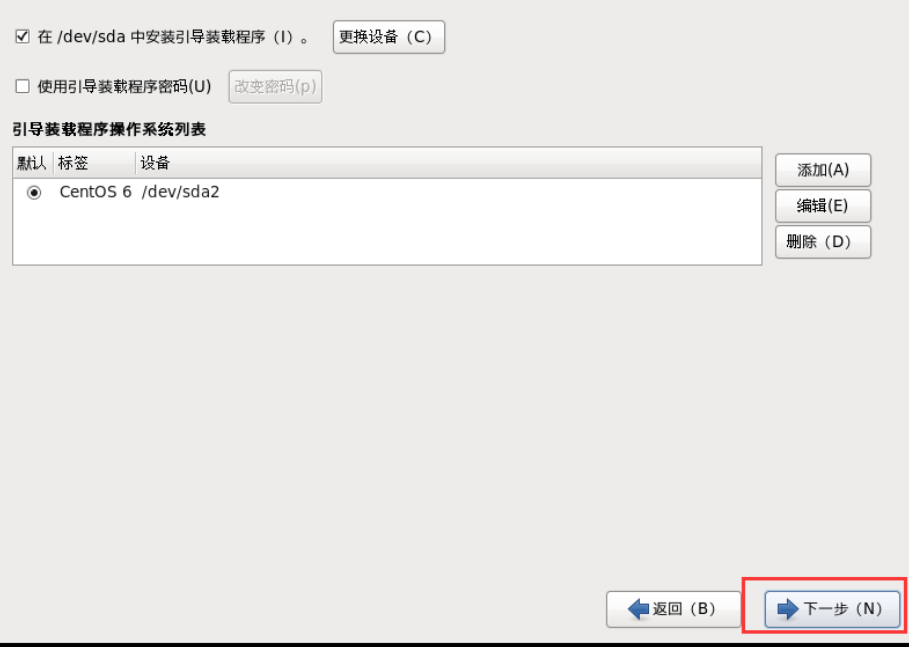
32 现在定制系统软件

33 Web
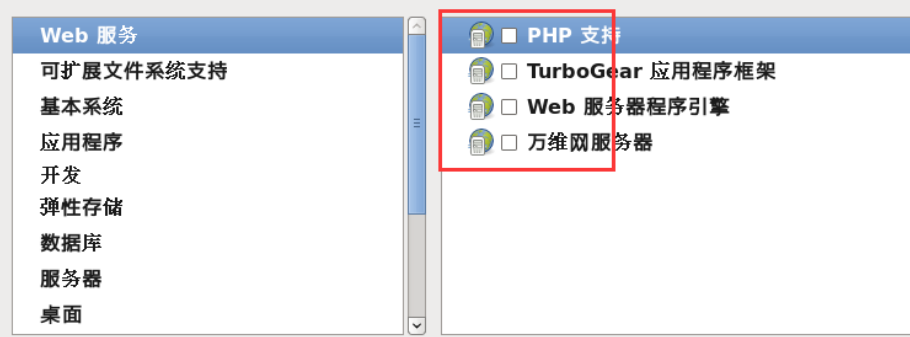
34 可扩展 文件系统支持
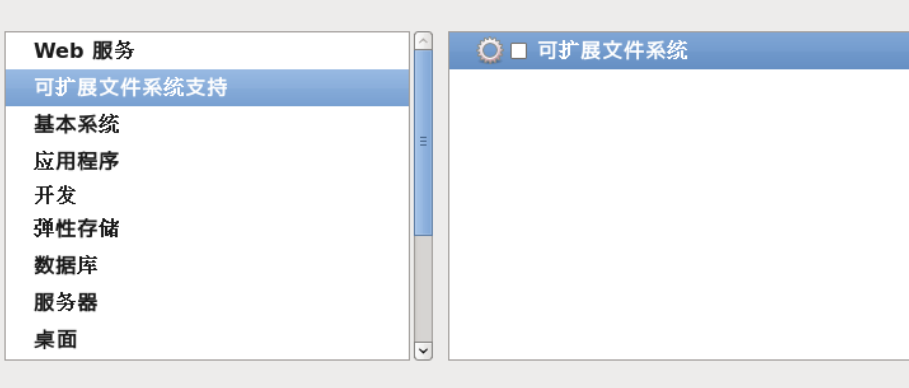
35 基本系统
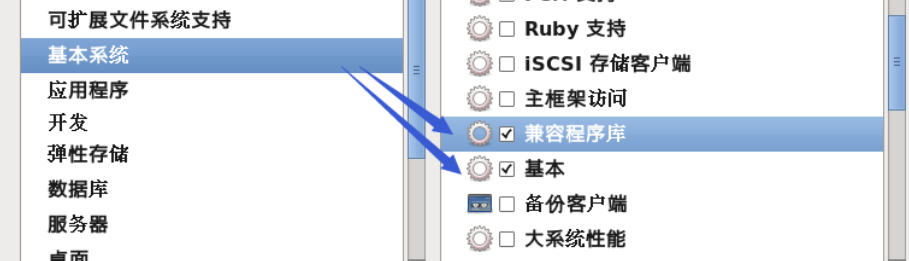
36 应用 程序
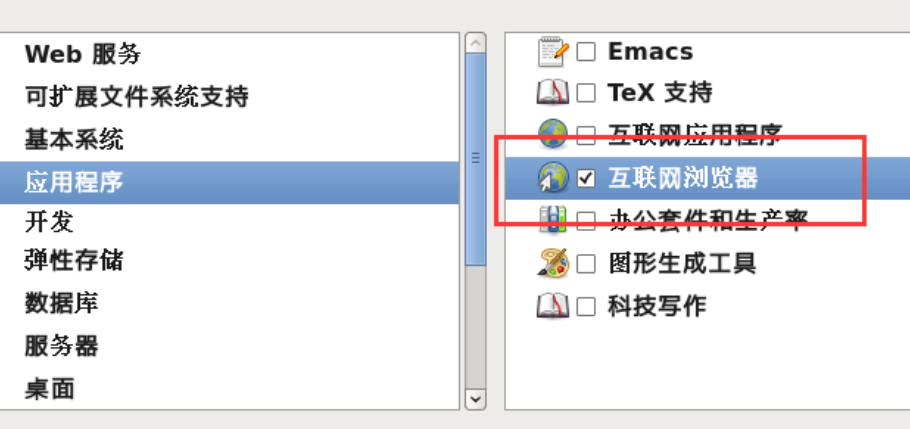
37 开发、弹性存储 、数据库、 服务器
可以都不勾,有需要,以后使用中有需要再手动安装
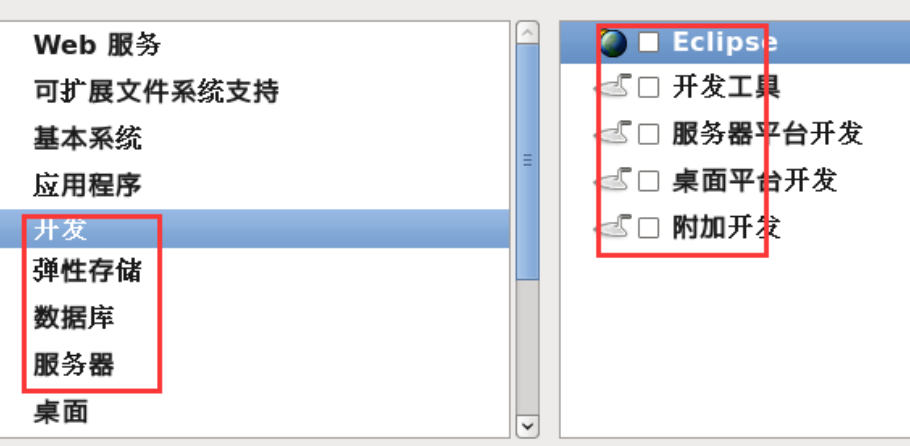
38 桌面
除了 KDE,其他都选就可以了。
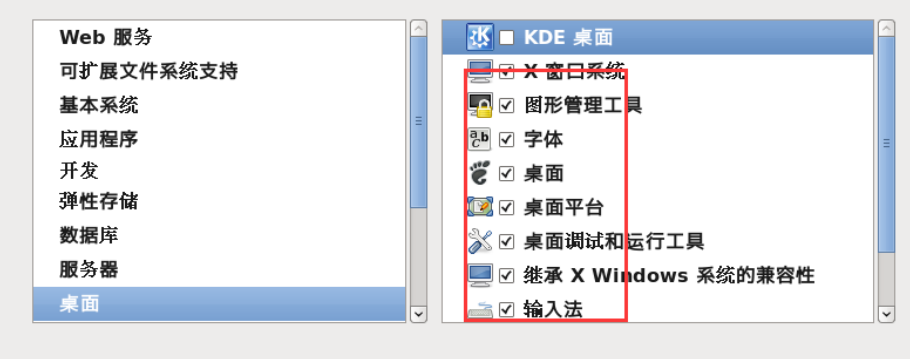
39 语言支持

40 系统管理、虚拟化、负载平衡器、高可用性可以都不选
41 完成配置,开始安装 CentOS
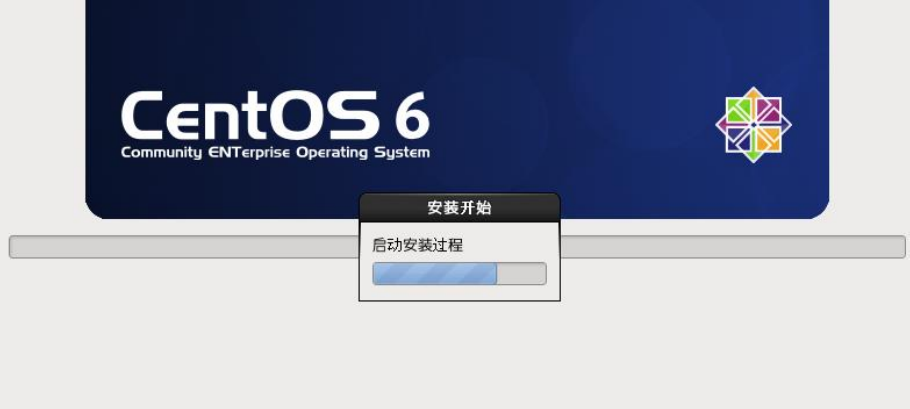
42 等待安装完成,等待20分钟左右
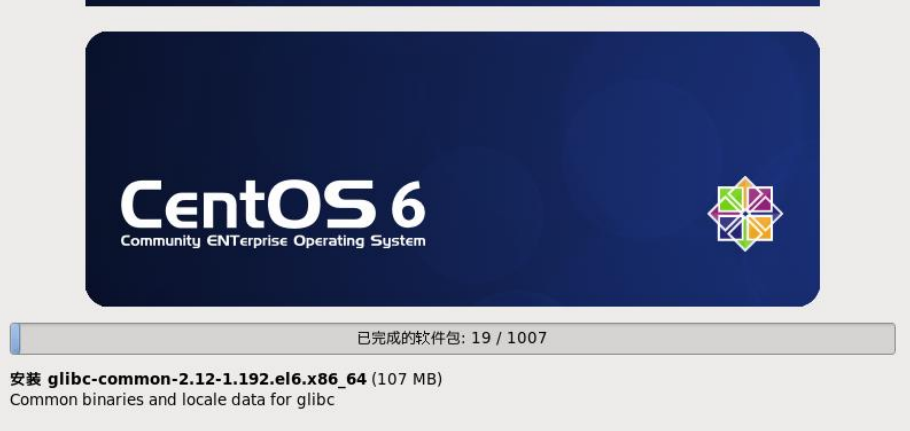
43 安装完成,重新引导
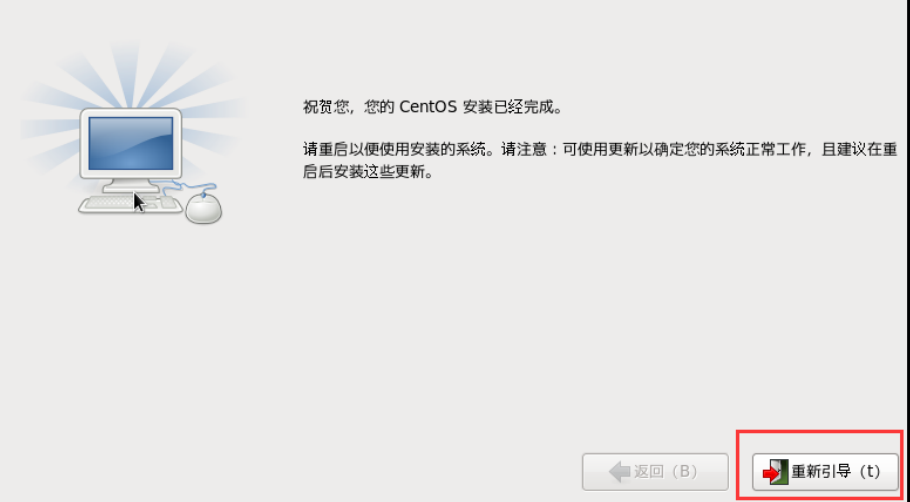
44 欢迎引导页面
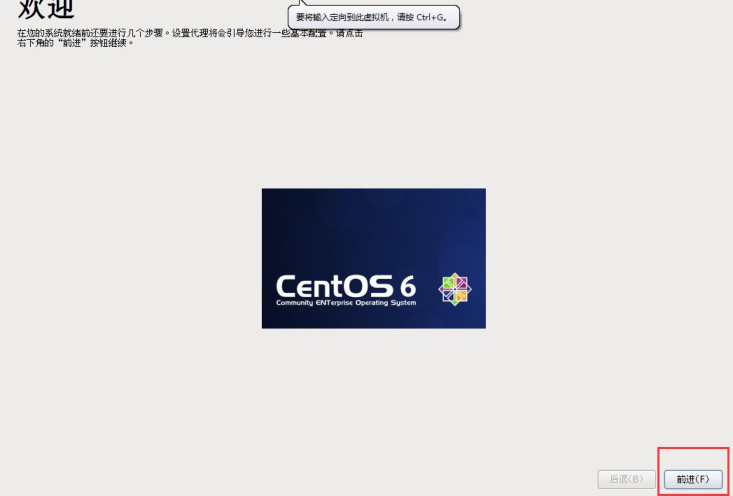
45 许可证

46 创建 用户 , 可以先不创建,用 用 root 账户 登录就行
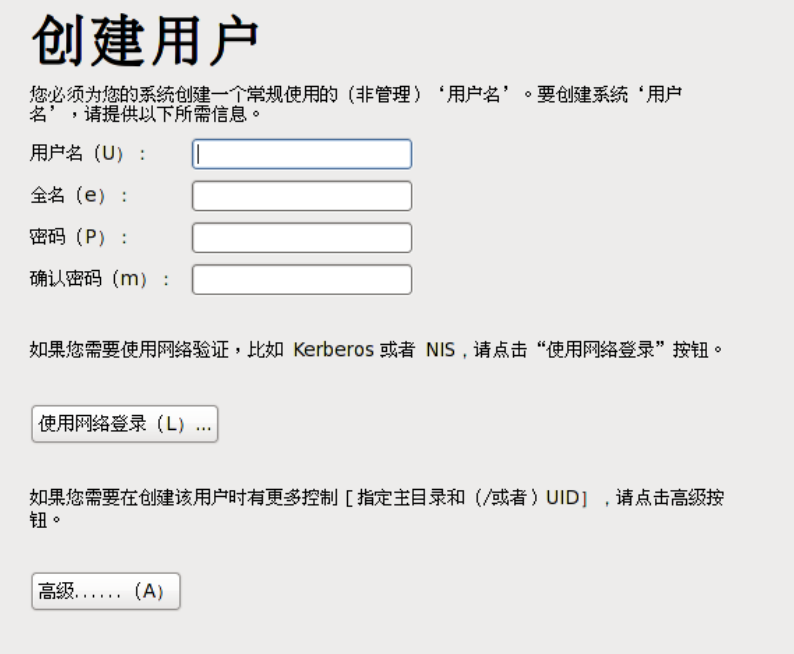
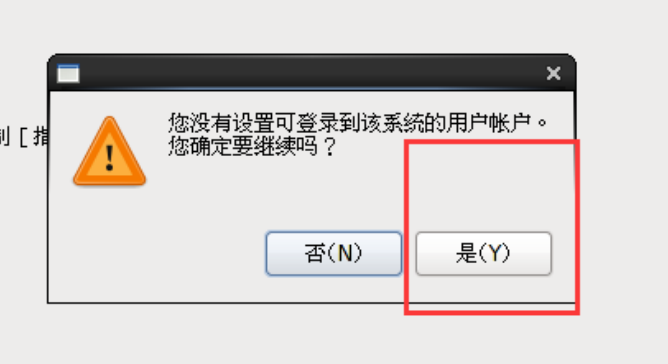
47 时间 和日期
48 Kdump, 去掉
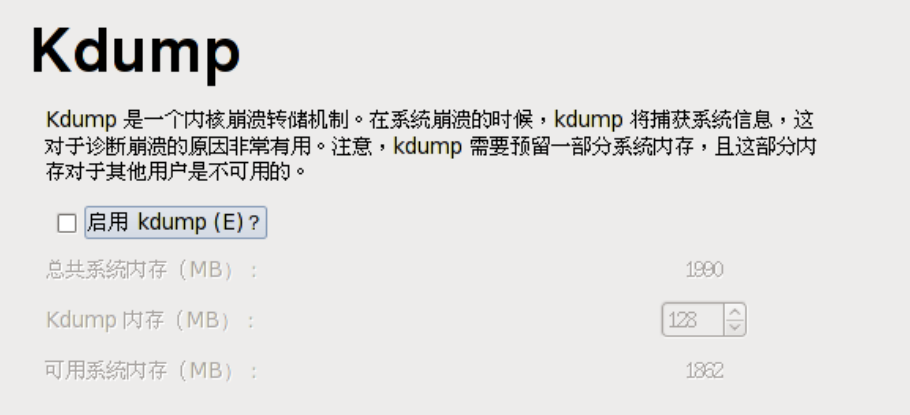
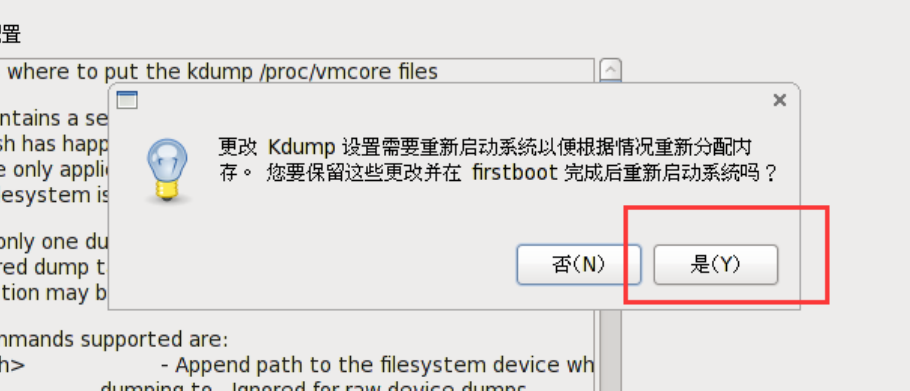
49 重启 后用 用 root 登录
【VMTools 安装】
1)什么是 VMtools
VM tools 顾名思义就是 Vmware 的一组工具。主要用于虚拟主机显示优化与调整,另外还可以方便虚拟主机与本机的交互,如允许共享文件夹,甚至可以直接从本机向虚拟主机拖放文件、鼠标无缝切换、显示分辨率调整等,十分实用。
2)先启动 CentOS 并成功登录如下图,发现底部提示且窗口中等大小,准备安装
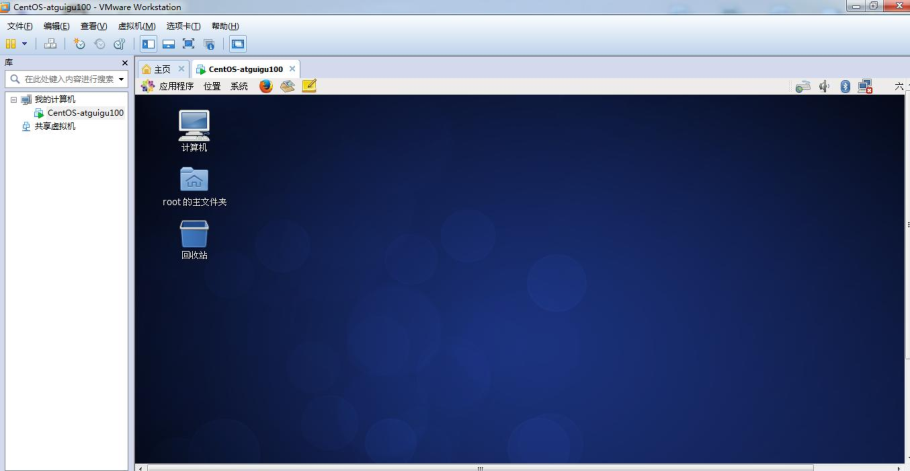
3)选择虚拟机菜单栏--安装 VMware tools
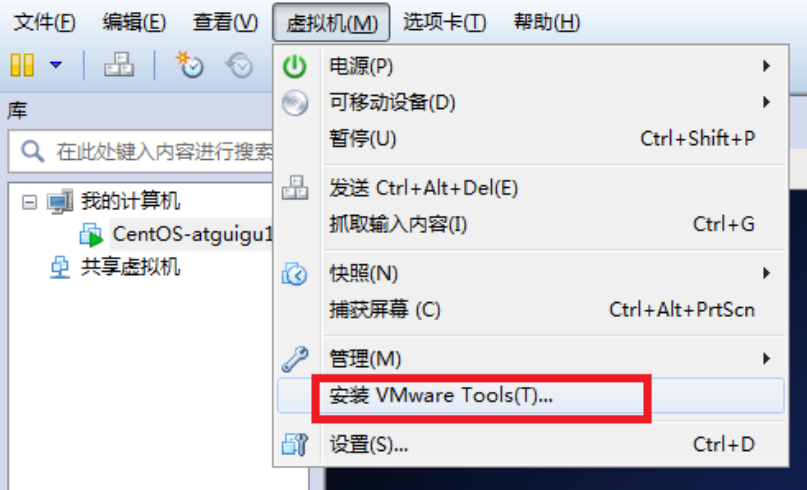
4)光驱自动挂载 VMTools
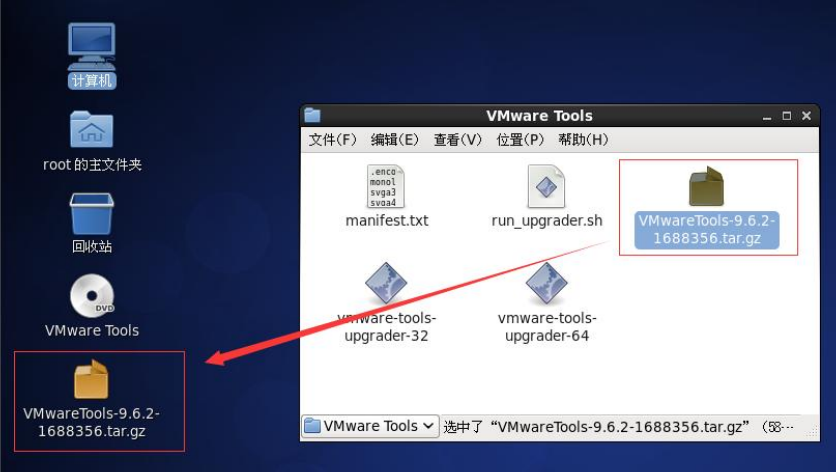
5)右键解压 VMwaretools-9.6.2-1688356.tar.gz
进入文件夹并确认看到 vmware-install.pl 文件
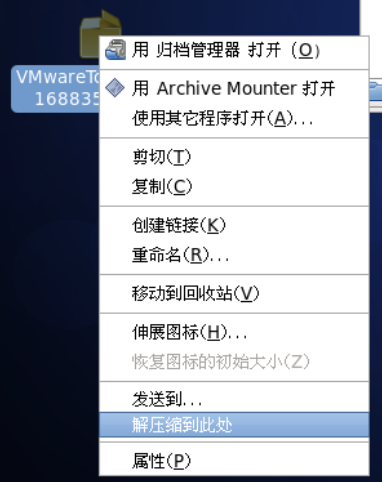
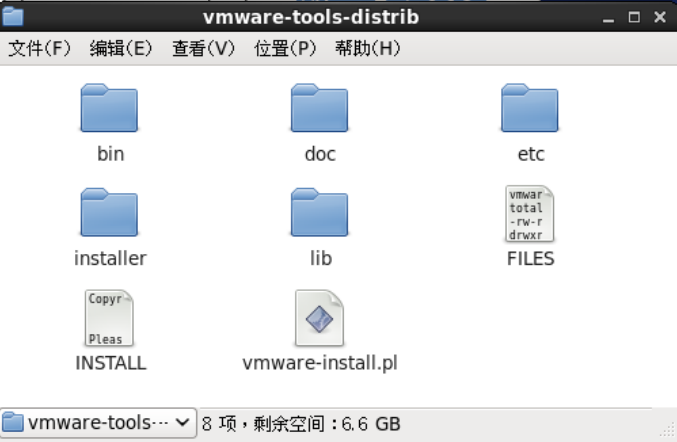
6)运行 vmware-install.pl 文件
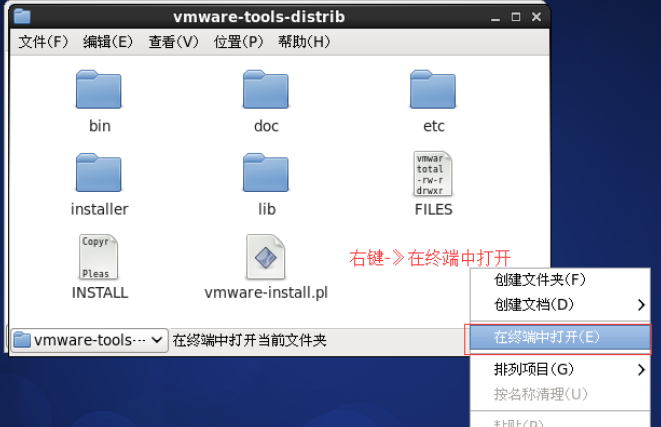
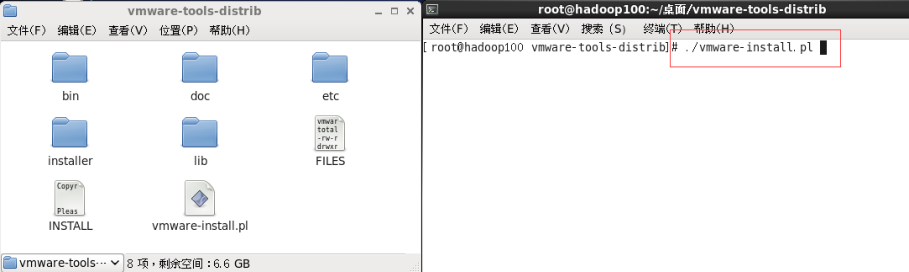
最后用“./vmware-install.pl”命令来运行该安装程序,然后根据屏幕提示一路回车。到此整个安装过程算是完成了。
7)直接按到/dev/hdc...停止为止,安装完成
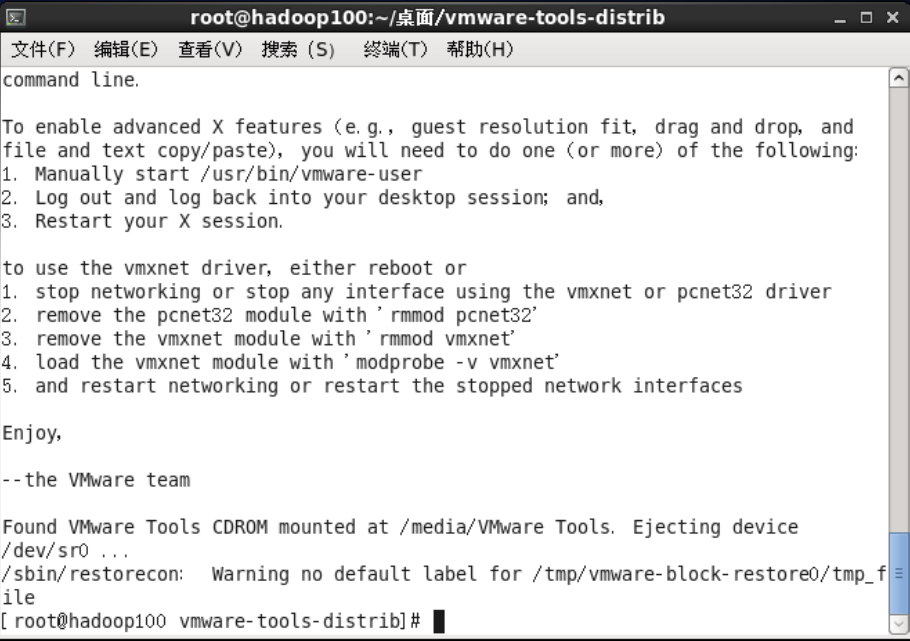
8)重启 CentOS, 这时候屏幕变成全屏了
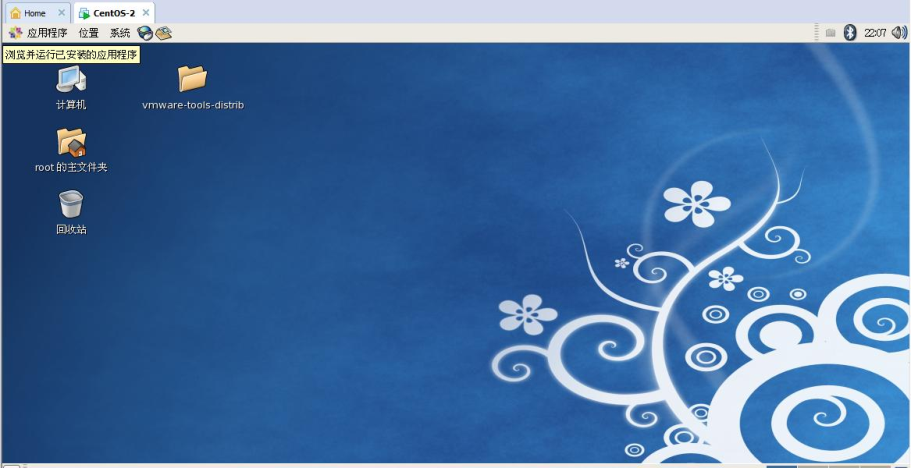
9)设置共享文件夹,实现 Windows --------CentOS 文件共享