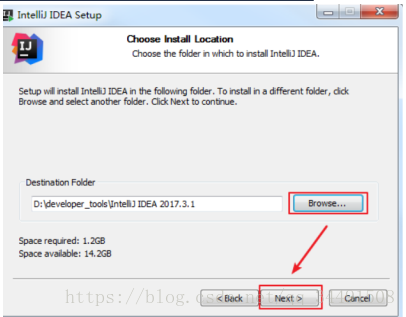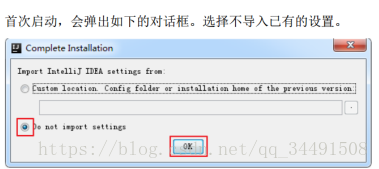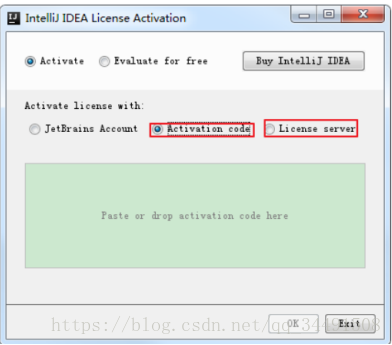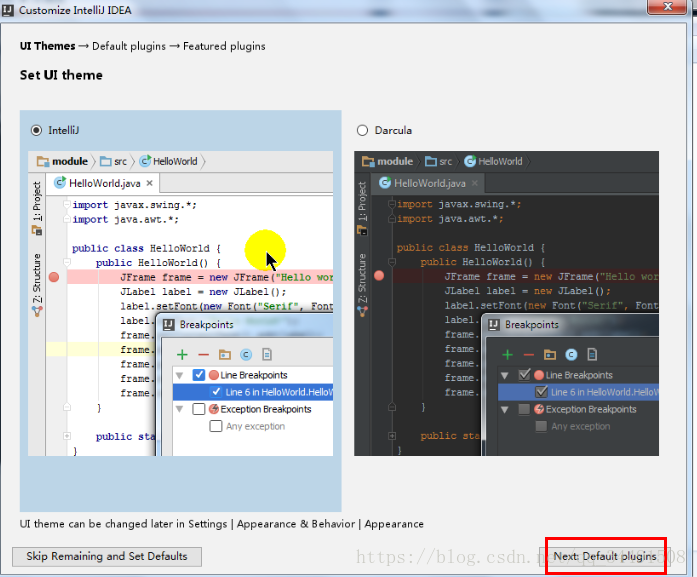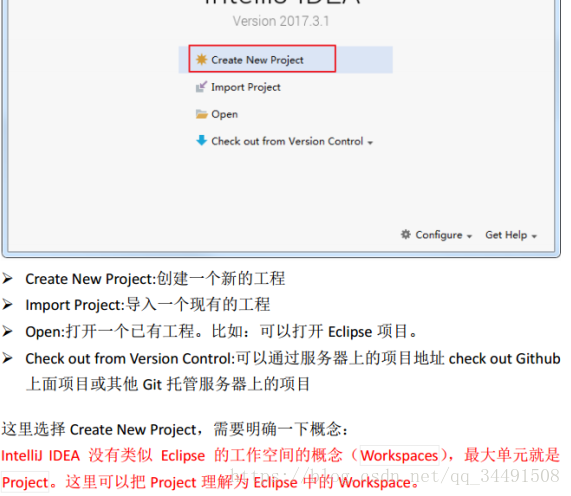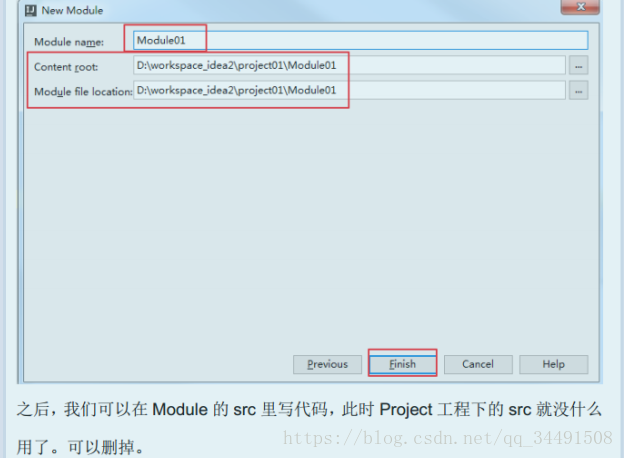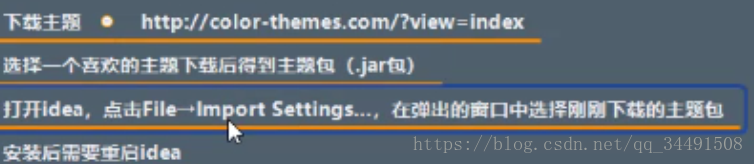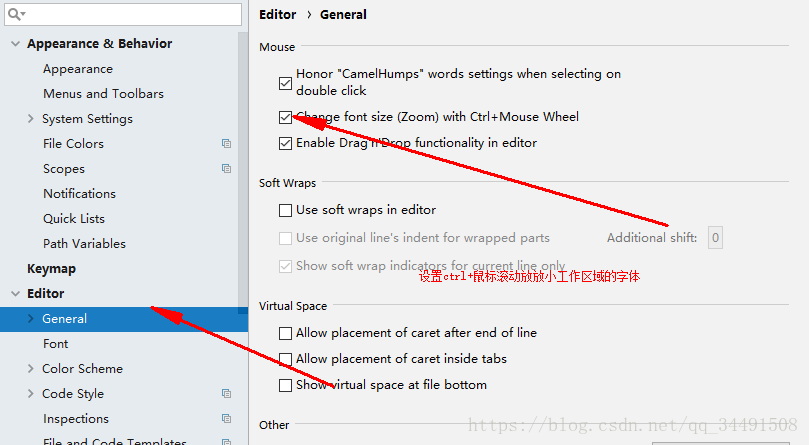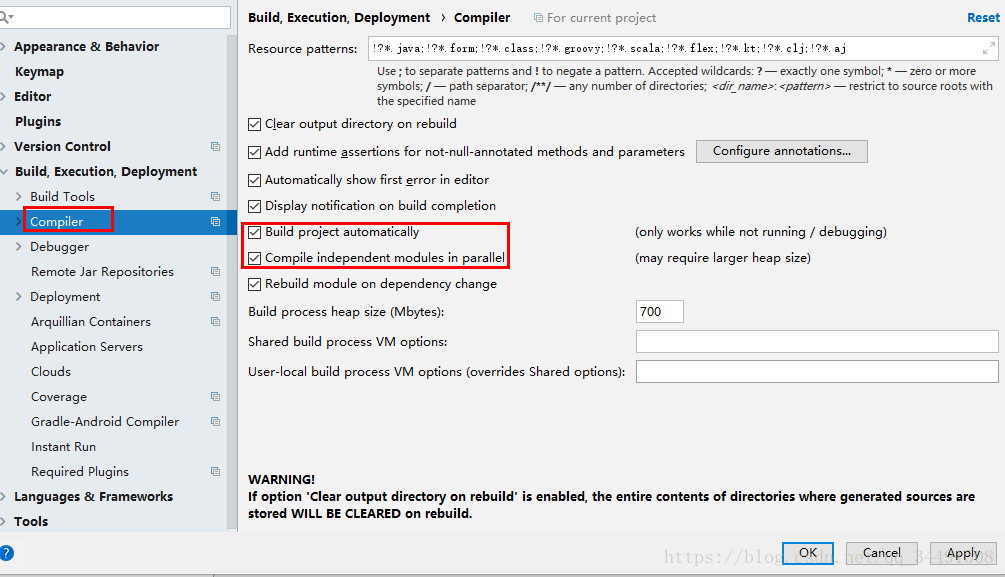最近公司采用IDEA进行开发,自己也就抽时间总结了一些使用,方便日后查看
https://www.jetbrains.com/idea/download/#section=windows
自己根据需求选择下载,本人推荐旗舰版
安装之后就是安装,过程如下
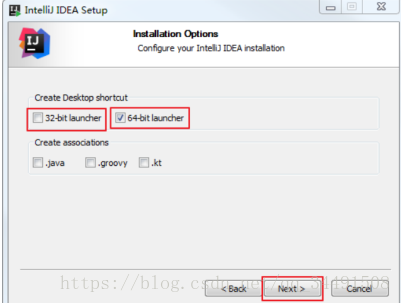
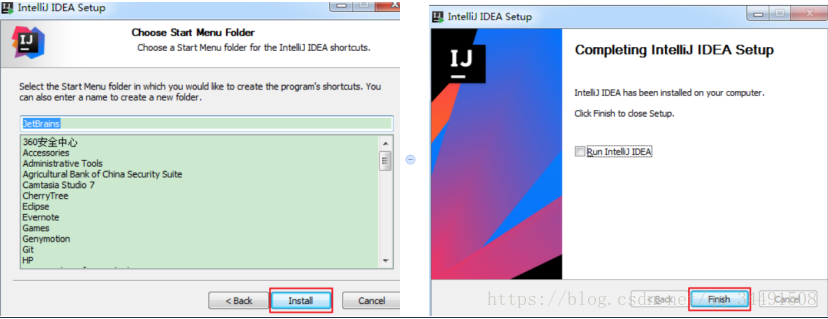
点击桌面上图标
这里 需要激活软件。网上上有许多激活的方式,这里个搭建提供一种
----------------------------------------------------------------------------------------------------------------------------------------------------------------
1、进到文件夹中:C:\Windows\System32\drivers\etc ,找到hosts文件,用记事本编辑
2、如果没有找到hosts文件,可在查看设置中勾选“显示隐藏的项目”,不会的可百度“设置查看隐藏文件”,看见hosts文件直接看第4步。
3、如果依然没有,那么就需要自己在桌面新建一个空的记事本(有些系统因为权限问题,无法直接在当前文件夹中新建文本),在查看设置中,勾选显示“文件扩展名”,然后重命名为“hosts”,切记,删除后缀名!
4、将“ 0.0.0.0 account.jetbrains.com ”添加到hosts文件中
5.进入 http://idea.lanyus.com/ ,点获取注册码
最后打开idea,将注册码粘贴到activation code中即可。
或者自己在某某宝上面买一个就行
----------------------------------------------------------------------------------------------------------------------------------------------------------------
这里顺便提下如何卸载IDEA如图
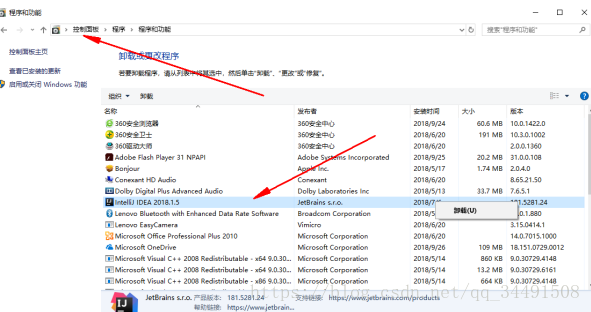
----------------------------------------------------------------------------------------------------------------------------------------------------------------
激活之后启动如图
一直下一步
如图 创建工程
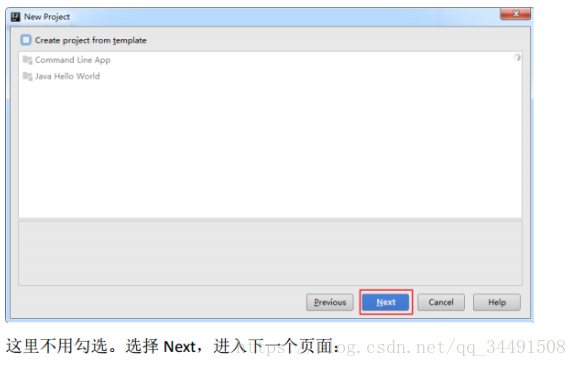
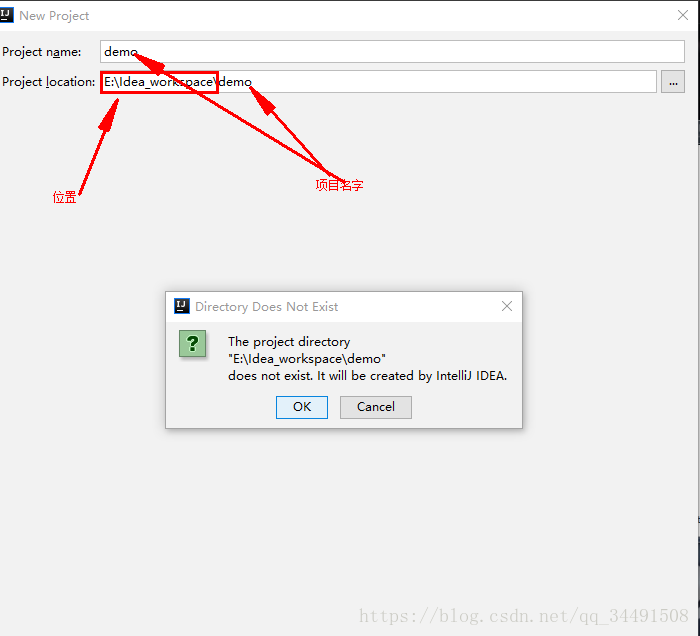
此时自己的工程创建完成
说明:
idea和eclipse不一样,这里的demo就相当于eclispe中的workspace,在eclipse中可以创建多个功能,但是idea中一个项目只能是一个窗口,如果要创建多个项目,可以在demo中创建module
然后在这个module中就可写代码了
下面在说说相关设置
主题设置
或者安装第三方主题
设置鼠标悬浮提示(数字代表时间 1000表示一秒)
自动导包
设置方法与方法之间的分隔符
效果如下
忽略大小写进行提示

上面是统一设置字体大小。也可以分别设置编码区 控制台区域大小
设置注释的颜色
编码设置
设置自动编译
基本设置就说到这里,下篇博客写写他的快捷键设置就行
更多java资源 实战项目视频 源码 关注微信公众号 java一号